Hur man konverterar rader till kolumner i Google Sheets
Google Ark Google Hjälte / / June 14, 2021

Senast uppdaterad den

Ändra kalkylarklayouten snabbt och enkelt med transponeringsfunktionen. Så här konverterar du rader till kolumner i Google Sheets.
När du skapar ett kalkylblad inser du ibland att data skulle formateras bättre annorlunda. Och även om det är trevligt att veta detta innan du börjar skriva in dina uppgifter, så händer det inte alltid på det sättet.
Du kan bara ställa in flera kolumner för att upptäcka; de skulle vara bättre lämpade som rader eller vice versa. Precis som transponeringsfunktionen i Microsoft Excel, Google Sheets ger dig samma alternativ. Detta gör att du enkelt kan konvertera rader till kolumner eller motsatsen.
Konvertera rader och kolumner i Google Sheets
Du använder samma process i Google Sheets för att konvertera rader till kolumner som kolumner till rader. Så logga in på Ark, öppna din arbetsbok och välj arket du vill använda.
- Välj cellerna du vill transponera. Du kan göra det enkelt genom att välja den första cellen och sedan dra igenom resten.
- Högerklicka antingen och välj Kopiera eller klicka Redigera > Kopiera från menyn.
- Välj cellen där du vill placera de konverterade uppgifterna.
- Högerklicka eller klicka antingen Redigera från menyn. Välja Klistra in speciellt > Klistra in transponerat.
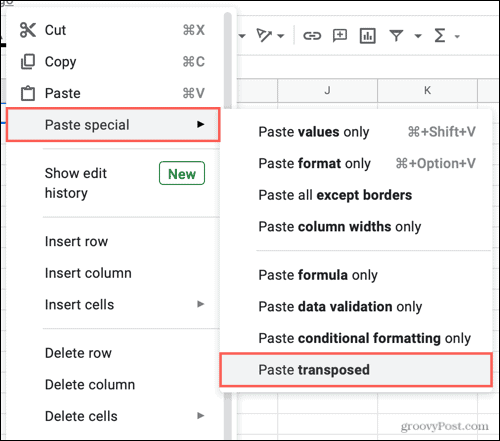
Du bör då se dina data vändas till den nya layouten. För den här anvisningen konverterade vi rader till kolumner, vilket framgår av skärmdumpen nedan.

Ta bort originaldata
Nu när du har konverterat dina rader till kolumner eller vice versa har du fortfarande den ursprungliga informationen på plats. Så även om du använder klippåtgärden istället för Kopiera i steg 2 ovan, kvarstår dessa data. Men du kan enkelt ta bort det genom att radera data i cellerna eller ta bort dessa kolumner.
- Välj cellerna som innehåller originaldata och tryck på din Radera nyckel.
- Välj kolumnerna genom att dra genom dem. Högerklicka antingen eller klicka på pilen bredvid en kolumnrubrik och välj Radera kolumnerna X - X.
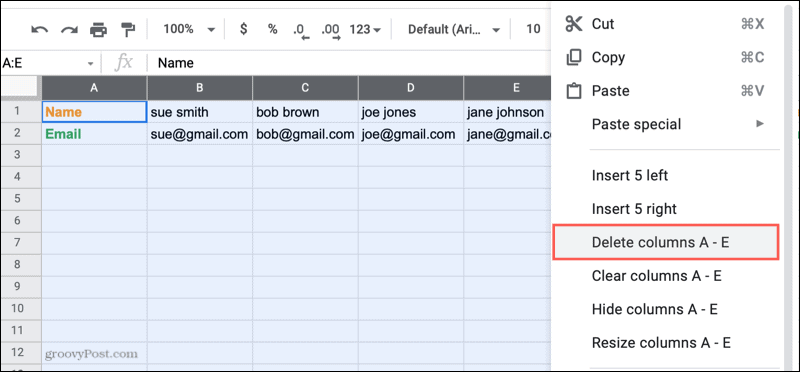
Beroende på var du klistrade in den transponerade informationen kan du också ta bort rader. Se bara till att dina konverterade data inte påverkas.
- Välj raderna genom att dra genom dem, högerklicka och välj Radera rader X - X.
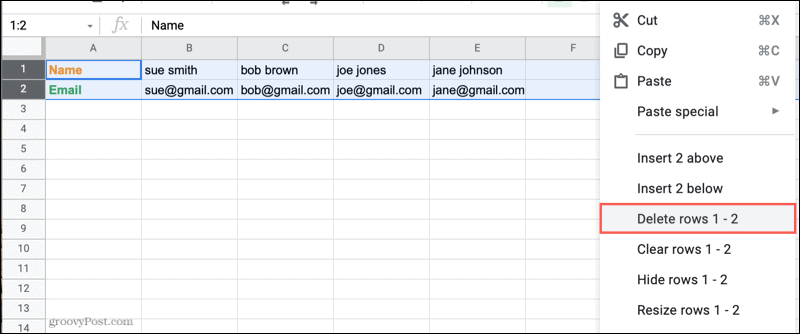
Dricks: Om du av misstag raderar data, tryck på Ångra på vänster sida av verktygsfältet. Du kan klicka på knappen kontinuerligt för att ångra varje sista åtgärd i ordning.
Låt din Google Sheets-layout fungera för dig
Du behöver inte hålla fast vid den layout du väljer när du skapar kalkylarket. Med användbara funktioner som transponera kan du enkelt konvertera rader och kolumner för det bästa sättet att visa och arbeta med dina data.
För relaterade ämnen när du arbetar med dina kalkylark, ta en titt på hur man fryser, döljer eller grupperar kolumner och rader eller hur man får kolumnstatistik i Google Sheets.
Så här rensar du Google Chrome-cache, kakor och webbhistorik
Chrome gör ett utmärkt jobb med att lagra din webbhistorik, cache och cookies för att optimera din webbläsares prestanda online. Hennes hur man ...
Prismatchning i butik: Hur får man priser online när man handlar i butiken
Att köpa i butiken betyder inte att du måste betala högre priser. Tack vare prismatchningsgarantier kan du få rabatter online när du handlar i ...
Hur man ger ett Disney Plus-prenumeration med ett digitalt presentkort
Om du har njutit av Disney Plus och vill dela det med andra, här köper du ett Disney + Present-abonnemang för ...
Din guide för att dela dokument i Google Docs, Sheets och Slides
Du kan enkelt samarbeta med Googles webbaserade appar. Här är din guide för delning i Google Dokument, Kalkylark och Presentationer med behörigheterna ...



