Så här skapar du en genväg till mappen Windows Verktyg
Microsoft Windows 10 / / June 14, 2021

Senast uppdaterad den

Windows Tools är en ny mapp som innehåller system- och adminverktyg för Windows 10. Så här skapar du en lättåtkomlig genväg till den.
När Windows 10 fortsätter att utvecklas, många av de traditionella verktygen och kontrollpanelverktygen, har du varit van vid att flyttas till appen Inställningar. Vi har visat dig hur du hittar klassikern administrationsverktyg och andra tillbehör och systemverktyg på Windows 10 tidigare. Men från och med Windows 10 build 21354 skapar företaget en ny mapp för några av de adminverktyg du behöver. Det kommer att kallas "Windows Tools" -mappen. Så här skapar du en genväg till den för enklare åtkomst.
Windows Verktygsmapp
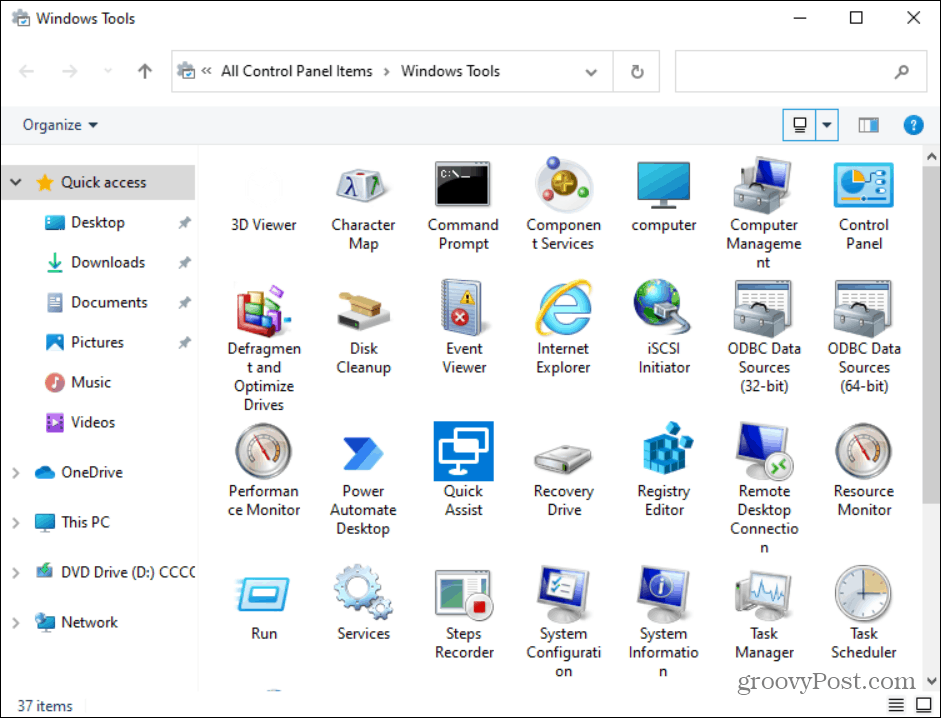
Windows Tools-mappen innehåller olika klassiska admin- och systemverktyg för Windows 10. Mappen är tillgänglig på Windows 10 build 21354 och senare.
Skapa en genväg till Windows Tools-mapp på Windows 10
För att komma igång, slå på Windows-tangent och klicka på Windows-verktyg ikonen på vänster sida. Du kan hitta det snabbare genom öppning W direkt. Dra och släpp den sedan till skrivbordet.
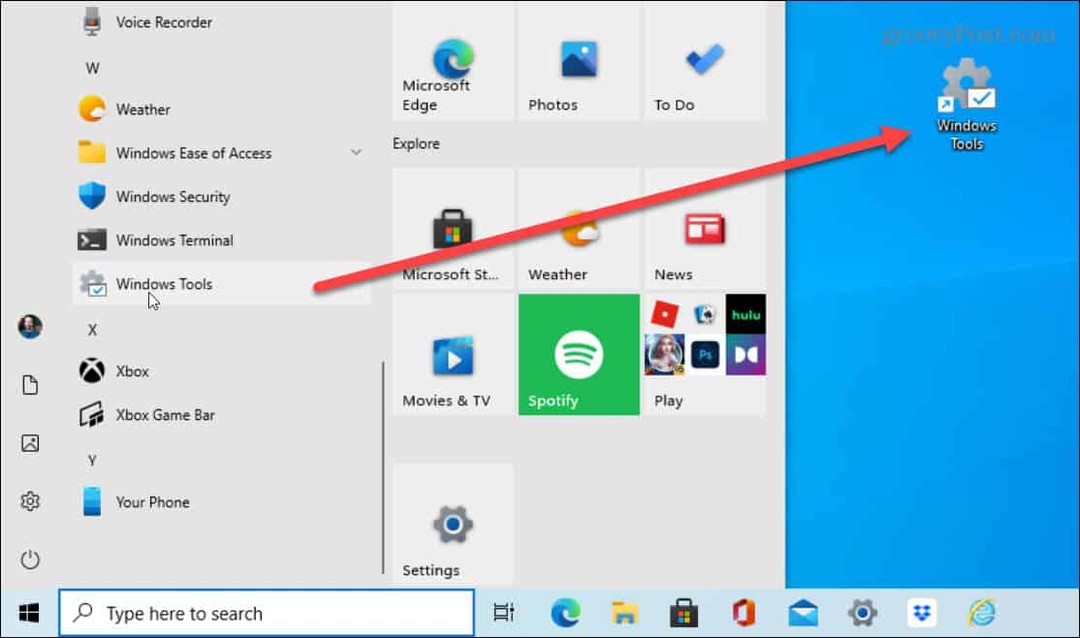
Det skapar genvägen på skrivbordet. Och du måste dubbelklicka på den för att öppna Windows Verktyg-mappen.
Skapa en genväg till Windows-verktyg manuellt
Medan du drar och släpper det på skrivbordet är det enklaste sättet att skapa en genväg, du kan också göra det manuellt. Börja med att högerklicka på en tom plats på skrivbordet och gå till Ny> Genväg.
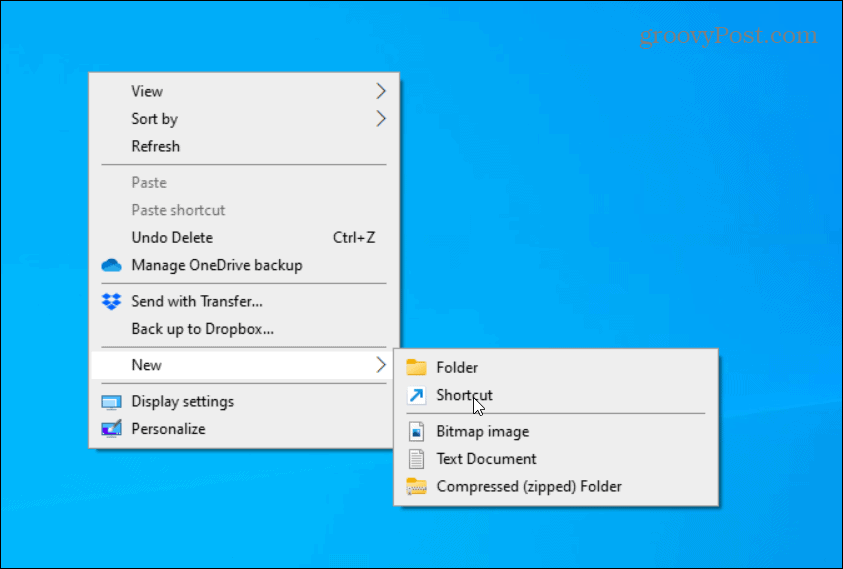
Det öppnar guiden "Skapa genväg". Kopiera och klistra in följande i fältet "plats för objekt":
explorer.exe-skal {D20EA4E1-3957-11d2-A40B-0C5020524153}
Klicka på Nästa på genvägsguiden efter att ha angett sökvägen ovan.
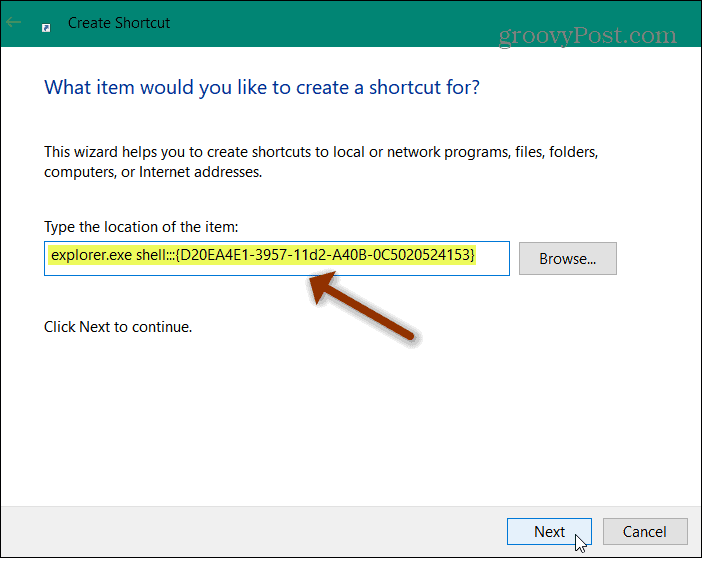
Skriv sedan in ett namn för genvägen som du vill använda. Något som "Windows-verktyg" skulle vara ett självklart val eftersom det låter dig komma ihåg vad genvägen är till för. Men du kan namnge det vad du vill. När du är klar klickar du på Avsluta knapp.
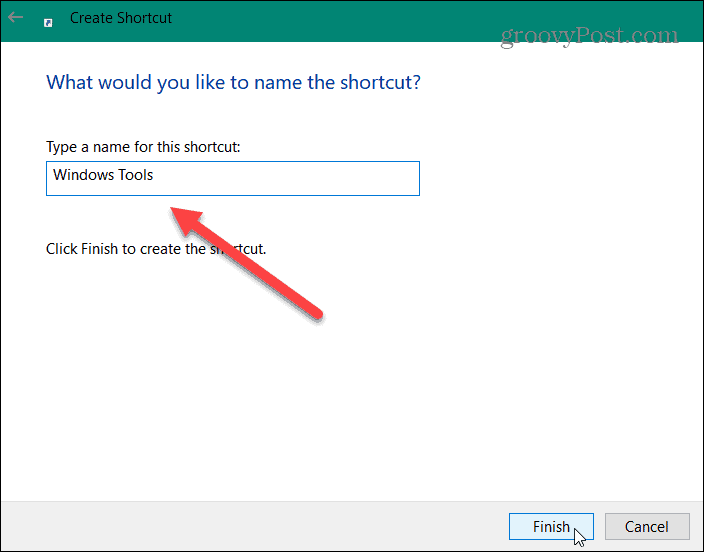
Nu, om du vill ändra genvägsikonen, kan du. Högerklicka först på den och välj Egenskaper från menyn. Se sedan till att genvägsfliken är öppen och klicka på Byta ikon knapp.
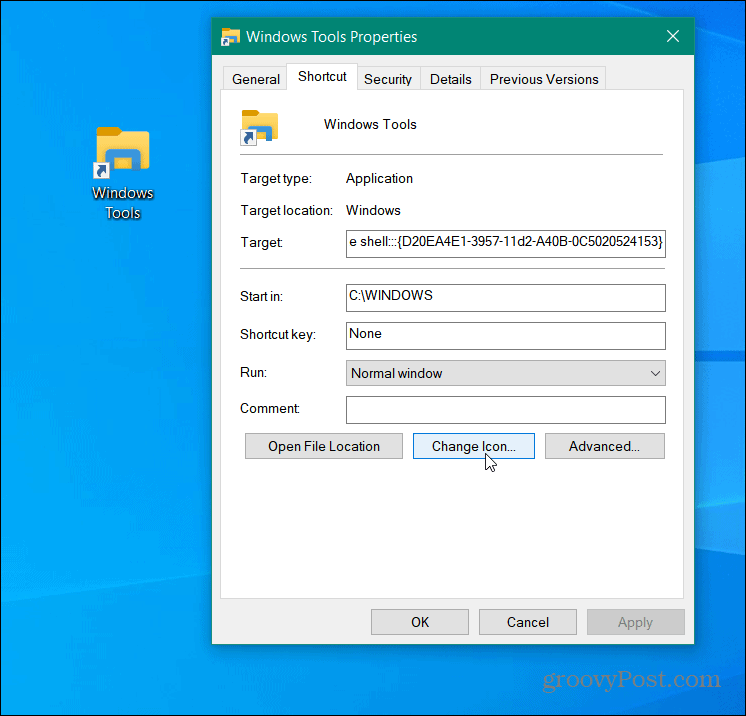
Välj sedan från standardgenvägsikonerna eller lägg till en anpassad ikon. Notera: Systemikoner finns i: c: \ windows \ system32 \ imageres.dll
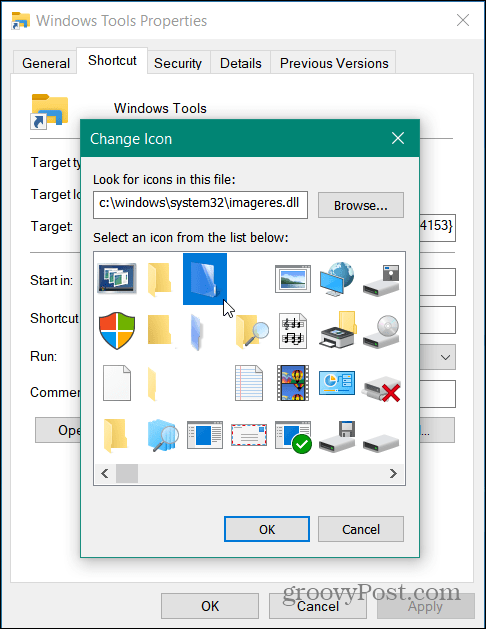
Det är allt som finns i det. Nu har du en genväg till mappen Windows Verktyg. Det är också värt att notera att du kan lägga till det i Aktivitetsfältet eller Start-menyn som en bricka på höger sida. För att lägga till det, högerklicka på genvägen du skapade och välj antingen Fäst till aktivitetsfältet eller Fäst i Start.
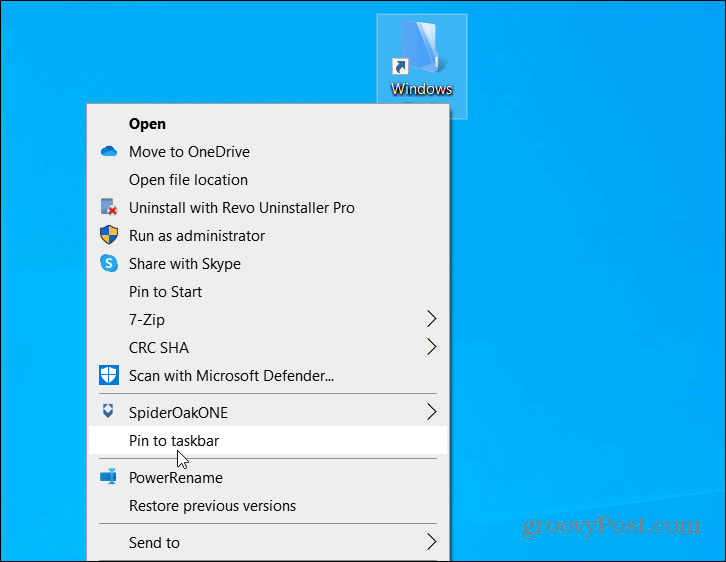
Och för mer om Windows 10-genvägar, kolla in vår artikel om att skapa ett skrivbord genväg till mappen Favoriter. Eller ta en titt på vår artikel om hur man gör det skapa en genväg till Enhetshanteraren.
Så här rensar du Google Chrome-cache, kakor och webbhistorik
Chrome gör ett utmärkt jobb med att lagra din webbhistorik, cache och cookies för att optimera din webbläsares prestanda online. Hennes hur man ...
Prismatchning i butik: Hur får man priser online när man handlar i butiken
Att köpa i butiken betyder inte att du måste betala högre priser. Tack vare prismatchningsgarantier kan du få rabatter online när du handlar i ...
Hur man ger ett Disney Plus-prenumeration med ett digitalt presentkort
Om du har njutit av Disney Plus och vill dela det med andra, här köper du ett Disney + Present-abonnemang för ...
Din guide för att dela dokument i Google Docs, Sheets och Slides
Du kan enkelt samarbeta med Googles webbaserade appar. Här är din guide för delning i Google Dokument, Kalkylark och Presentationer med behörigheterna ...
