Hur man automatiskt sparar Excel-filer till OneDrive
Microsoft 365 Microsoft Microsoft Excel Hjälte / / June 04, 2021

Senast uppdaterad den

Ja, du kan spara Excel-filer till OneDrive automatiskt. Bäst av allt, processen kunde inte bli enklare. Här är kraven och stegen för att göra det.
Microsoft Excel är en del av Microsoft 365, vilket ger abonnenter tillgång till 1 TB Microsoft OneDrive-lagring. Det är vettigt att det är möjligt att automatiskt spara Excel-filer till OneDrive. Och det kunde inte vara mycket lättare.
AutoSave och AutoRecover
Innan du börjar är det viktigt att förstå skillnaderna mellan AutoSave och AutoRecover. Med AutoSave sparas kalkylarket i realtid i Microsoft OneDrive eller SharePoint. Det kräver en aktiv Microsoft 365-prenumeration. AutoRecover är däremot en funktion som automatiskt skyddar ditt arbete i händelse av en oväntad avstängning av datorn. I det här fallet, när strömmen har återställts, återgår AutoRecover till ditt dokument vid den sista punkten som verktyget körde. AutoRecover fungerar på ett visst intervall, med standardinställningen 10 minuter. AutoRecover introducerades först med Office 2007. Du får lära dig mer om både AutoSave och AutoRecover nedan.
Spara Excel-filer automatiskt på OneDrive
För att ställa in AutoSave i Microsoft Excel måste du först spara filen i din OneDrive- eller SharePoint-mapp från respektive app.
Därifrån:
- Välja Arkiv> Alternativ.
- Klick Spara.
- Markera rutan för Spara automatiskt OneDrive och SharePoint Online-filer som standard i Excel.
- Välja OK för att stänga fönstret.
- Avsluta och starta sedan om Excel.
Följ dessa steg varje gång du sparar en ny fil i Microsoft Excel. Som sådan kommer den automatiskt att spara Excel-filer på OneDrive eller SharePoint så länge filen ursprungligen sparas på en av dessa platser.
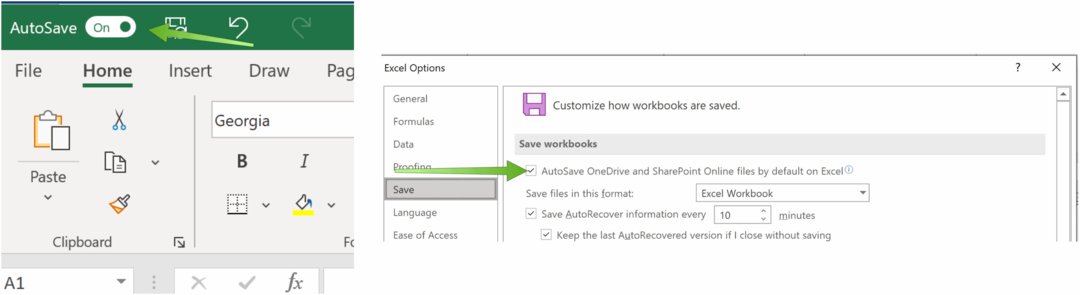
Säkerhetsproblem
Att spara Excel-arbetsböcker i OneDrive eller SharePoint innebär vissa risker eftersom du sparar externt. Därför förespråkar vissa att lägga till lösenordsskydd i alla filer som innehåller känslig information. För sin del erbjuder Microsoft en lång online-dokument som anger hur den skyddar OneDrive-data.
Använda AutoRecover
Så här skapar du inställningar för AutoRecover i Microsoft Excel:
- Välja Arkiv> Alternativ.
- Klick Spara.
- Markera sedan rutan för Spara information om automatisk återställning, lägg sedan till ett intervall.
- Bekräfta den lokala platsen för AutoRecover-filereller gör ändringar.
- Välja OK för att stänga fönstret.
- Avsluta och starta sedan om Excel.
Från och med nu återställs dina Microsoft Excel-filer automatiskt baserat på den tidsram du bestämde. I händelse av en nödsituation som stänger av datorn ser du den senaste sparade versionen av filen när du återvänder.
Om AutoRecover-versionen av Excel-arbetsboken inte öppnas väljer du Arkiv> Öppnaoch klicka sedan på Återställ o sparade arbetsböcker knapp. Öppna rätt fil.
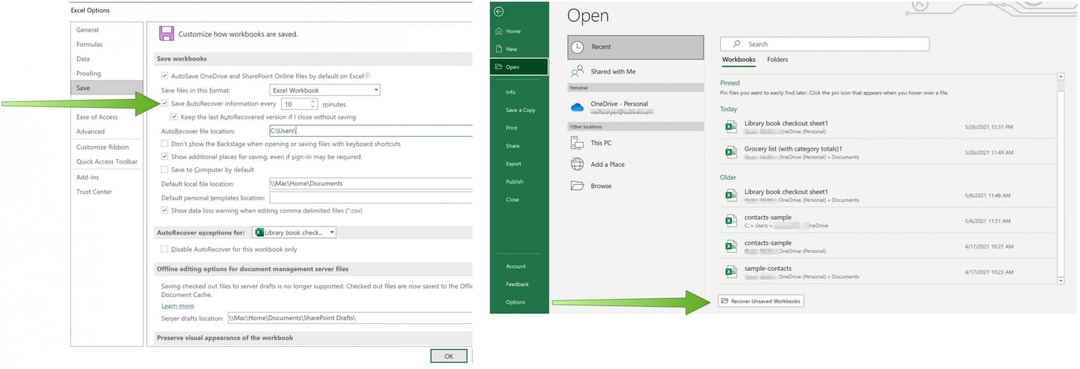
Som du antagligen gissat erbjuder Microsoft Excel mycket funktionalitet. I de senaste inläggen har vi beskrivit hur man använder snabb analys att visualisera data, dela data i flera kolumneroch exportera kontakter från ett Excel-kalkylblad till Outlook, bland många andra.
För hemmabruk, Microsoft 365-svit finns för närvarande i tre varianter, inklusive en familj-, personlig- och hem- och studentplan. Den första är $ 100 per år (eller $ 10 / månad) och inkluderar Word, Excel, PowerPoint, OneNote och Outlook för Mac. Det är användbart för upp till sex användare. Den personliga versionen är för en person och kostar $ 70 / år eller $ 6,99 per månad. Studentplanen är ett engångsköp på $ 150 och inkluderar Word, Excel och PowerPoint. Vidare kan företagsanvändare välja mellan Basic-, Standard- och Premium-planer, från $ 5 per användare / månad.
Så här rensar du Google Chrome-cache, kakor och webbhistorik
Chrome gör ett utmärkt jobb med att lagra din webbhistorik, cache och cookies för att optimera din webbläsares prestanda online. Hennes hur man ...
Prismatchning i butik: Hur får man priser online när man handlar i butiken
Att köpa i butiken betyder inte att du måste betala högre priser. Tack vare prismatchningsgarantier kan du få rabatter online när du handlar i ...
Hur man ger ett Disney Plus-prenumeration med ett digitalt presentkort
Om du har njutit av Disney Plus och vill dela det med andra, här köper du ett Disney + Present-abonnemang för ...
Din guide för att dela dokument i Google Docs, Sheets och Slides
Du kan enkelt samarbeta med Googles webbaserade appar. Här är din guide för delning i Google Dokument, Kalkylark och Presentationer med behörigheterna ...



