Hur man länkar till en fil, e-post eller plats i ett Word-dokument
Microsoft Office Microsoft Word Microsoft Hjälte / / May 28, 2021

Senast uppdaterad den

För att göra det enklare för dig själv eller din läsare kan du länka text till objekt i ditt Word-dokument. Du kanske redan vet att du kan skapa en hyperlänk till en webbsida. Men du kan också länka text till en annan fil, en e-postadress eller en annan plats i ditt dokument.
Detta är praktiskt för att snabbt komma åt en fil som är relaterad till ditt nuvarande dokument, ge din läsare ett snabbt sätt att skicka ditt företag ett e-postmeddelande eller hoppa till en viss plats i dokumentet.
Processen för att lägga till dessa länkar är liknande, med bara några små justeringar på Windows jämfört med Mac. Så om du är redo att göra ditt Microsoft Word-dokument mer funktionellt och användbart, låt oss gå till det!
Gå till länkverktyget
För att länka en fil, e-postadress eller dokumentplats följer du samma inledande process för att öppna verktyget Infoga hyperlänk.
I Windows väljer du texten och gör sedan något av följande:
- Högerklicka och välj Länk.
- Gå till Föra in klicka på fliken Länkaroch välj Länk.
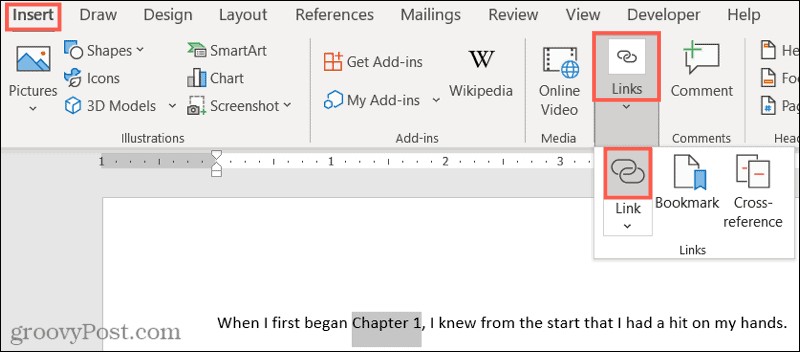
Markera texten på Mac och gör sedan något av följande:
- Högerklicka och välj Hyperlänk.
- Gå till Föra in klicka på fliken Länkaroch välj Länk.
- Klick Föra in > Hyperlänk från menyraden.
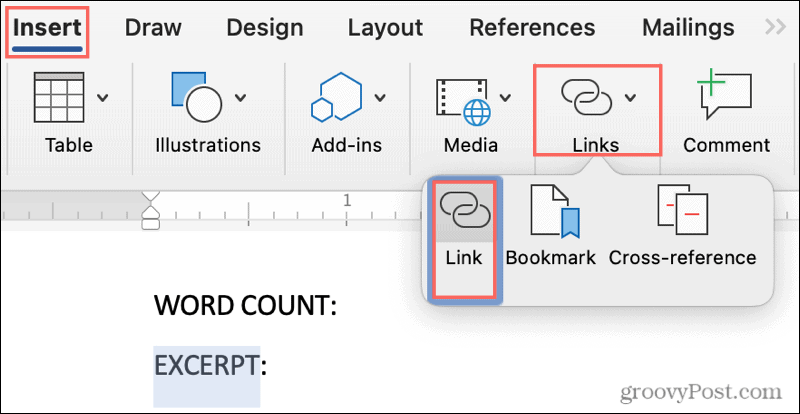
Länk till en fil i ett Word-dokument
Öppna en fil relaterad till ditt dokument utan att behöva stoppa det du gör och navigera till den varje gång. Du kan länka direkt till det!
När verktyget Infoga hyperlänk är öppet klickar du på Befintlig fil eller webbsida till vänster.
Nedan Titta in, kan du välja Aktuell mapp eller Senaste filer. Men du kan också använda rullgardinsmenyn, Upp en mapp eller Bläddra efter filknappar till höger.
När du har valt filen från en av ovanstående fläckar ser du dess exakta plats visas i Adress låda. Om det här är filen du vill klicka på OK.
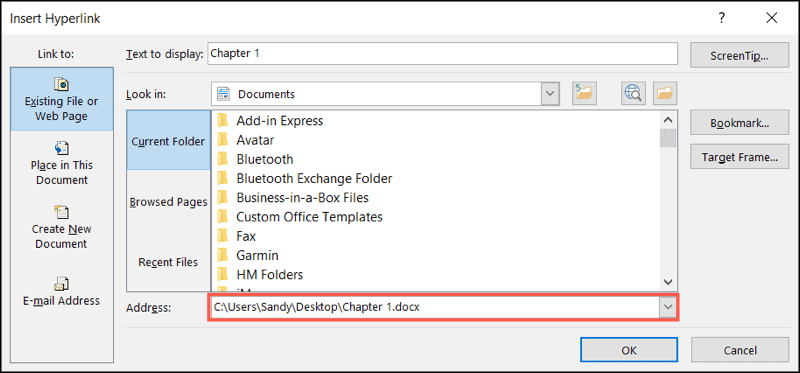
Du ser din text länkad enligt det blå understrukna teckensnittet. För att öppna filen, håll din Kontrollera och klicka på länken.

Välj på Mac Webbsida eller fil, klick Välj för att bläddra efter och välja filen och slå OK när du är redo. Du behöver inte hålla nyckeln för att följa länken på Mac; klicka bara på den.
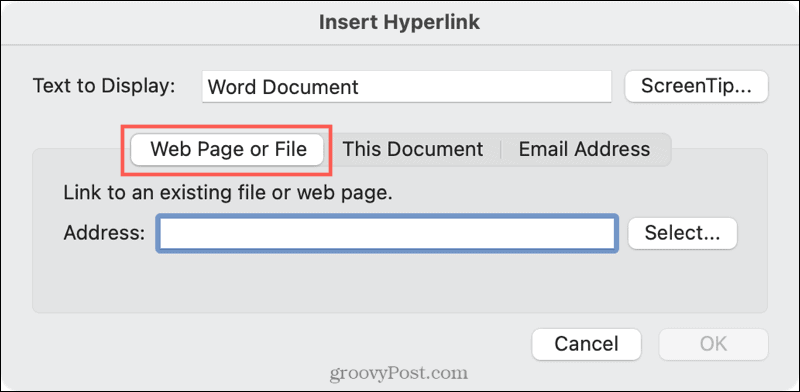
Länk till ett e-postmeddelande i ett Word-dokument
Om du länkar till en e-postadress i dokumentet kan användaren klicka på länken och skriva e-postfönstret öppnas med deras standard e-postklient eller tillåter dem att välja, beroende på deras plattform.
Klicka på verktyget Infoga hyperlänk E-postadress till vänster. Slutför E-postadress fält eller välj ett Nyligen använd e-postadress.
Alternativt kan du ange en Ämne rad som kommer att fylla i avsändarens e-post. Detta kan vara till hjälp så att mottagaren vet att det är relaterat till det här dokumentet eller om ett visst ämne. Observera att avsändaren kan ändra ämnesraden.
Klick OK.
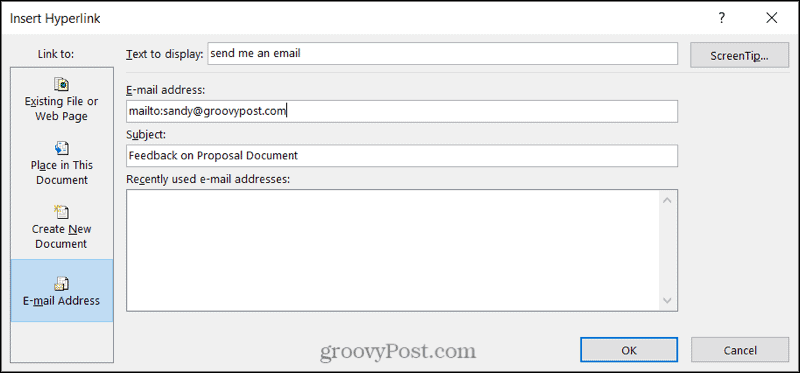
Som med länken till en fil ovan håller användaren Kontrollera när de klickar på länken för att skapa sin e-post.

På Mac är fälten för att länka till ett e-postmeddelande desamma, och du kan klicka på länken i texten för att komponera e-postmeddelandet.
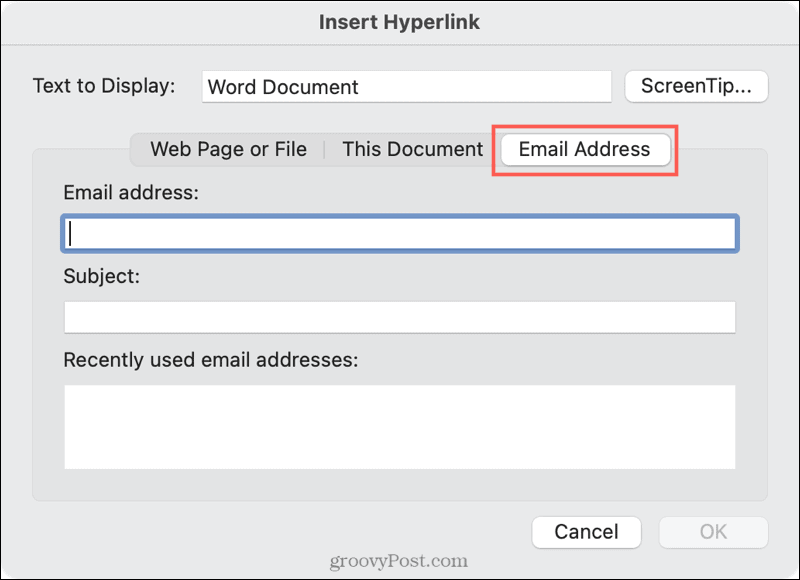
Länk till en plats i ett Word-dokument
Att länka till en plats i ditt Word-dokument är också bekvämt. Alternativen för denna typ av länk är dock lite begränsade. Du kan välja överst i dokumentet, en rubrik eller ett bokmärke.
Klicka på verktyget Infoga hyperlänk Placera i detta dokument till vänster. Välj en dokumentplats till höger. Om du använder rubriker visas de som valbara objekt. Klick OK.
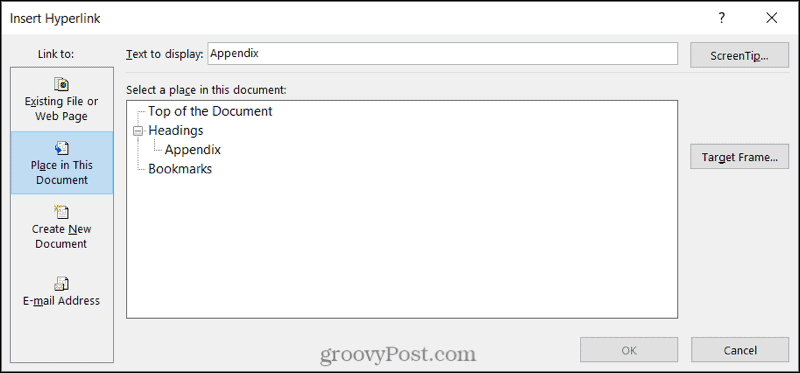
Och som du säkert redan har gissat, håll Kontrollera och klicka för att följa länken.
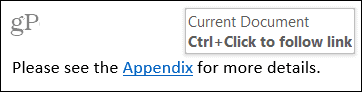
På Mac väljer du Det här dokumentet, välj plats och tryck OK. Återigen kan du klicka på länken för att följa den i Word på Mac.
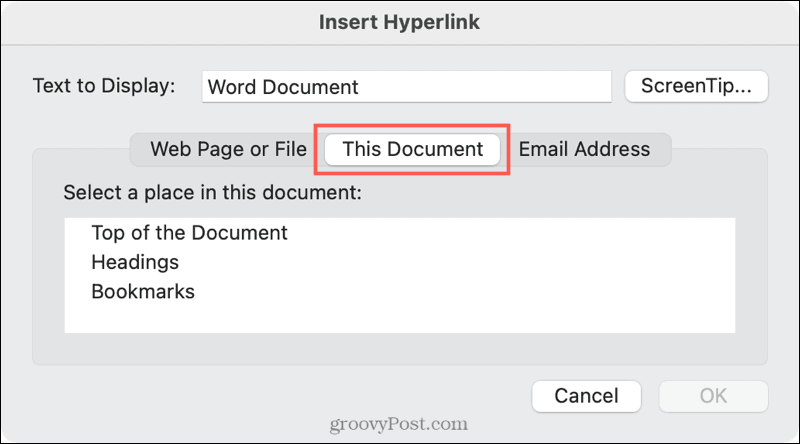
Fler resurser med ett klick i Word
Att länka text i ditt Word-dokument till filer, e-postmeddelanden och platser kan spara dig och din läsare mycket tid.
För några användbara relaterade handledning, kolla in hur du kan följa dessa typer av länkar i Word utan att använda kontrolltangenten eller hur man gör stoppa Word från att skapa en länk när du skriver en URL.
Så här rensar du Google Chrome-cache, kakor och webbhistorik
Chrome gör ett utmärkt jobb med att lagra din webbhistorik, cache och cookies för att optimera din webbläsares prestanda online. Hennes hur man ...
Din guide för att dela dokument i Google Docs, Sheets och Slides
Du kan enkelt samarbeta med Googles webbaserade appar. Här är din guide för delning i Google Dokument, Kalkylark och Presentationer med behörigheterna ...
