
Senast uppdaterad den
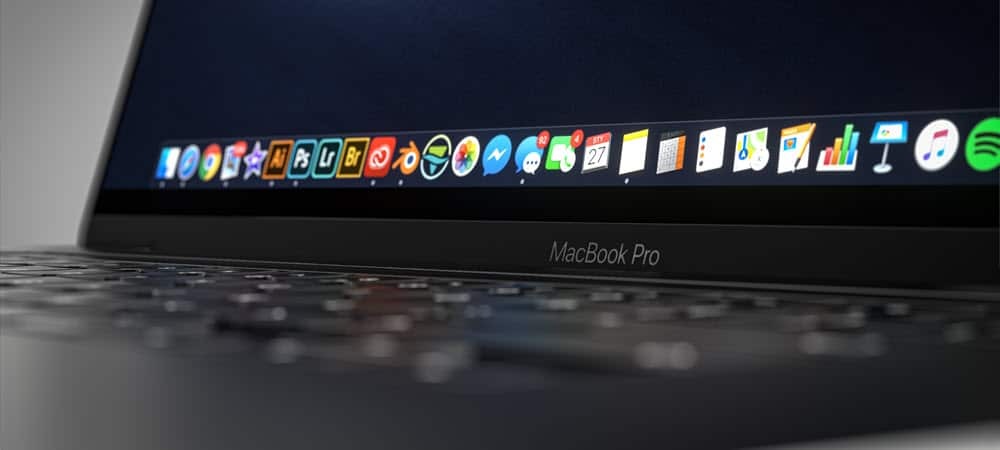
Activity Monitor på macOS är ett av de verktyg du förmodligen inte behöver använda så ofta. Men när du gör det kommer du att uppskatta den information den innehåller och dess användarvänlighet. Här är mer om det och varför det är viktigt för din Macs långsiktiga hälsa.
macOS Activity Monitor
Den något dolda Aktivitetsövervakaren visar vad som för närvarande körs på din Mac. Ännu bättre, det visar i grafisk form vilka program och processer som påverkar din Macs prestanda. Du hittar Aktivitetsövervakaren via Spotlight eller Go-menyn för Finder under Verktyg. Aktivitetsövervakaren finns genom att klicka på Gå i Finder-menyraden i mappen Program under Verktyg. Inkluderat i verktyget är tre flikar: CPU, minne, energi, disk och nätverk.
Informationen som presenteras under macOS Activity Monitor uppdateras var femte sekund, men du kan uppdatera informationen oftare för mer exakt övervakning. Välja Visa> Uppdatera frekvens för att ändra inställningen.
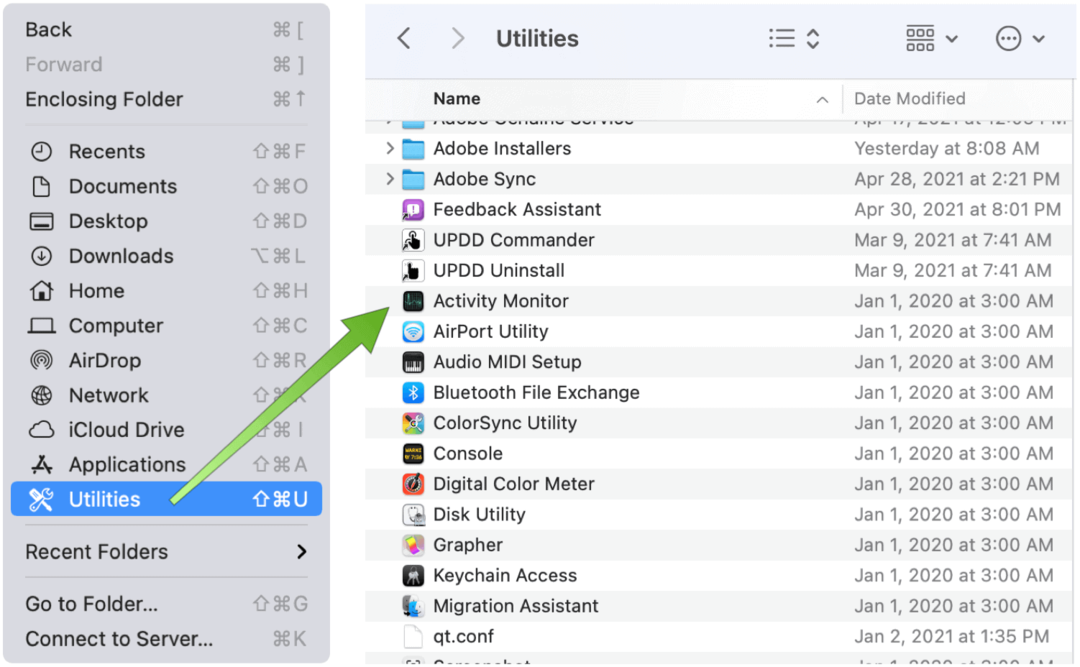
Visningsaktivitet
Per definition kommer processer på din Mac i slutändan att påverka datorns prestanda. Processer har många former, inklusive appar, systemappar och osynliga bakgrundsprocesser. Med Activity Monitor kan du se hur mycket minne och CPU-tid varje process använder i realtid.
Under varje flik på skärmen hittar du aktuell information om varje körningsprocess. Under CPU är till exempel CPU-tid och procentsats, och andra kolumner sorteras enkelt. Fliken Minne visar däremot hur mycket minne som används av samma processer.
Gör något av följande för att visa processaktivitet:
- Om du vill se mer information väljer du processen och tvivlar sedan på den eller klickar på Info-knappen i Aktivitetsövervakningsfönstret.
- Sorteringsprocesser uppnås genom att klicka på en kolumnrubrik för att ändra vyn.
- Klicka på triangeln i en vald kolumnrubrik för att vända ordningen.
- Ange namnet på en process eller app i sökfältet för att söka.
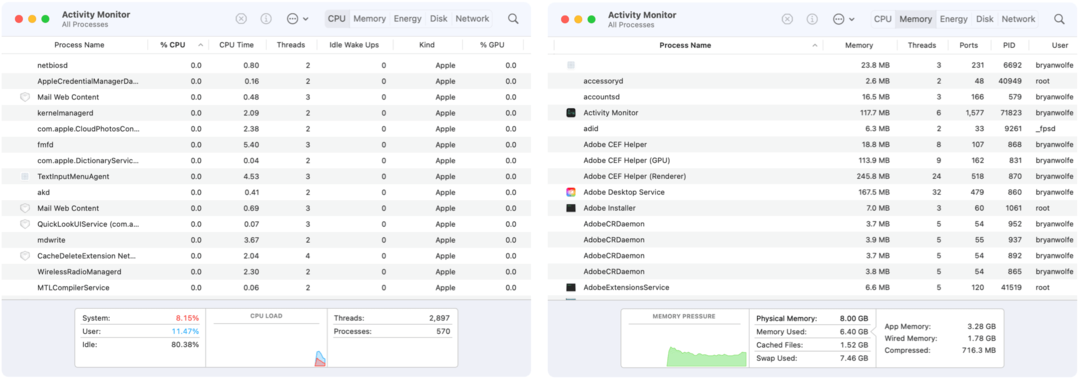
Skräddarsydd visning av aktivitetsövervakning
Så här visar du fler kolumner:
- Välj Visa> Kolumner för bildskärmen och välj sedan de kolumner du vill visa genom att markera dem.
Du kan också gruppera processer för enklare visning genom att klicka på Visa i menyraden Aktivitetsövervakare. Valet inkluderar:
- Alla processer: Detta visar alla processer som körs på din Mac.
- Alla processer, hierarkiskt: Visar processer som hör till andra processer så att du kan se förhållandet mellan förälder och barn mellan dem.
- Mina processer: Visar processer som ägs av ditt användarkonto.
- Systemprocesser: Visar processer som ägs av macOS.
- Andra användarprocesser: Visar processer som roten eller den aktuella användaren inte äger.
- Aktiva processer: Visar körningsprocesser som inte sover.
- Inaktiva processer: Visar körningsprocesser som sover.
- GPU-processer: Visar körprocesser som ägs av datorns GPU.
- Windowed-processer: Visar processer som kan skapa ett fönster. Dessa processer är vanligtvis appar.
- Valda processer: Detta visar endast de processer du valde i Aktivitetsövervakningsfönstret.
- Ansökningar under de senaste 12 timmarna: Visa bara de appar som kör processer under de senaste 12 timmarna.
- Processer, med GPU: Visar körande GPU-processer grupperade efter GPU.
Andra upptäckter
Skärmen visar inte bara aktuell CPU- och minnesinformation. Du kan också hitta följande genom att vidta nödvändiga steg:
- För GPU, gå Fönster> GPU-historik.
- Om du vill visa energiinformation klickar du på fliken Energi och väljer Visa> Kolumner för att inkludera mer synliga kolumner. Energianvändningen för enskilda appar och deras processer visas i den övre delen av Aktivitetsövervakningsfönstret.
- För diskaktivitet, klicka på Disk i bildskärmsfönstret. Välj om du vill se ett diagram över diskaktivitet Visa> Dock-ikon> Visa diskaktivitet.
- För nätverksaktivitet, klicka på fliken Nätverk och leta efter information i det nedre diagrammet.
- För att se cacheinnehåll, välj Apple-ikonen i menyraden, välj Inställningar och sedan Dela. Välj Cache-innehåll. När du har gjort det kommer du att kunna se cache-information via Activity Monitor, precis som du ser CPU, minne etc.
- Tryck på knappen Systemdiagnostik för att visa en meny med diagnostiska verktyg för felsökningsändamål. Apples support kommer vanligtvis att instruera dig att göra dessa.
Varför är detta viktigt?
Informationen i Aktivitetsövervakaren är inte bara för visning. Du kan också stoppa processer som fungerar trögt eller inte svarar genom att tvångsavbryta. För att göra detta markerar du en process under CPU-fliken och klickar sedan på “X”-Ikonen högst upp. Bekräfta att avsluta processen. Se om det korrigerade ditt problem. Om inte, fortsätt söka.
För mer information, besök Apples supportwebbplats på Aktivitetsövervakaren.
Letar du efter mer information om macOS? Senaste berättelser presenterade hur man använder Apple Music Autoplay-funktion från skrivbordet, ställa in Aktiveringslås för att skydda dina filer och tar skärmdumpar och video på macOS Big Sur.
Så här rensar du Google Chrome-cache, kakor och webbhistorik
Chrome gör ett utmärkt jobb med att lagra din webbhistorik, cache och cookies för att optimera din webbläsares prestanda online. Hennes hur man ...
Prismatchning i butik: Hur får man priser online när man handlar i butiken
Att köpa i butiken betyder inte att du måste betala högre priser. Tack vare prismatchningsgarantier kan du få rabatter online när du handlar i ...
Hur man ger ett Disney Plus-prenumeration med ett digitalt presentkort
Om du har njutit av Disney Plus och vill dela det med andra, här köper du ett Disney + Present-abonnemang för ...
Din guide för att dela dokument i Google Docs, Sheets och Slides
Du kan enkelt samarbeta med Googles webbaserade appar. Här är din guide för delning i Google Dokument, Kalkylark och Presentationer med behörigheterna ...
