Hur man skapar en Microsoft PowerPoint-tidslinje för att visa datum
Microsoft Office Microsoft Powerpoint Microsoft Hjälte / / May 26, 2021

Senast uppdaterad den

Med en Microsoft PowerPoint-tidslinje kan du skapa en grafisk representation som visar en sekvens av händelser. Genom att göra detta visas till exempel milstolpar för projekt med hjälp av SmartArt-grafik.
Microsoft PowerPoint-tidslinje - Lägg till / justera datum
Enligt design gör Microsoft PowerPoint det möjligt att utöka berättandet utöver ord. Istället kan du skapa bilder som innehåller bilder, diagram och andra objekt för att markera en ny produkt, ett projekt, en person eller något annat du vill marknadsföra. Med en tidslinje kan du lägga till datum för att berätta din historia över tidpunkter. När du har gjort det kan du lägga till fler datum och flytta dem efter behov. Du kan också ändra layouter och färger och använda olika stilar på SmartArt-grafikens tidslinje.
Skapa en Microsoft PowerPoint-tidslinje
Så här utvecklar du en tidslinje i Microsoft PowerPoint:
- Öppna din presentation eller skapa en ny.
- Klick Smart konst från fliken Infoga.
- Välja Bearbeta.
- Dubbelklicka på en av två SmartArt-grafik på tidslinjen: Grundläggande tidslinje och Tidslinje för cirkelaccent. Förstå, alla processbilder skulle fungera.
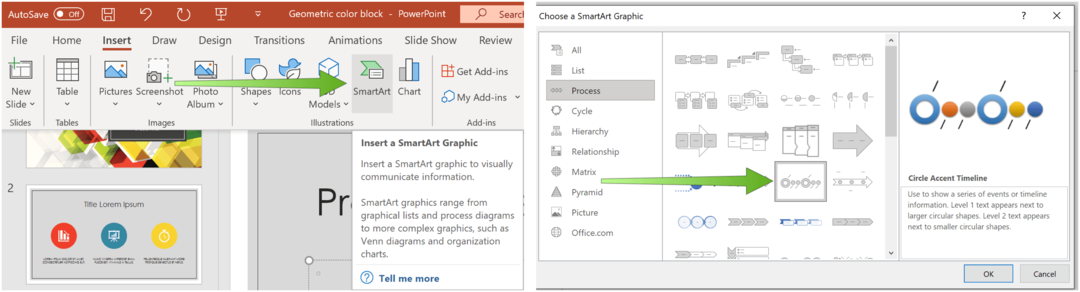
Välj sedan [Text] i rutan och skriv eller klistra in din text i SmartArt-grafiken. Upprepa vid behov för att markera ytterligare tidpunkter.
Du kan också öppna textrutan och skriva din text där. Om du inte ser textrutan klickar du på textrutan på fliken SmartArt ToolsDesign.
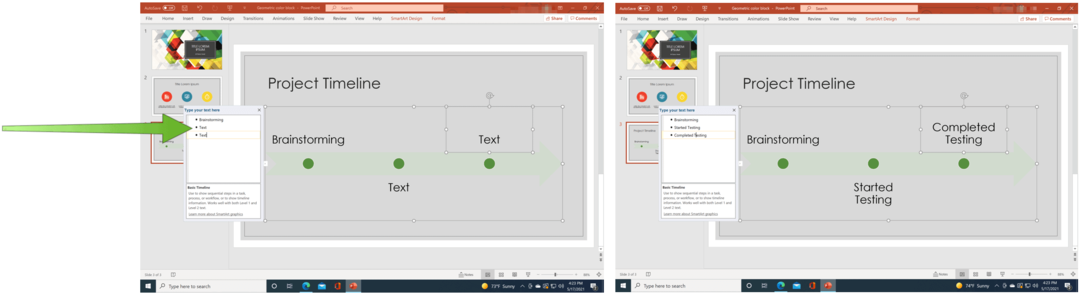
Lägg till fler datum i tidslinjen
Du kan utöka tidslinjen för att lägga till ytterligare datum genom att följa bara några steg:
- Högerklicka på en form i tidslinjen. Klicka på för att lägga till ett tidigare datum Lägg till form, Klicka sedan Lägg till form före. Klicka på för att lägga till ett senare datum Lägg till formoch klicka sedan på Lägg till form efter.
- Lägg till text till det nya datumet.
- Upprepa steg 1 och steg 2 för att lägga till ytterligare datum.
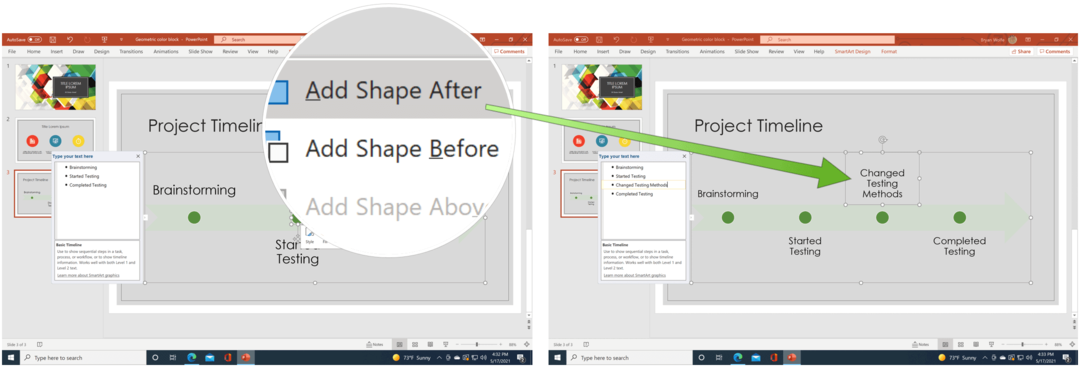
Flytta ett datum
Du kan alltid flytta datum på en Microsoft PowerPoint-tidslinje. Att göra så:
- Klicka på datum du vill flytta.
- Välja att Flytta upp på fliken SmartArt ToolsDesign för att flytta datumet tidigare. Annars väljer du Flytta ner för att flytta datumet senare.
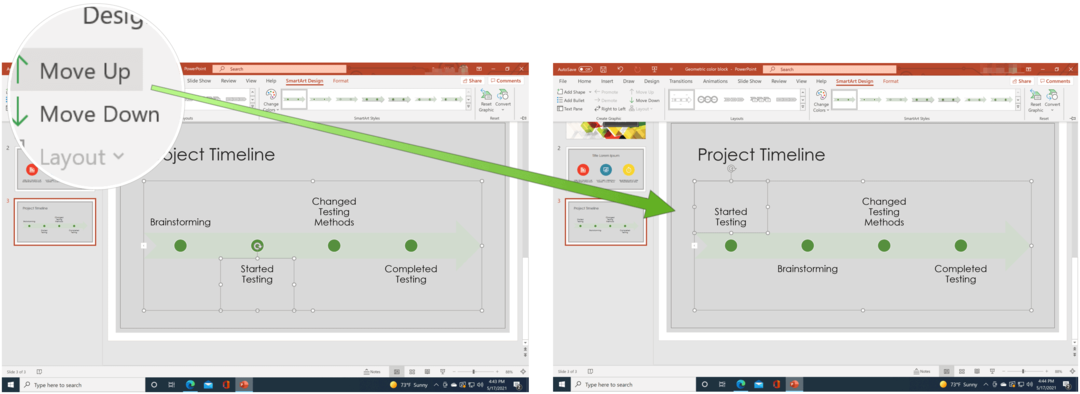
Microsoft PowerPoint-tidslinje - Ändra stil
Du kan ändra utseendet på en tidslinje när du vill. Detta inkluderar att ändra layout, färger och stil.
Ändra layout
Om du vill ändra layouten för tidslinjen går du till Microsoft PowerPoint-bilden som innehåller tidslinjen och sedan:
- Klicka på tidslinje.
- Välja en annan layout från SmartArt ToolsDesign.
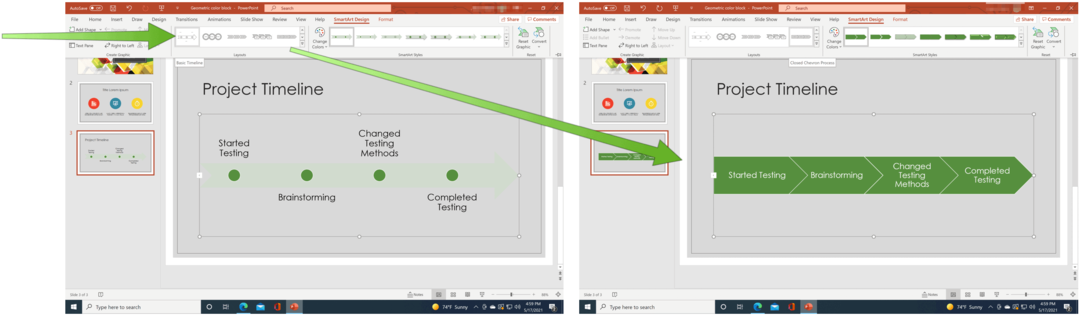
Ändra färg
För att ändra färg på tidslinjen, gå in i Microsoft PowerPoint-bilden som innehåller tidslinjen och sedan:
- Klicka på tidslinje.
- Välja Ändra färg från SmartArt ToolsDesign.
- Välj en ny färguppsättning.
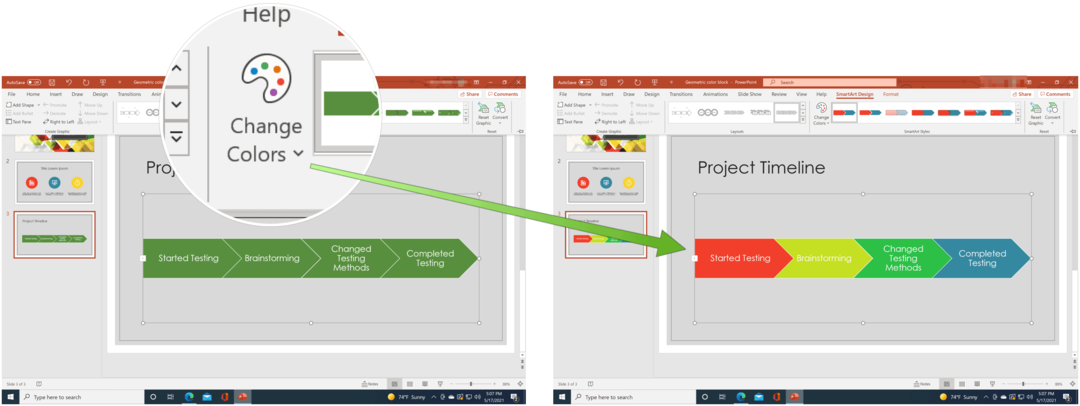
Ändra stil
Slutligen, låt oss ändra tidslinjestilen genom att gå in i Microsoft PowerPoint-bilden som innehåller tidslinjen och sedan:
- Klicka på tidslinje.
- Välja SmartArt-stilar från SmartArt ToolsDesign.
- Välj en ny stil.
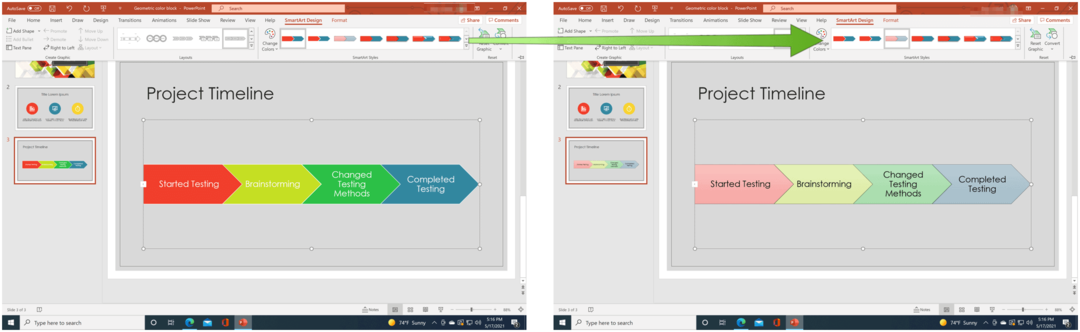
Microsoft PowerPoint-tidslinjer är ett utmärkt sätt att visa datum i grafisk form. Ännu bättre, du kan ändra dem för att matcha din stil. Det finns mycket du kan göra med PowerPoint som du kanske aldrig har övervägt. Visste du till exempel att du kan göra en PowerPoint-presentation skrivskyddad eller att du kan konvertera ett Word-dokument till en PowerPoint-presentation? Glöm inte att du kan få alla kontorsappar som en del av en programvarupaket med en Microsoft 365-prenumeration.
Så här rensar du Google Chrome-cache, kakor och webbhistorik
Chrome gör ett utmärkt jobb med att lagra din webbhistorik, cache och cookies för att optimera din webbläsares prestanda online. Hennes hur man ...
Prismatchning i butik: Hur får man priser online när man handlar i butiken
Att köpa i butiken betyder inte att du måste betala högre priser. Tack vare prismatchningsgarantier kan du få rabatter online när du handlar i ...
Hur man ger ett Disney Plus-prenumeration med ett digitalt presentkort
Om du har njutit av Disney Plus och vill dela det med andra, här köper du ett Disney + Present-abonnemang för ...
Din guide för att dela dokument i Google Docs, Sheets och Slides
Du kan enkelt samarbeta med Googles webbaserade appar. Här är din guide för delning i Google Dokument, Kalkylark och Presentationer med behörigheterna ...



