Windows 10 Event Viewer: En enkel guide
Microsoft Windows 10 Hjälte / / May 18, 2021

Senast uppdaterad den

Windows 10 Event Viewer är det första du bör leta efter för att hitta meddelanden, fel och varningar om ditt system, dess säkerhet och applikationer som körs på det. När saker och ting börjar gå fel på ditt system är det en utmärkt första plats att söka efter ledtrådar om orsaken.
Tänk dock på att du nästan alltid ser varningar eller fel i Windows Event Viewer. Detta är normalt även på en perfekt fungerande dator. Du kan ignorera de flesta varningarna och felen genom att se till att du vet vad du ska leta efter.
Den här guiden hjälper dig att förstå hur du använder Windows 10 Event Viewer för att felsöka problem på ditt system och snabbt hitta orsaken.
Startar Windows 10 Event Viewer
Event Viewer är tänkt att användas som ett felsökningsverktyg när du har ett specifikt problem. Till exempel om ett program fortsätter att krascha eller om du inte kan ansluta till internet. Event Viewer kan visa dig säkerhets-, system- eller applikationsproblem som kan orsaka det problemet.
Så här öppnar du Event Viewer i Windows 10:
1. Högerklicka på Start och välj Loggboken. Detta öppnar verktyget Event Viewer.
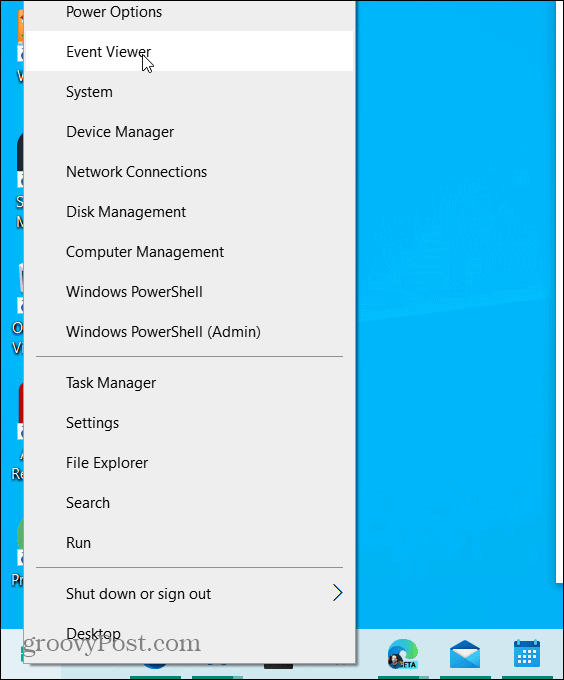
2. I det vänstra navigeringsfönstret väljer du Anpassade vyer och välj sedan Administrativa händelser.
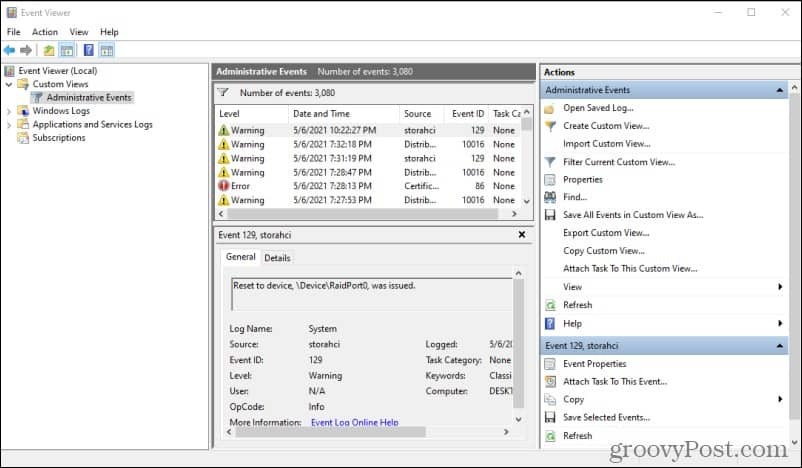
Du kommer att märka en lång lista med meddelanden, varav många är varningar och fel. Det här är inget att oroa sig för. Även system som inte har några problem alls visar fel i den här loggen.
Loggen för administrativa händelser är ett standardloggfilter som visar den totala listan över händelser för alla tre kategorierna - System, säkerhet och applikationer.
Tillämpning Windows-händelser
Du kan bara se händelserna för var och en av dessa enskilda loggar genom att välja Windows-loggar i det vänstra navigeringsfönstret. Välj sedan Applikationer.
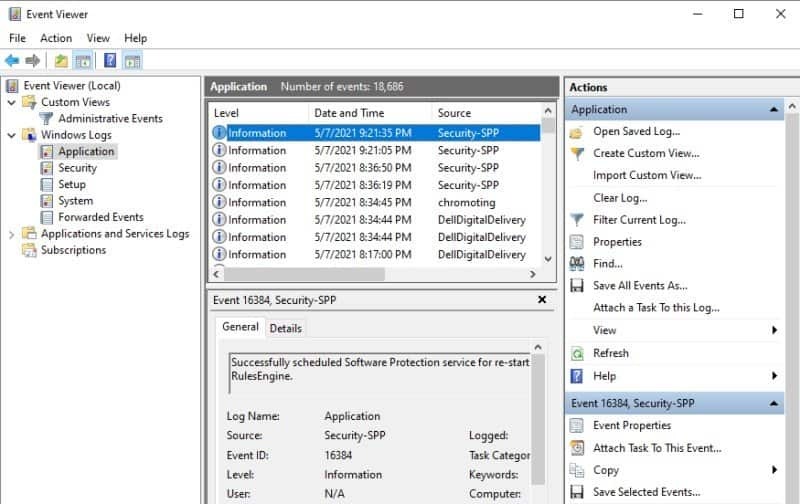
Dessa loggar visar information, varningar och fel för alla applikationer som körs på ditt system. Eftersom dessa applikationer sällan har många allvarliga fel såvida det inte finns något verkligt problem, är detta en utmärkt logg för att felsöka specifika applikationsproblem.
Fel i den här listan är vanligtvis mycket mer meningsfulla än de andra loggarna. Om du till exempel har problem med Office-produkter på ditt system kan det vara värt att bläddra igenom den här listan och leta efter specifika Office-relaterade fel.
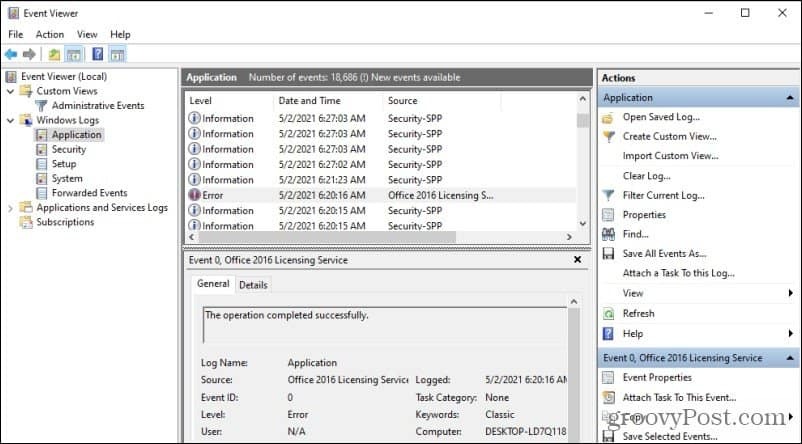
I det här exemplet kan du se ett licensfel för Office 2016 den 5/2/2021. De Allmän fliken nedan visar den specifika applikationskällan för felet, datumet då felet inträffade och loggades med mera.
För att se mer specifik information, välj Detaljer flik.
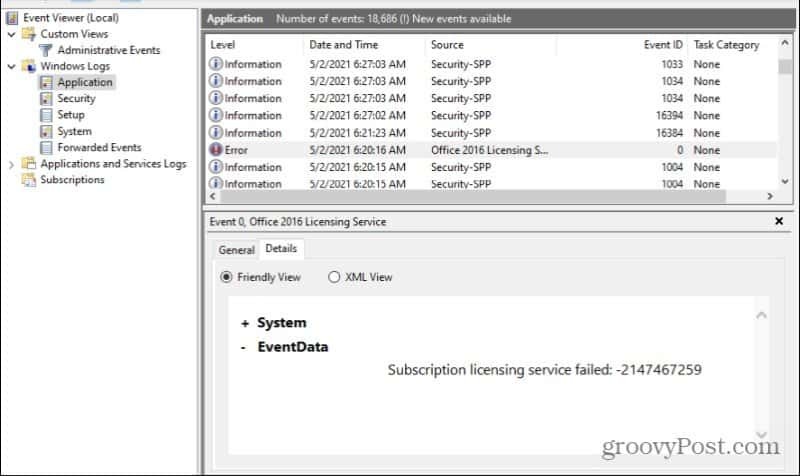
Se till Vänlig utsikt är vald. Avsnittet EventData-detaljer bör ge dig ett visst fel tillsammans med felkoden. Du kan vanligtvis Google en felkod och hitta specifika lösningar på olika Windows-relaterade forum online.
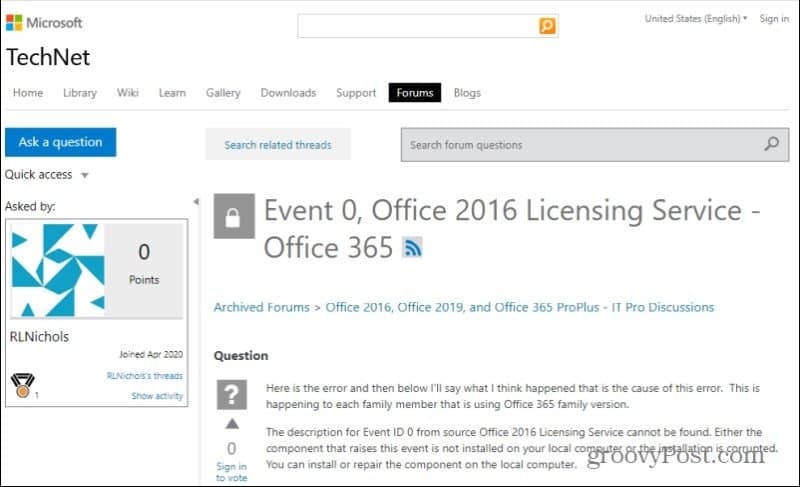
Det är därför Windows-loggen är en fantastisk plats att börja när du felsöker problem med applikationer eller ditt system.
Säkerhet Windows-händelser
Säkerhetshändelseloggen för Windows visar alla systemhändelser relaterade till datorns säkerhet. Dessa är vanligtvis inloggningsförsök eller åtkomstförfrågningar till olika systemresurser som nätverksåtkomst och mer. Du ser inte mycket här om du inte har aktiverat säkerhetsloggning.
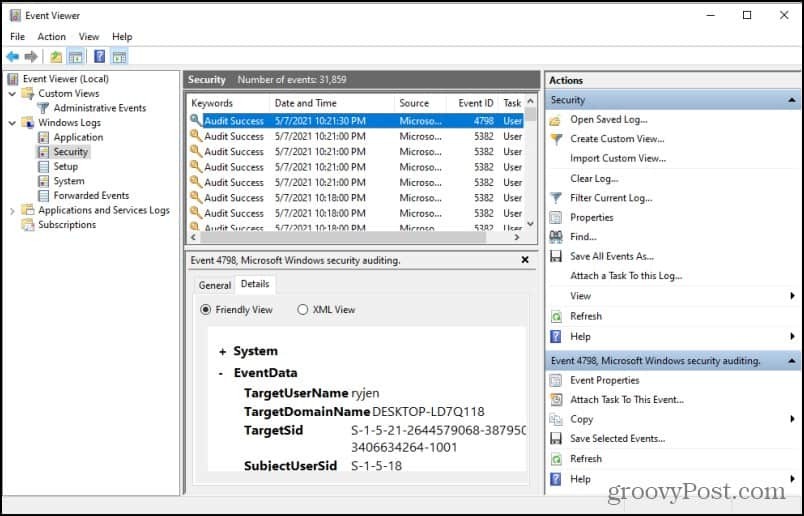
I företagsnätverk kommer du sannolikt att se många varningar eller fel här på grund av en mycket högre grad av nätverkstrafik än din dator ser i ditt hemnätverk.
System Windows-händelser
Om du väljer Systemet från den vänstra navigeringsmenyn ser du den sista kategorin av Windows-händelseloggar. Systemhändelser är meddelanden från Windows-system om komponenter som drivrutiner, systemprocesser och mer. De flesta av de mer allvarliga fel kommer att listas här.
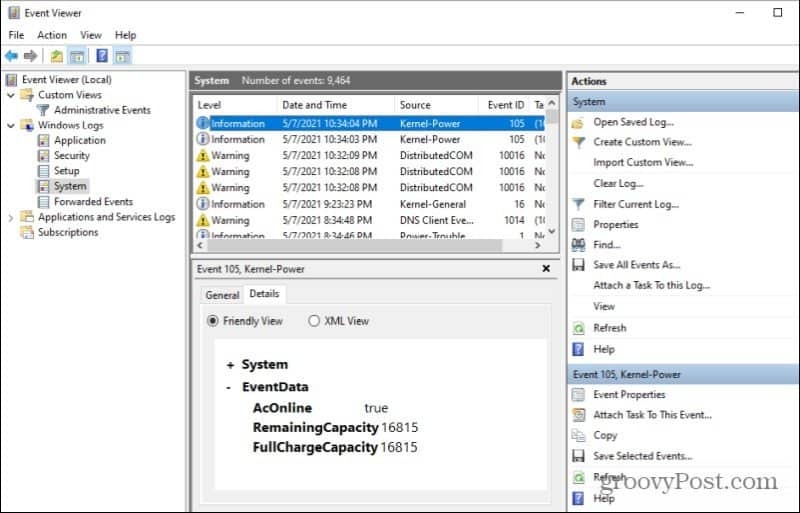
Du behöver inte oroa dig mycket för dessa eftersom de flesta av dessa fel tar hand om sig själva. Windows har inbyggda processer som svarar på och reparerar de flesta problem och problem i andra systemkomponenter. Till exempel kommer de flesta drivrutiner att uppdateras automatiskt, eller en efterföljande Windows Update löser många fel.
Men om du har allvarliga systemproblem som ett BSOD-fel eller ett svart skärmfelkan systemloggen vara ett utmärkt sätt att hitta felkoder som kan hjälpa dig att lösa problemet.
Fler Windows-händelseloggfunktioner
Förutom att bläddra igenom listan med informations-, varnings- och felmeddelanden i loggen för problem finns det andra funktioner för Event Log-verktyg som du kan använda som gör det mycket enklare.
Till exempel om du väljer Skapa anpassad vy under Åtgärder till höger visas ett fönster som låter dig anpassa loggvyn.
Du kan välja att filtrera efter specifika händelsenivåstyper (som kritisk, fel eller varning) och med flera händelseloggar som "Application" och "System."
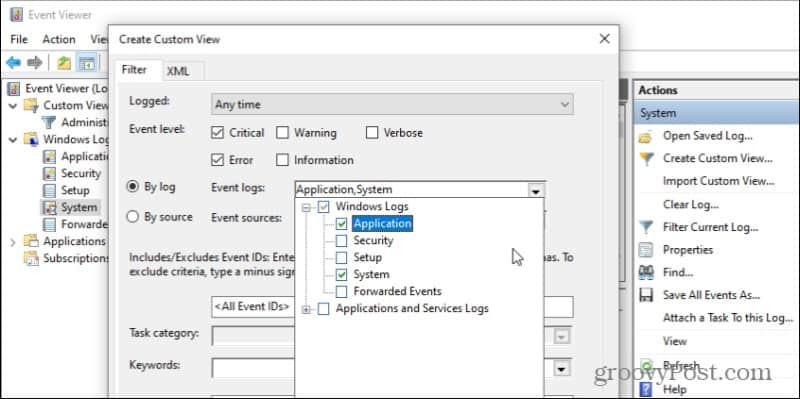
Längre ner i det här formuläret kan du välja att lägga till ytterligare filter som nyckelord, användarnamn eller datorer (om du övervakar andra datorer via ett nätverk).
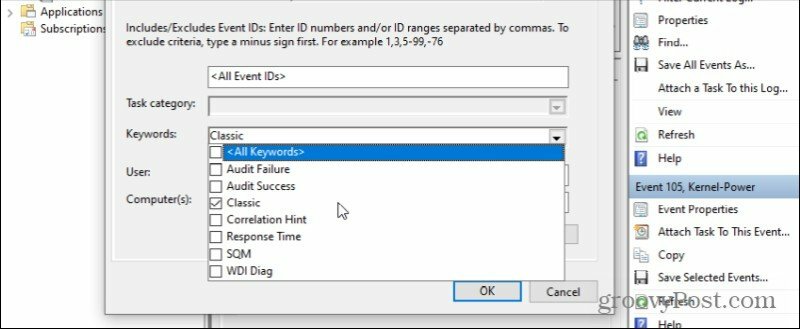
Du behöver inte filtrera efter hela händelseloggtypen utan även specifika källor. Du kan välja från valfritt antal Windows-processer och applikationer. Din anpassade vy innehåller bara händelser relaterade till dessa och ingenting annat.
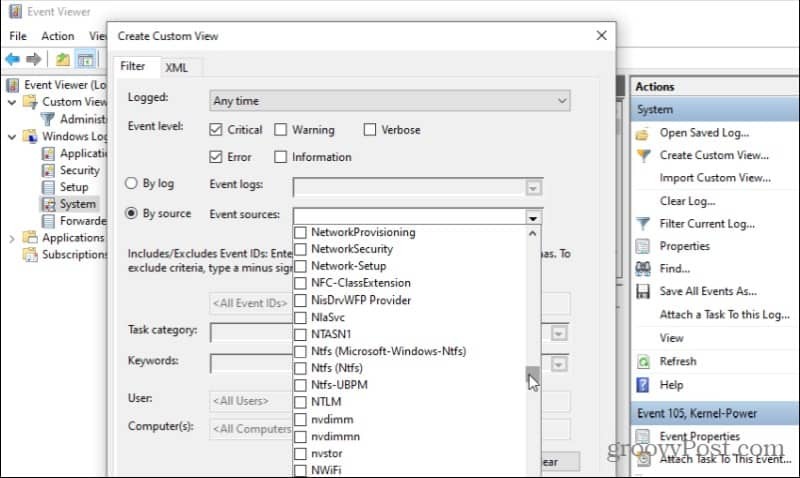
Förutom att skapa en anpassad händelselogg kan du också söka i valfri händelselogg genom att välja Hitta i höger åtgärdspanel.
Detta kommer att dyka upp ett litet sökfönster som du kan använda för att söka igenom något av fälten i rutan Händelselogg. När du väljer Hitta nästahoppar den till nästa händelse i listan som matchar den sökningen.
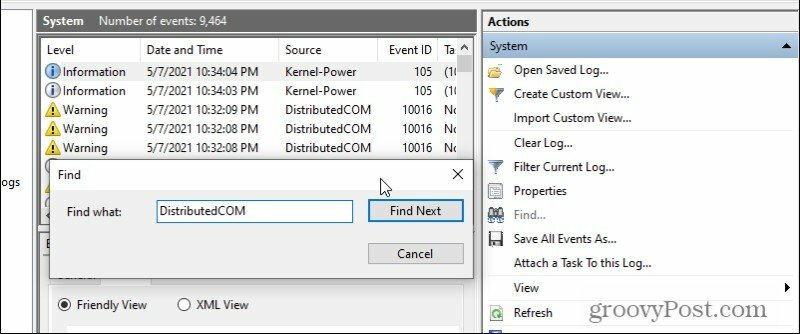
Detta är särskilt användbart när det finns många tusen händelser i loggen. Att bläddra igenom alla dessa skulle ta betydande tid, så att använda Find-verktyget kan vara till stor hjälp.
Du kan också sortera händelseloggen efter valfritt fält genom att välja fältet. Det sorterar det fältet i alfabetisk ordning.
Använda Windows 10 Event Viewer
När människor först försöker använda Event Viewer i Windows 10 kan det kännas lite överväldigande. Med så många händelser i loggen och flera loggtyper är det inte lätt att veta var man ska söka för att börja felsöka. Men när du väl vet vad loggtyperna betyder och var du hittar de specifika felen är det faktiskt ganska enkelt att använda Event Viewer.

