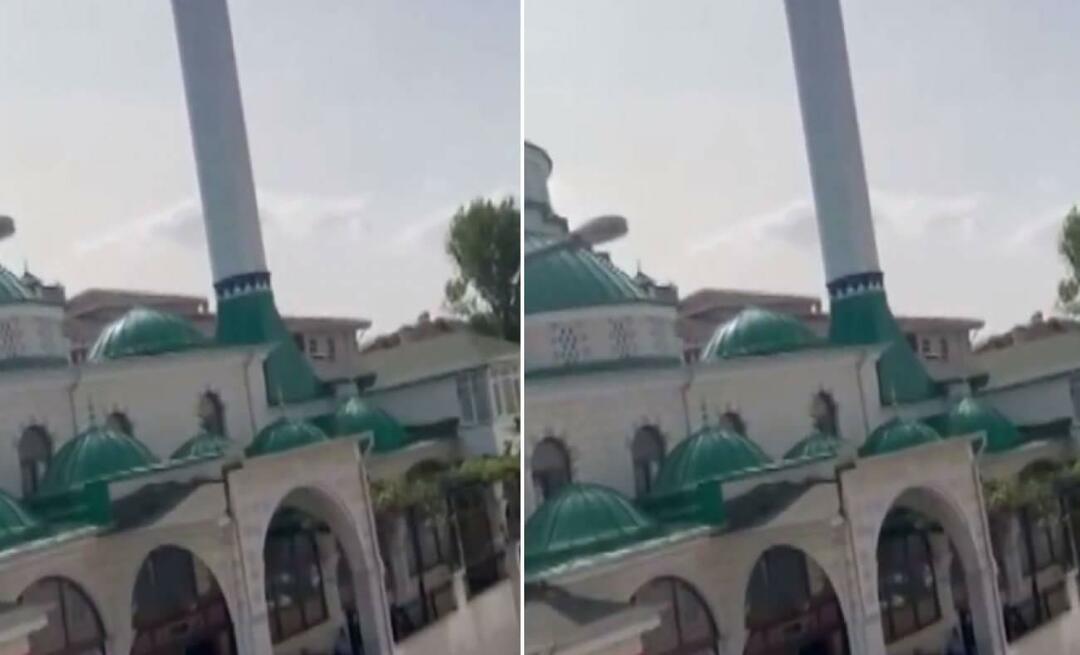Hur man översätter inkommande e-postmeddelanden i Microsoft Outlook
Microsoft Office Microsoft Outlook Hjälte / / May 13, 2021

Senast uppdaterad den

Att kommunicera med andra som talar ett annat språk har blivit lättare med tekniska framsteg. Vi kan använda översättningsappar på våra mobila enheter och inbyggd översättningsverktyg för våra stationära applikationer. Lyckligtvis är Microsoft Outlook en sådan skrivbordsapp med ett översättningsverktyg, och verktyget finns i Outlook för webben.
När du får ett e-postmeddelande i en annan dialekt har du några sätt att översätta det. Du kan justera dina inställningar för att hantera alla inkommande e-postmeddelanden på ett annat språk på samma sätt. Eller så kan du göra översättningar vid behov.
Hur du ändrar din Outlook-översättningsinställning för inkommande e-post
Om du regelbundet får e-postmeddelanden som behöver översättas är det ett bra sätt att göra en snabb ändring av dina inställningar för att tillgodose detta behov. Så här gör du det i Outlook-skrivbordsappen.
- Öppna Outlook och gå till Fil > alternativ.
- Välj Outlook-fönstret Språk till vänster.
- Bläddra ner till höger till Översättning.
- Välj ett alternativ högst upp. Du kan välja Översätt alltid, Fråga mig innan du översätter eller Aldrig översätta. Självklart vill du välja ett av de två första alternativen.
- Du kan bekräfta översättningsspråket, som redan bör vara inställt som standard.
- Om det finns andra språk än ditt eget som du inte vill ha översättningar för kan du klicka Lägg till ett språk för att inkludera den i rutan längst ner.
- Klick OK.
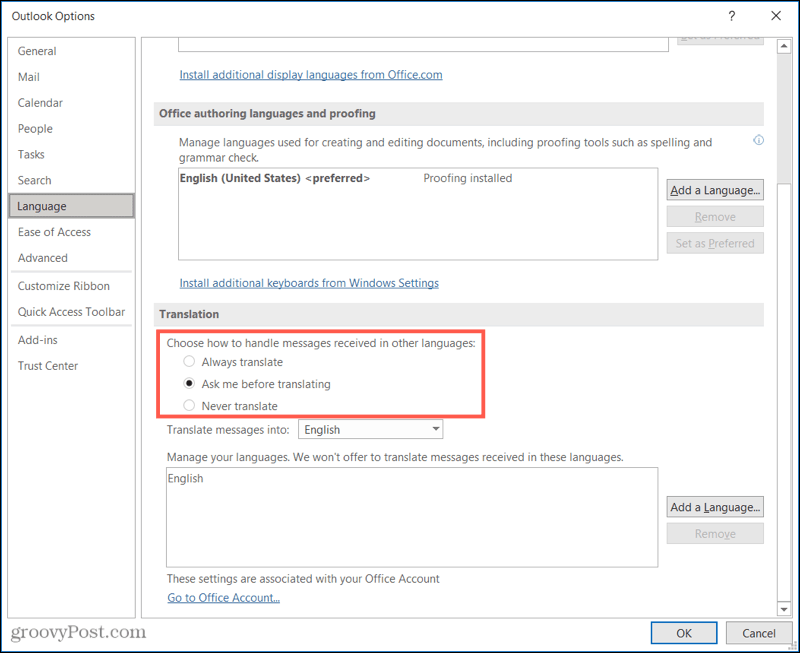
För att navigera till samma inställning i Outlook för webben, Följ dessa steg.
- Klick inställningar (kugghjulsikon) uppe till höger.
- Klicka på längst ned i sidofältet Visa alla Outlook-inställningar.
- Välj längst till vänster Post, och till höger väljer du Meddelandehantering.
- Under Översättning, har du samma val för Alltid, Fråga och Aldrig.
- Gör ditt val och klicka Spara.
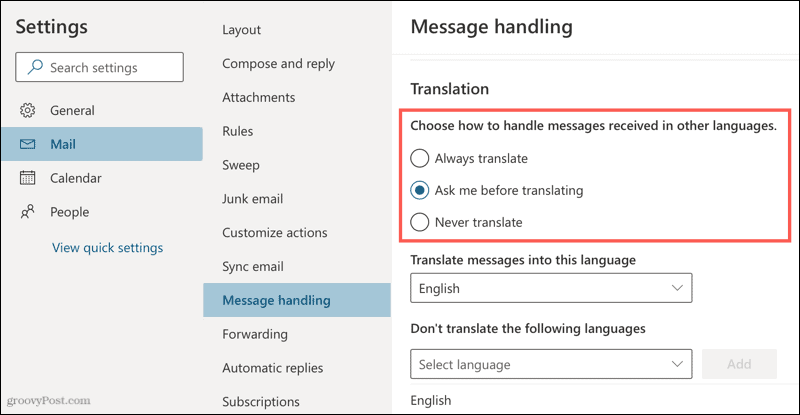
Beroende på vilket alternativ du väljer kommer dina inkommande meddelanden alltid att fungera annorlunda för att översätta eller fråga innan de översätts. Men de fungerar i princip samma i skrivbordsappen och Outlook för webben.
Använda Always Translate
Det här är det snabbaste sättet att gå om du regelbundet får e-postmeddelanden i en annan dialekt. Översättningen tar bara några sekunder (beroende på din anslutning) och du får den översatta texten automatiskt.
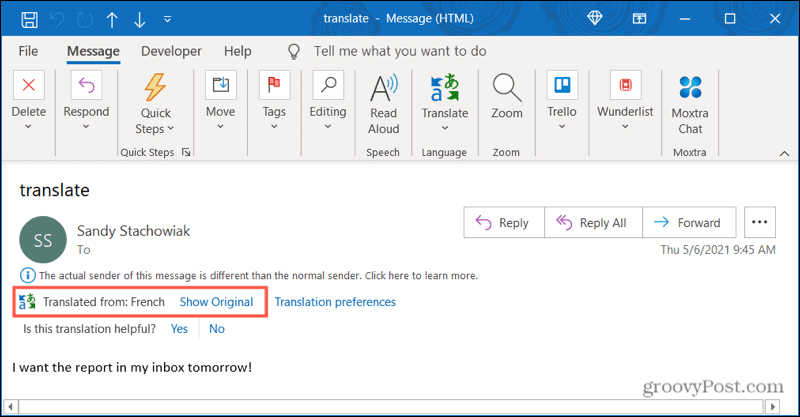
Du kan se textens originalspråk och klicka Visa original att se det före översättningen.
Använd Fråga mig innan du översätter
För den här inställningen ser du ett alternativ högst upp i meddelandet för Översätt meddelande till: [språk]. Klicka på det så ser du Outlook översätta texten till ditt språk.
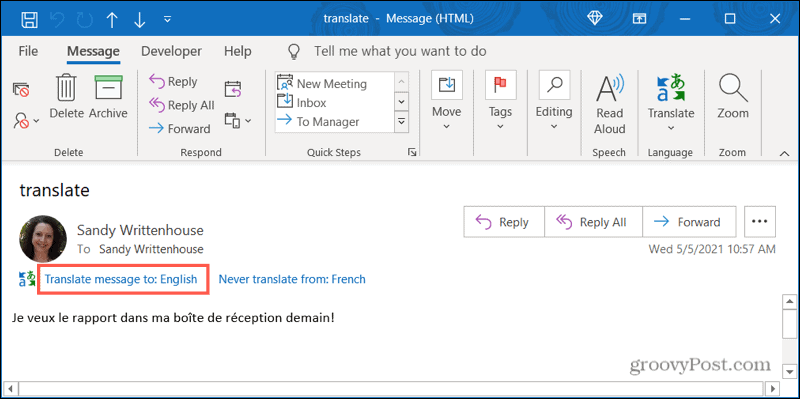
Som med ovanstående inställning kan du klicka Visa original för att se den oöversatta texten. Du har också alternativ för att aktivera automatiska översättningar som beskrivits tidigare.
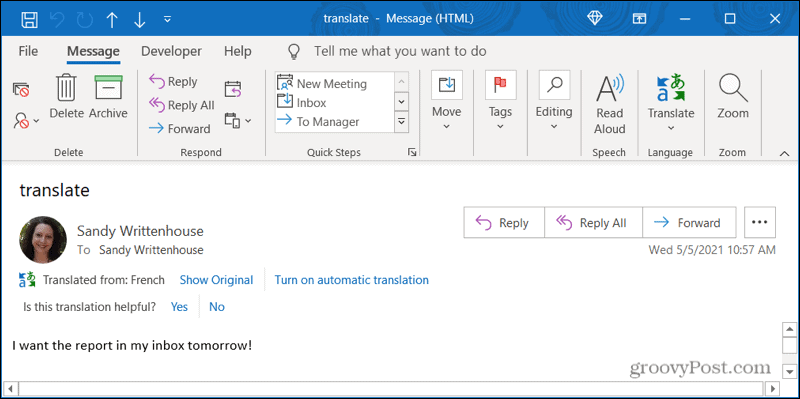
Hur man utför en engångsöversättning för ett e-postmeddelande
Du kanske föredrar att behålla din översättningsinställning på Översätt aldrig i steg 4 ovan och använd Outlook för att översätta e-postmeddelanden när de anländer.
- Markera texten du vill översätta i e-postmeddelandet genom att dra markören genom det.
- Högerklicka och flytta markören till Översätt i genvägsmenyn.
- Du ser sedan översättningen högst upp i popup-fönstret. Du kan också välja Översätt meddelande för att översätta texten i själva e-postmeddelandet eller använda Översätt knappen i menyfliksområdet.
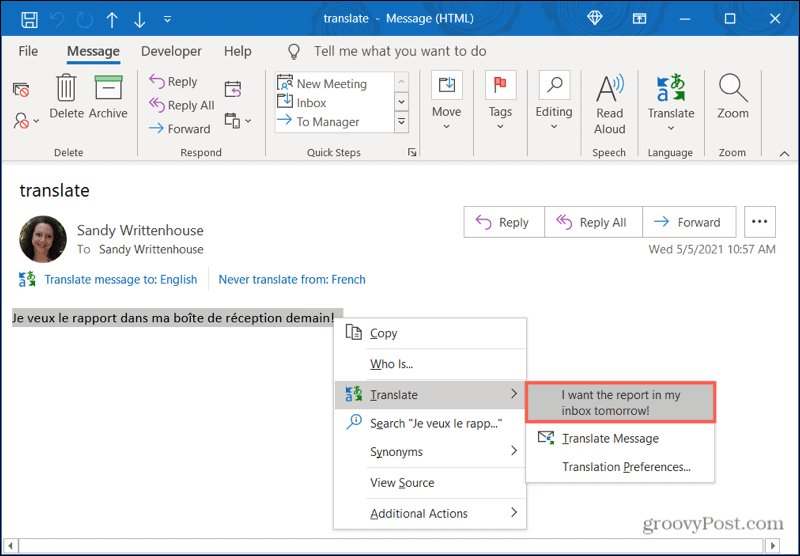
Kommunicera snabbare med Microsoft Outlook-översättningar
Med både inställningar och engångsöversättningar i Microsoft Outlook-skrivbordsappen och på webben behöver det inte vara svårt att kommunicera på andra språk. Du kan använda Outlook för att översätta e-post utan problem.
För ytterligare hjälp med översättningar, ta en titt på hur man översätter ett PDF-dokument.
Så här rensar du Google Chrome-cache, kakor och webbhistorik
Chrome gör ett utmärkt jobb med att lagra din webbhistorik, cache och cookies för att optimera din webbläsares prestanda online. Hennes hur man ...
Prismatchning i butik: Hur får man priser online när man handlar i butiken
Att köpa i butiken betyder inte att du måste betala högre priser. Tack vare prismatchningsgarantier kan du få rabatter online när du handlar i ...
Hur man ger ett Disney Plus-prenumeration med ett digitalt presentkort
Om du har njutit av Disney Plus och vill dela det med andra, här köper du ett Disney + Present-abonnemang för ...
Din guide för att dela dokument i Google Docs, Sheets och Slides
Du kan enkelt samarbeta med Googles webbaserade appar. Här är din guide för delning i Google Dokument, Kalkylark och Presentationer med behörigheterna ...