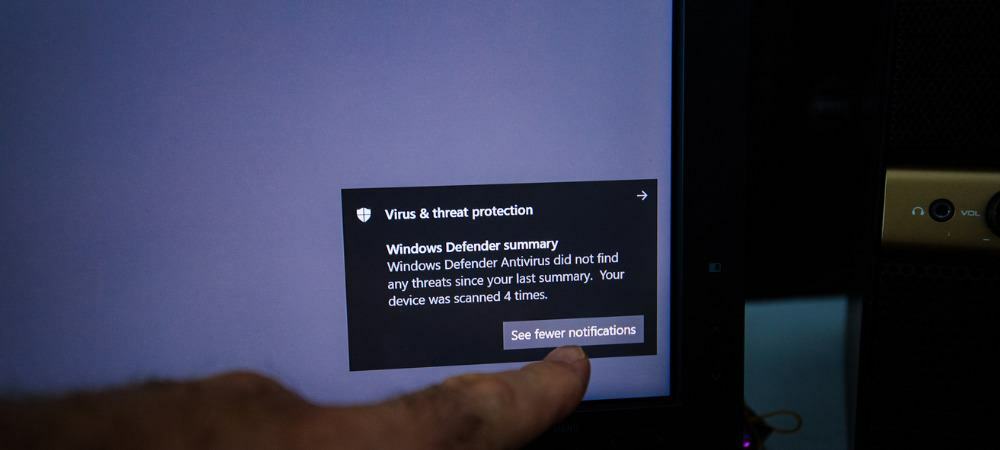Använd Apple Music Autoplay-funktionen på Mac för kontinuerliga bra låtar
Äpple Apple Musik Hjälte Mac Os / / May 11, 2021

Senast uppdaterad den

Apple Music Autoplay-funktionen är helt ny på macOS Big Sur. Det nya verktyget är integrerat i kön "Spela nästa" och gör det möjligt för appen att spela låtar som liknar den som spelas för närvarande. Det inträffar automatiskt när din kö blir tom.
Apple Music Autoplay
Med köen Playing Next kan du visa och ändra vilka låtar som spelas nästa. Funktionen fungerar med låtar, album och spellistor. Autoplay, när den är aktiverad, lägger till liknande låtar och spelar dem i slutet av Apple Music-kön.
För att komma igång måste du ha minst en låt i kön. Om du inte gör det högerklickar du på en låt i Apple Music och väljer Spela nästa. Du kan också dra musik till kön. Därifrån:
- Klicka på Spelar nästa ikon längst upp till höger i appen.
- Aktivera Autoplay-ikon nära det övre högra hörnet på fliken Playing Next. När ikonen är röd är Autoplay på.
- Granska låtarna som listas efter avsnittet Autoplay i köen Playing Next.
I följande exempel ser du två manuellt tillagda låtar följt av de som läggs till av Autoplay.
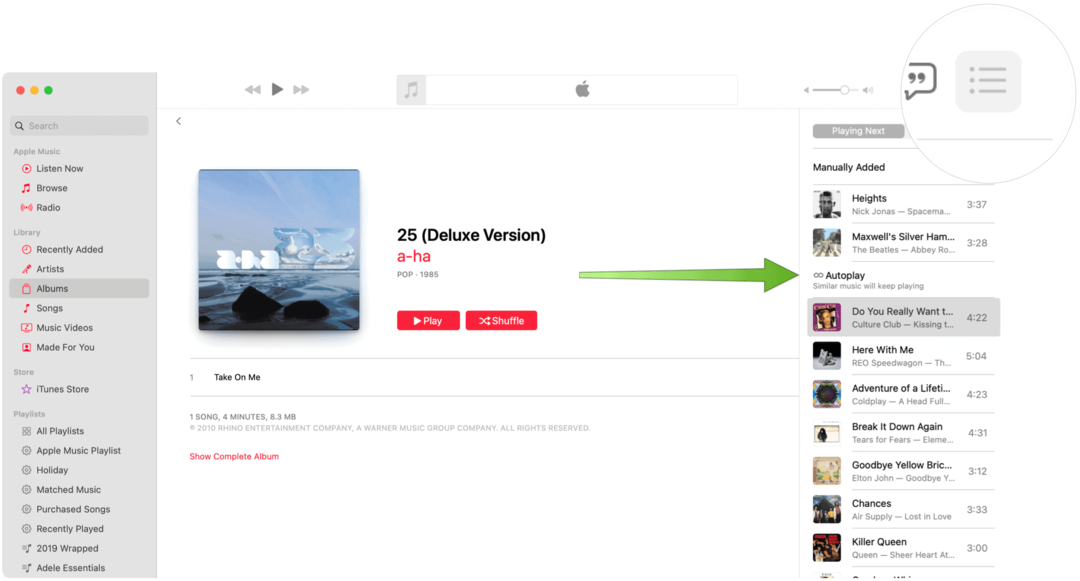
Ändra sångordningen i Play Next
Du kan alltid ändra låtordningen i Play Next på Apple Music app. För att göra det, dra låtarna till den ordning du vill höra musiken.
Ta bort låtar från Apple Music Autoplay
Utan tvekan kommer du inte att tycka om varje låt som Apple föreslår via Autoplay. Du kan ta bort låtar från Play Next-kön genom att högerklicka på en låt och sedan välja borttagningsikonen längst upp till vänster på albumlogotypen.
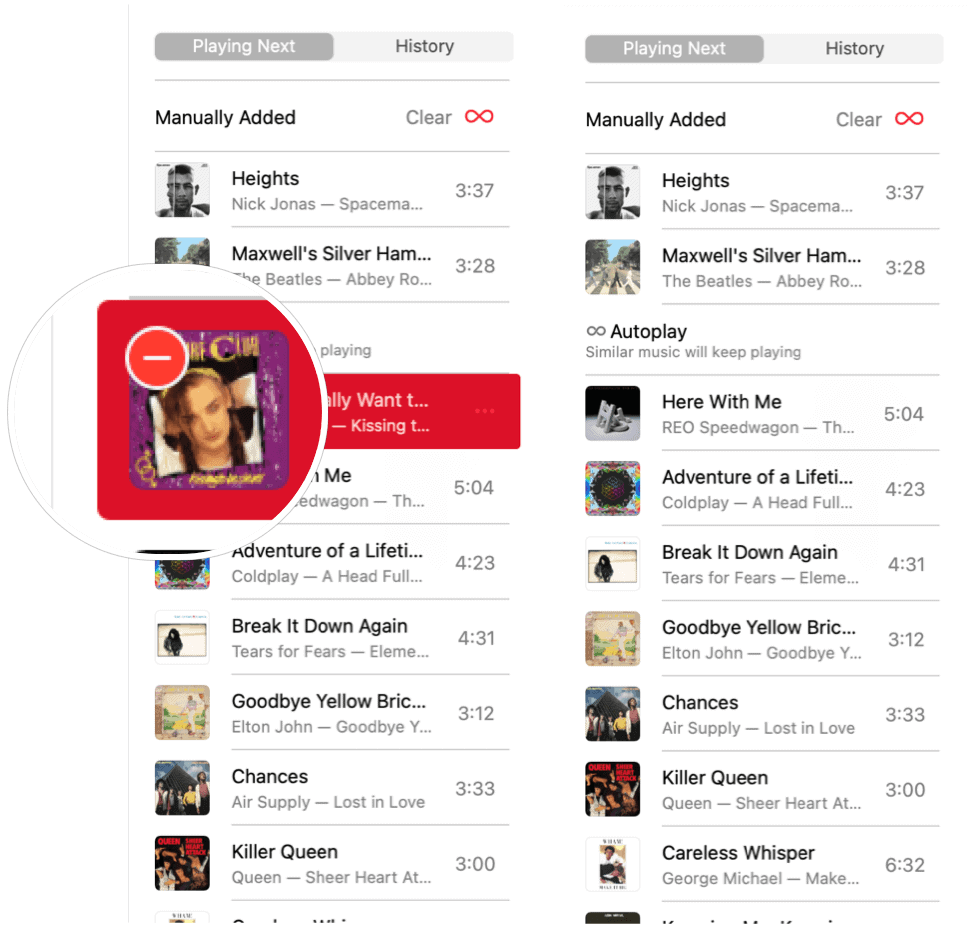
För att ta bort varje låt från Autoplay Spela nästa kö, klicka på Autoplay-ikonen för att stänga av funktionen.
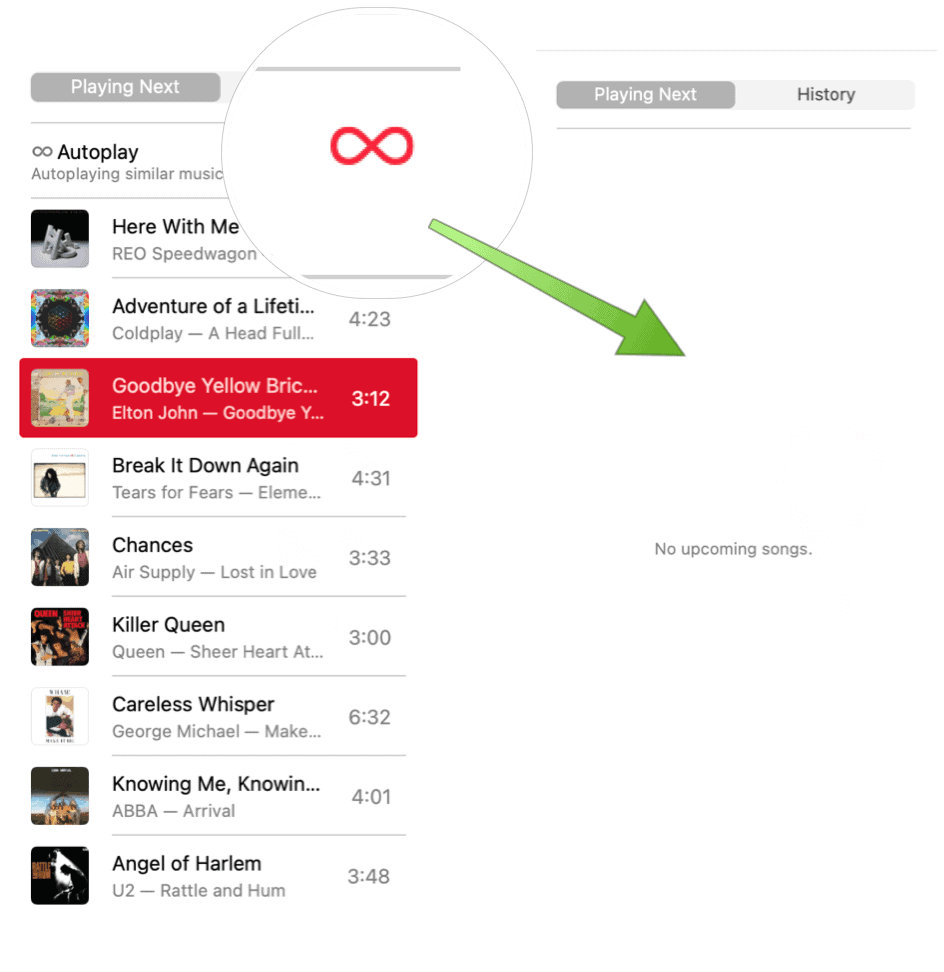
En viktig punkt att tänka på, enligt Äpple:
När du stänger av Autoplay på en enhet som använder ditt Apple-ID - till exempel din iPhone - är Autoplay avstängd på alla andra enheter som använder samma Apple-ID.
Startar om Autoplay
För att starta om Apple Music Autoplay-funktionen på Mac, följ samma anvisningar som tidigare. Börja med att lägga till minst en låt från Apple Music till fliken Spela upp nästa. Därifrån:
- Klicka på Spelar nästa ikon längst upp till höger i appen.
- Aktivera Autoplay-ikon nära det övre högra hörnet på fliken Playing Next. När ikonen är röd är Autoplay på.
- Granska låtarna som listas efter avsnittet Autoplay i köen Playing Next.
Spela Nästa historik
För en historisk titt på vilka låtar som nyligen spelades på Apple Music:
- Klicka på Spelar nästa ikon längst upp till höger i appen.
- Välj den Fliken Historik.
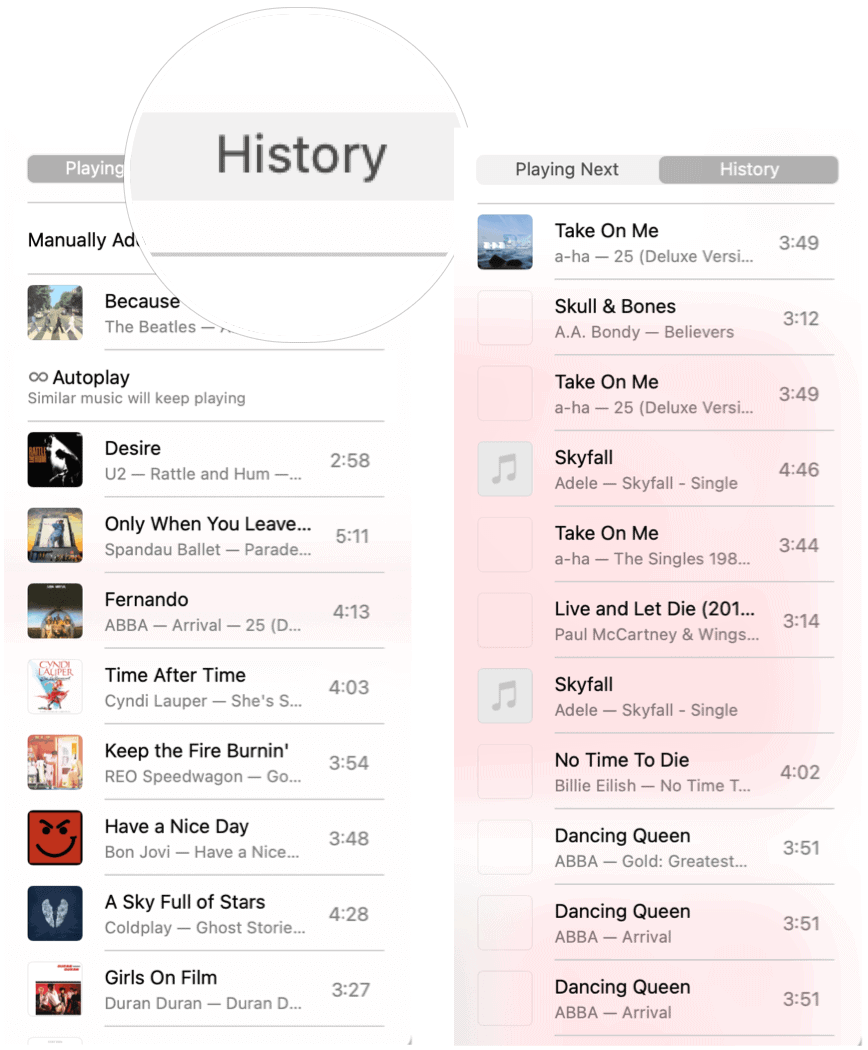
Du kan radera musik från din historik genom att bläddra ner till slutet av historiklistan och sedan välja Rensa.
Sammanfattning av Apple Music
Du kan lyssna på Apple Music över flera enheter och plattformar, inklusive iPhone, iPad, Mac, Apple Watch, Apple TV, Android, och webben. Det är för närvarande den största musikstreamingtjänsten i USA och den andra i världen efter Spotify. Använd någon av genvägarna ovan för att göra din lyssningsupplevelse bättre än någonsin och njut!
För att förbättra din Apple Music-upplevelse, överväga ansluta den till Shazam. Du kanske också vill överväga att använda Apple Music Sharing, så andra människor i ditt hem kan använda samma konto. Har du ännu inte prenumeration? Överväg att kombinera det med Apple One.
Så här rensar du Google Chrome-cache, kakor och webbhistorik
Chrome gör ett utmärkt jobb med att lagra din webbhistorik, cache och cookies för att optimera din webbläsares prestanda online. Hennes hur man ...
Prismatchning i butik: Hur får man priser online när man handlar i butiken
Att köpa i butiken betyder inte att du måste betala högre priser. Tack vare prismatchningsgarantier kan du få rabatter online när du handlar i ...
Hur man ger ett Disney Plus-prenumeration med ett digitalt presentkort
Om du har njutit av Disney Plus och vill dela det med andra, här köper du ett Disney + Present-abonnemang för ...
Din guide för att dela dokument i Google Docs, Sheets och Slides
Du kan enkelt samarbeta med Googles webbaserade appar. Här är din guide för delning i Google Dokument, Kalkylark och Presentationer med behörigheterna ...