Hur du återställer Windows 10-inställningsappen
Microsoft Windows 10 Hjälte / / May 04, 2021

Senast uppdaterad den

Microsoft fortsätter att flytta mer klassiska systemverktyg och verktyg till appen Inställningar i Windows. Men det kan komma en tid då Inställningar inte startar. Eller kanske det kommer att starta och sedan krascha. Oavsett fallet är ett snabbt sätt att rätta till problemet att återställa appen. Så här gör du det.
Återställ inställningsappen på Windows 10
Återställning av appen Inställningar är en relativt enkel process. Börja med att trycka på Start-knappen på tangentbordet. Sedan typ:inställningar i sökfältet. Appen Inställningar ska vara den första i resultatlistan. Högerklicka på den och klicka sedan på App inställningar. Alternativt kan du klicka på "Appinställningar" från inställningarna för appens resultat i den vänstra kolumnen.
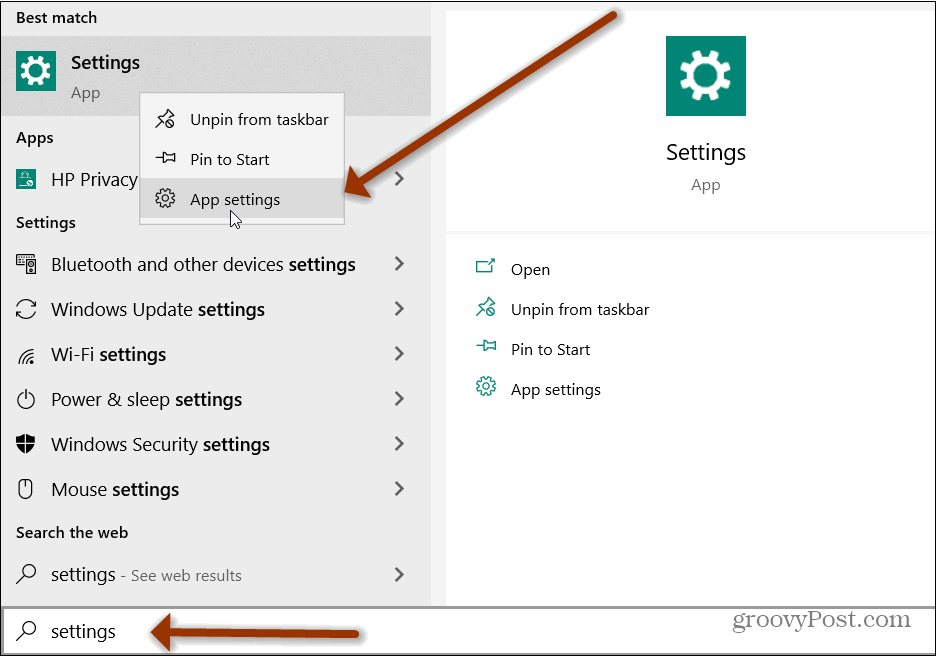
När inställningsfönstret öppnas, bläddra ner till avsnittet ”Återställ” på sidan och klicka på Återställa knapp.
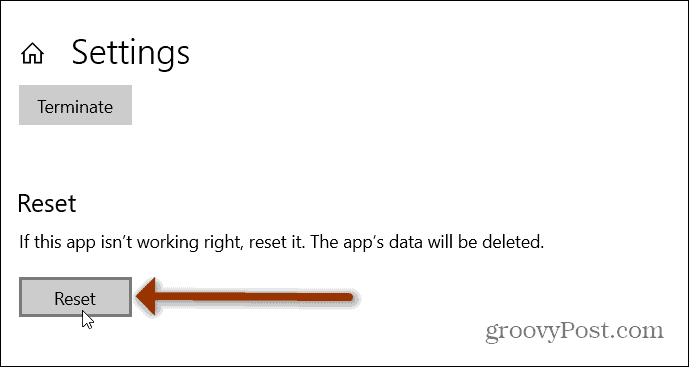
Efter att ha klickat på Återställ-knappen kommer ett meddelande att påminna dig om att alla appens data och inställningar kommer att raderas. Fortsätt och klicka på Återställ-knappen i det meddelandet.
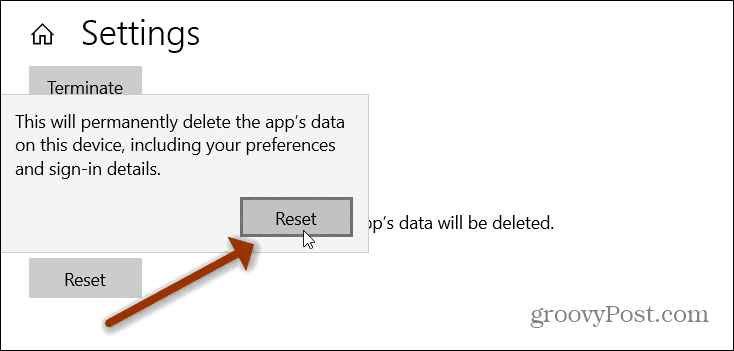
Det är allt som finns i det. Din inställningsapp kommer att återställas till standardinställningarna och du bör kunna öppna den från Start-menyn eller med hjälp av kortkommandot Windows-tangent + jag. Kom ihåg att du måste gå in och göra ändringar som du tidigare haft. Som din Sekretessinställningar, till exempel.
Använd PowerShell
Om du är en erfaren användare kan du helt enkelt använda PowerShell för att återställa appen. Observera att du måste springa version 20175 eller högre. Starta först PowerShell från Start-menyn.
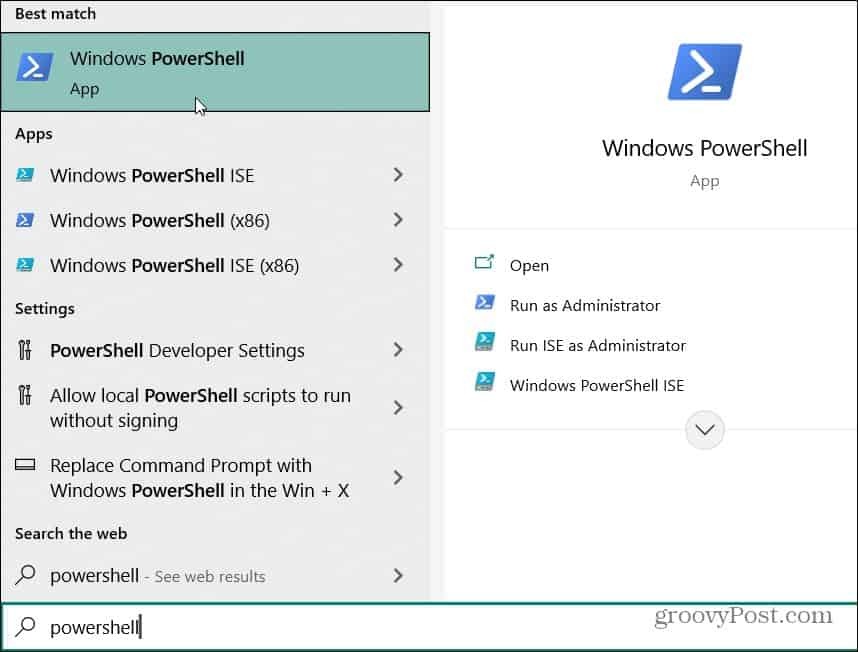
När PowerShell öppnas, skriv eller kopiera och klistra in följande kod och slå Stiga på.
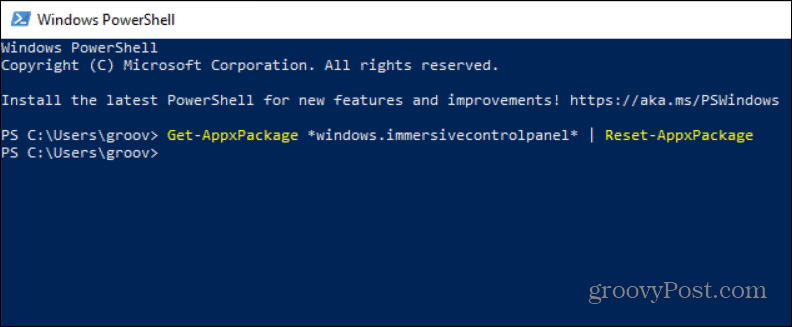
Det är allt! Ett bekräftelsemeddelande dyker inte upp. Det återställer helt enkelt appen Inställningar så är du klar.
Få aktivitetsfältets genväg tillbaka
Notera: Om du skapade en genväg för Inställningar i Aktivitetsfältet kommer den att tas bort under Återställningen. Men du kan enkelt lägga till den igen.
Öppna Start-menyn och högerklicka på inställningar. Gå till menyn som kommer upp Mer> Fäst i aktivitetsfältet.
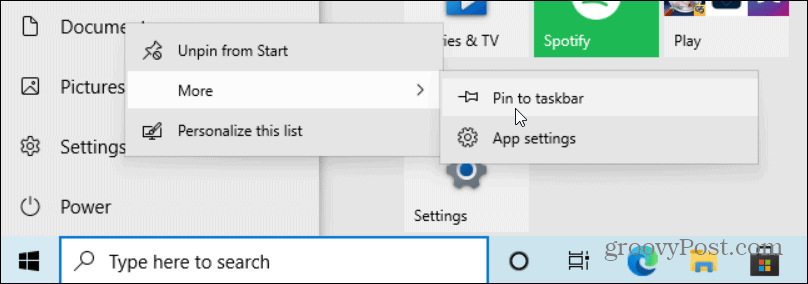
Återställning av appen Inställningar kan vara till nytta om den inte öppnas eller kraschar. När du har återställt appen ska den nu fungera och du har inga problem.
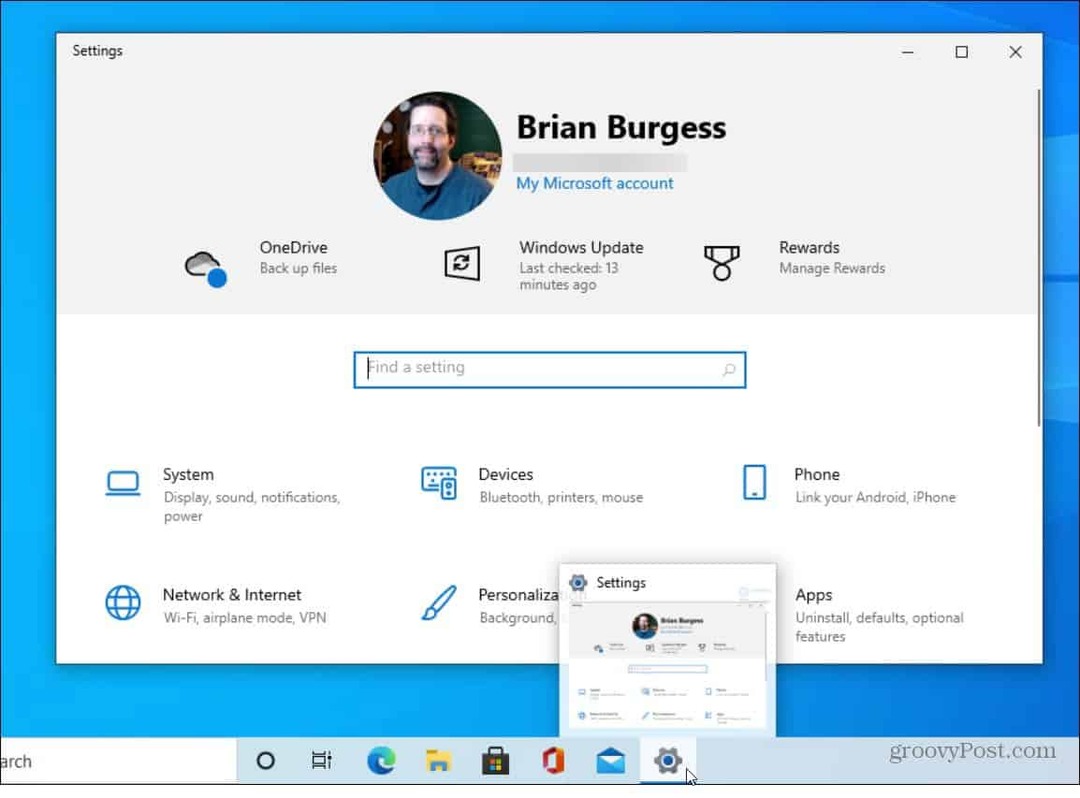
För mer information om Inställningar-appen på Windows 10, kolla hur du gör det hitta klassiska systeminställningar. Och se till att läsa hur du aktiverar och konfigurera Windows 10 Storage Sense i appen Inställningar.
Så här rensar du Google Chrome-cache, kakor och webbhistorik
Chrome gör ett utmärkt jobb med att lagra din webbhistorik, cache och cookies för att optimera din webbläsares prestanda online. Hennes hur man ...
Prismatchning i butik: Hur får man priser online när man handlar i butiken
Att köpa i butiken betyder inte att du måste betala högre priser. Tack vare prismatchningsgarantier kan du få rabatter online när du handlar i ...
Hur man ger ett Disney Plus-prenumeration med ett digitalt presentkort
Om du har njutit av Disney Plus och vill dela det med andra, här köper du ett Disney + Present-abonnemang för ...
Din guide för att dela dokument i Google Docs, Sheets och Slides
Du kan enkelt samarbeta med Googles webbaserade appar. Här är din guide för delning i Google Dokument, Kalkylark och Presentationer med behörigheterna ...



