Smarttelefonfotografi växer och växer ständigt. Här är några tips du kan använda för att ta dina bilder från "bra" till "bra".
När var sista gången sa du till dig själv "Fan! Varför lämnade jag min kamera hemma? I mitt fall var det riktigt länge sedan. Vem har skylden? Smartphones, uppenbarligen! Nästan alla avancerade och till och med medelstora smartphones erbjuder idag fantastiska kameror. Så länge du vet vad du gör kan du fortfarande ta några bra bilder utan att behöva ständigt släppa runt tunga fotograferingsutrustningar.
Här är några sätt att göra din mobilfotografering ännu bättre genom att använda Photoshop och Lightroom:
Skapa ett HDR-panorama
Panorama som tas med telefoner är bra. HDR-bilder är också bra. Så låt mig fråga dig - Varför inte båda? Här är de enkla stegen för att skapa ett HDR-panorama:
1. Ta en serie överlappande HDR-foton
Ladda upp kameran, ställ in den i HDR-läge och ta så många överlappande foton som du vill.
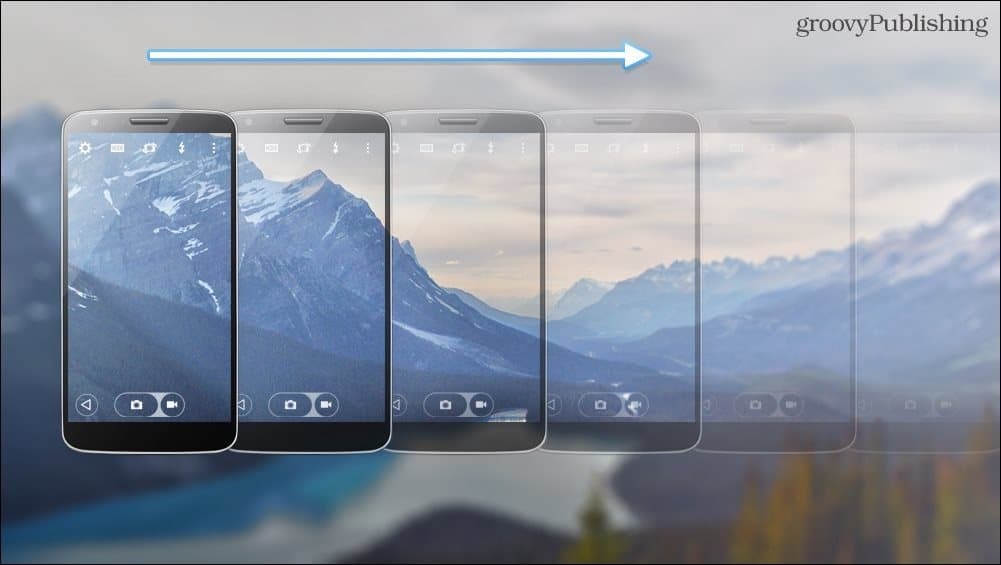
2. Ladda upp dem till din dator
Inga speciella instruktioner behövs här. OneDrive, Dropbox, Pushbullet... listan fortsätter och fortsätter. Använd vad du vill för att få över bilderna.
3. Slå samman din panorama
För att slå samman använder du Photomerge-alternativet i Photoshop som finns under File> Automate> Photomerge. Om du föredrar att använda Adobe Bridge vi har täckt dig.
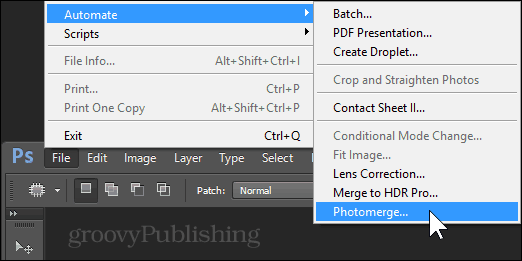
Välj Auto-läge och använd bläddringsknappen för att hitta dina bilder.
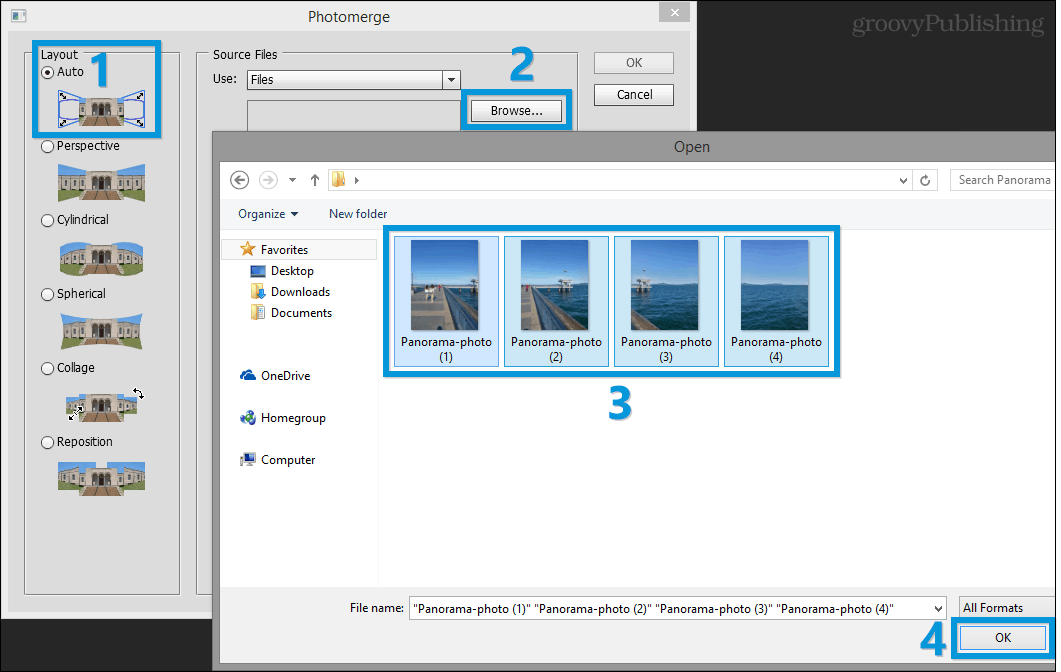
Tryck nu på OK och njut av showen - Photoshop ska justera och slå samman dina bilder på nolltid. När det är gjort kan du spara bilden i ett önskat format. Här är ett exempel:
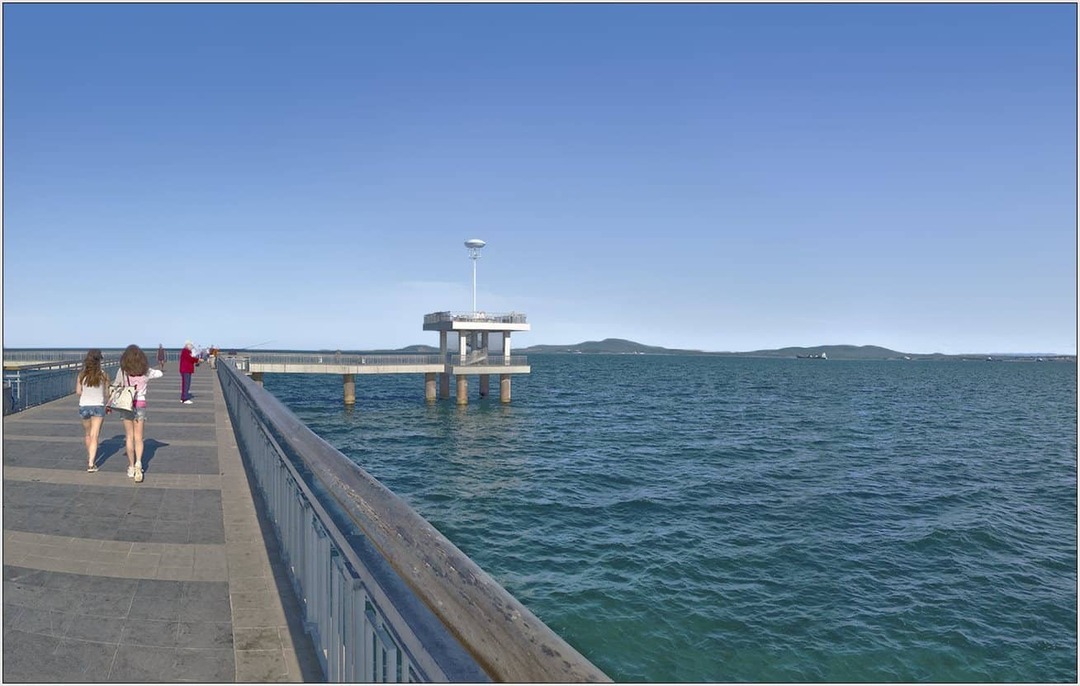
Förbättra dynamisk räckvidd
Är det svårt att se den molniga himlen på dina dagliga telefonbilder? Kanske är dina vänner alla silhuetter när de skjuts mot en vacker solnedgång? Oroa dig inte - vi kan fixa det!
1. Importera dina foton (er) till Lightroom
I biblioteksvyn trycker du på knappen Importera till vänster för att lägga till dina nya foton.
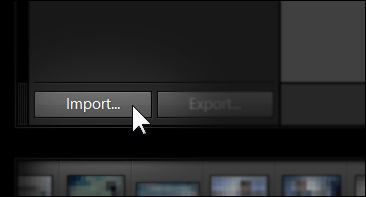
2. Dra tillbaka höjdpunkter, öka skuggorna
Experimentera med skjutreglagen Highlight och Shadow i utvecklingsläget. Dra inte skjutreglagen ända till -100 och 100 eftersom de flesta smarttelefonkameror inte kan fånga så mycket dynamiskt område i första hand.
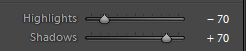
3. Exportera med maximal kvalitet och originalstorlek
Håll ditt foto i bästa kvalitet genom att dra kvalitetsreglaget hela vägen till 100 och ta bort fästet från ”Ändra storlek för att passa”.
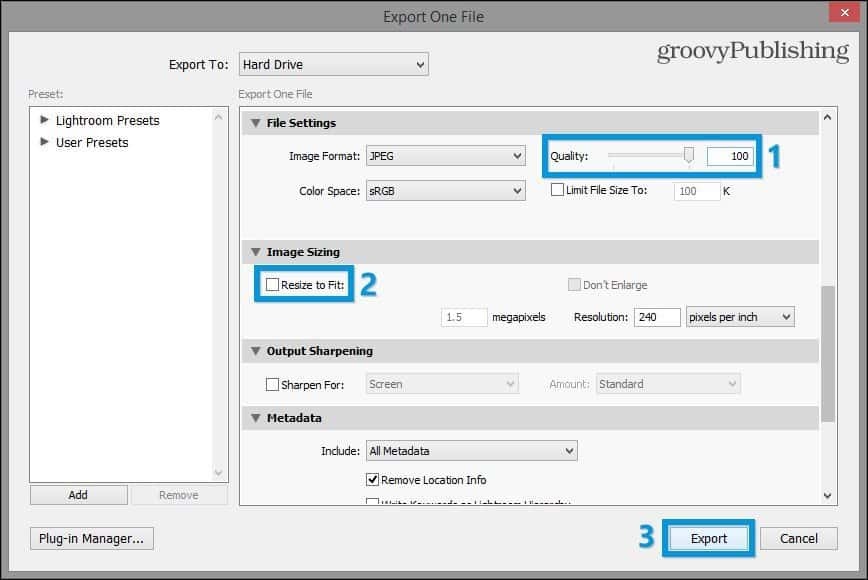
Här är en snabb före / efter. Lägg märke till hur den vita glöden på himlen är borta och hur detaljerna i skuggområdena är helt återhämtade.


Brusreducering
Buller - de otäcka små sakerna på dina foton som påminner dig om en trasig analog TV-antenn. Lyckligtvis - du kan bli av med dem! Nåväl, delvis, åtminstone. Här är hur:
1. Importera dina foton (er) till Lightroom
Återigen - använd "Importera" för att få dina foton i ditt bibliotek.
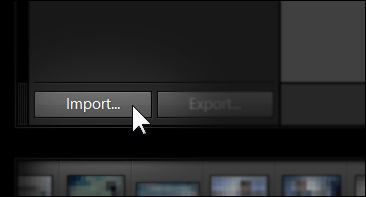
2. Använd panelen Detaljer för att minska brus
I utvecklingsläget använder du brusreducering från bruspanelen för att ge din bild en generell sanering.
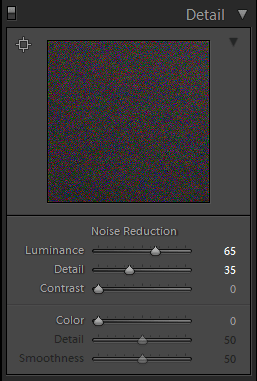
3. Använd borstverktyget för selektiv brusreducering
Du kan använda borstverktyget i Lightroom för att selektivt minska brus i mörkare delar av en bild. Nedan hittar du inställningarna som jag använder - gärna experimentera med reglagen och justera resultaten baserat på den bild du arbetar med.
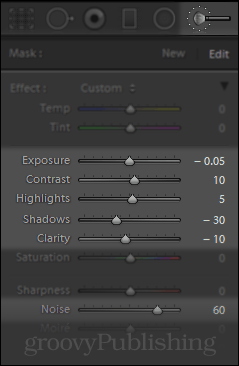
3. Exportera med maximal kvalitet och originalstorlek
Här är en jämförelse av originalbilden och den där jag reducerade bruset:
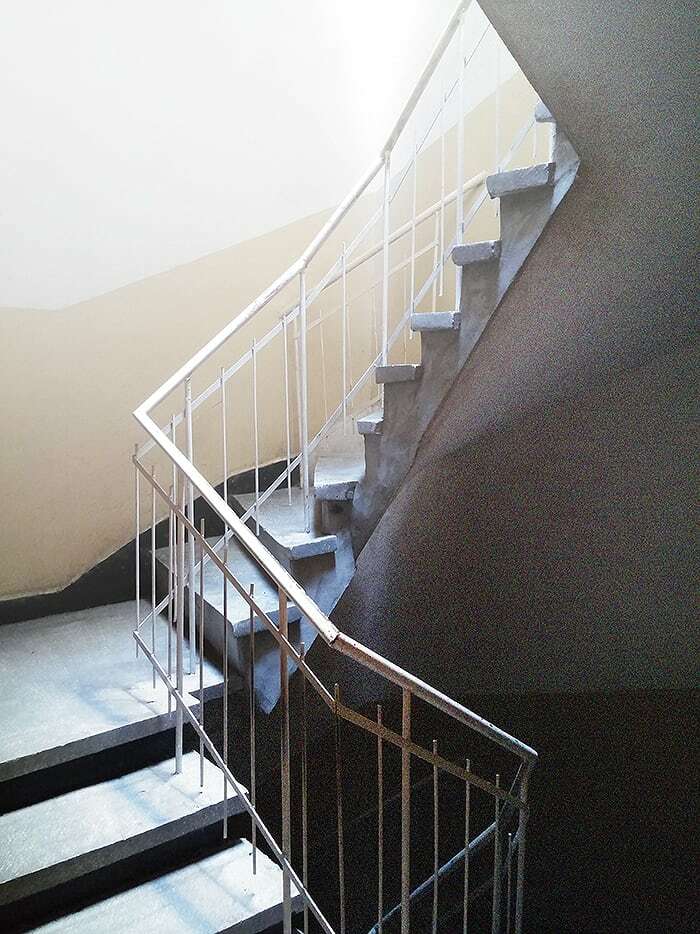

Klarhet Boost / Clarity Reduction
1. Importera dina foton (er) till Lightroom
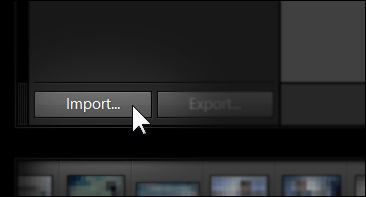
2. Använd skjutreglaget Clarity
Du kan dra nytta av glidreglaget Clarity i Lightroom (eller Definitionsreglaget i Apple Aperture) för att helt ändra utseendet på en bild.
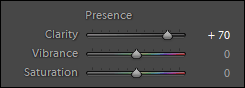
3. Exportera med maximal kvalitet och originalstorlek
Här är en jämförelse mellan klarhetsökning (vänster) och klarhetsminskning (höger):


Lägg till DOF (Bokeh)
Detta är ett snyggt litet trick för att dina foton ska bli mer professionella. Bokeh är den suddiga bakgrunden som visas i bilder där endast de viktiga elementen är i fokus.
Titta på vår artikel "Bokeh i dina bilder utan att använda dyra redskap”För en mer detaljerad genomgång:
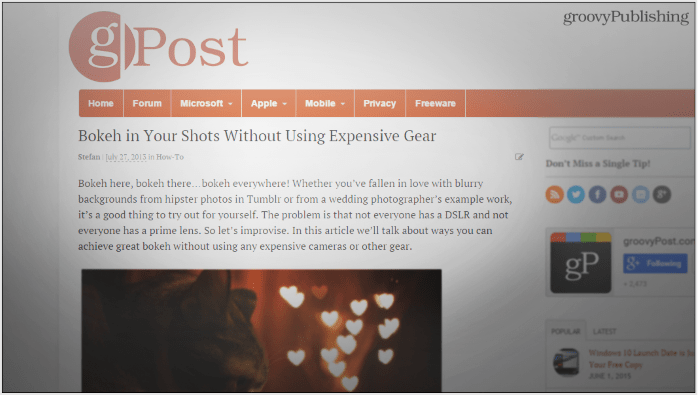
För tillfället är detta alla tips jag kan tänka på. Kom ihåg - Photoshop och Lightroom är den ultimata porten till kreativitet. Prova olika tekniker och titta på vår växande katalog över Photoshop-tutorials om du behöver lite extra inspiration.
