Så här får du tillgång till och ändrar dolda avancerade inställningar i Chrome och Firefox
Mozilla Krom Google Firefox Hjälte / / April 30, 2021

Senast uppdaterad den

Vi älskar alla att skräddarsy våra webbläsare så att de passar vår webbstil. Varje webbläsare har en standardinställningssida där de stabila inställningarna är tillgängliga.
Du kan anpassa saker i Inställningar som lägga till en hemknapp i verktygsfältet i Chrome, anpassa hemsidan i Firefoxoch gör Edge öppet för en viss uppsättning webbsidor vid start.
Det finns dock ännu fler inställningar du kanske inte känner till. Vi visar dig hur du kommer åt de dolda avancerade inställningarna i Chrome och Firefox.
Notera: De dolda avancerade inställningarna i dessa webbläsare är experimentella inställningar. Dessa inställningar läggs till i den här experimentlistan innan de blir stabila inställningar läggs till på sidan Inställningar. Var medveten om att de kan påverka din webbläsares prestanda eller säkerhet. Vi visar hur du återställer dessa avancerade inställningar till deras standardvärden i varje webbläsare.
Så här får du tillgång till och ändrar dolda avancerade inställningar i Chrome
För att komma åt de dolda avancerade inställningarna i Chrome, typ:krom: // flaggor i adressfältet och tryck på Stiga på. Listan över tillgängliga inställningar visas som standard på Tillgängligt flik. Du kan också visa inställningar som för närvarande inte är tillgängliga på Inte tillgänglig flik.
NOTERA: Du kan också skriva: om: flaggor i adressfältet.
På Tillgängligt på fliken kan du bläddra igenom listan för att se vilka inställningar som för närvarande är tillgängliga att ändra. Eller om du letar efter en viss inställning skriver du det du söker i Sök rutan högst upp. När du skriver visas inställningar som matchar det du hittills har skrivit i listan.
Vi sökte till exempel efter inställningarna som gör att du kan bläddra på flikremsan och displayknapparna på högra sidan av flikremsan för att navigera genom dina flikar när du har mer öppet som passar på fliken remsa.
När du hittar inställningen du vill ändra, välj Aktiverad från listrutan till höger om den inställningen. För att inaktivera en inställning, välj Inaktiverad eller Standard från listrutan. Dessa avancerade inställningar är inaktiverade som standard.
När du har aktiverat (eller inaktiverat) de inställningar du vill ha, måste du starta om Chrome för att ändringarna ska träda i kraft. Klick Starta om längst ned i webbläsarfönstret.
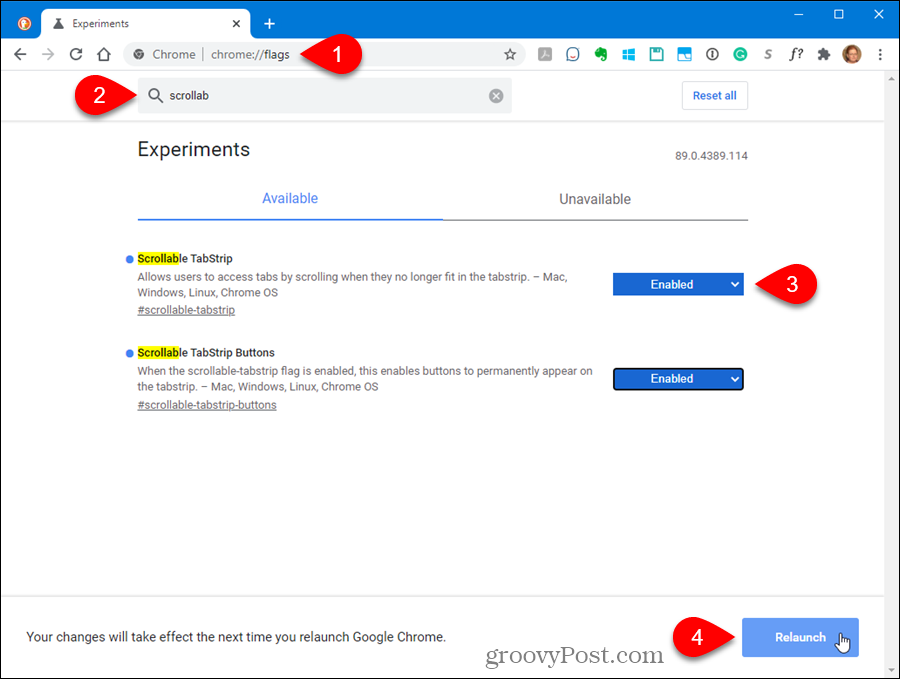
När Chrome startas om är alla inställningar du har aktiverat tillgängliga. Till exempel har vi nu knappar på flikremsan för att bläddra igenom flikarna.
Aktiverade avancerade inställningar visas högst upp i listan.
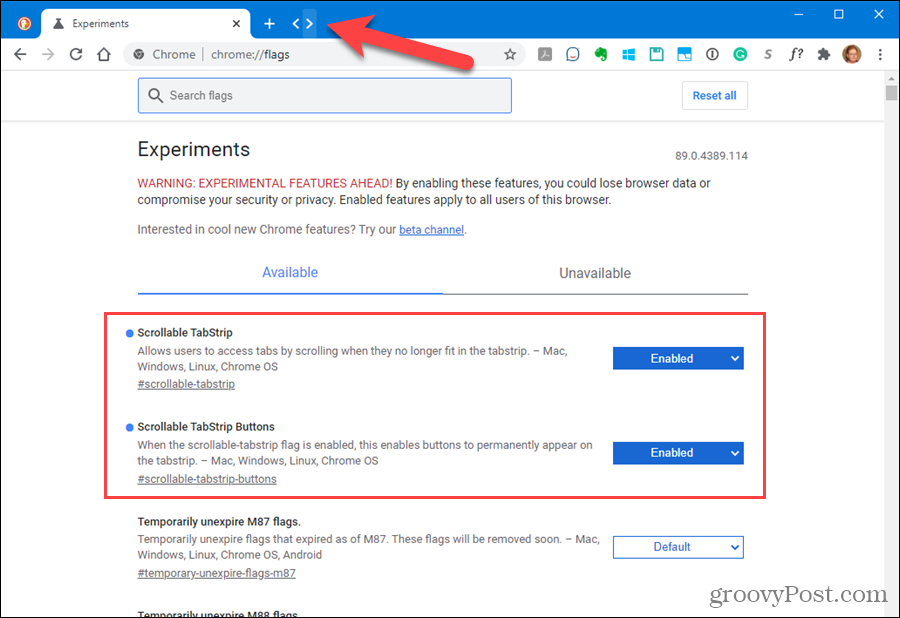
Så här återställer du alla dolda avancerade inställningar till standardvärden i Chrome
Om du har ändrat en hel del avancerade inställningar och vill återställa alla till standardinställningarna, gå till krom: // flaggor sidan och klicka Återställ allt.
Om du inte kan öppna Chrome eftersom en av de avancerade inställningarna du aktiverade orsakade ett problem, visar nästa avsnitt dig en väg runt detta.
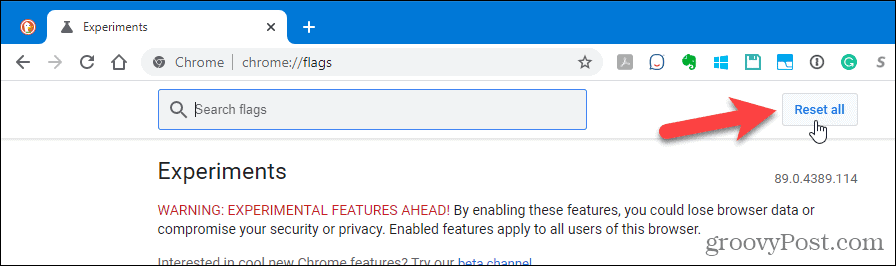
Så här återställer du alla dolda avancerade inställningar för Chrome om webbläsaren inte öppnas
De avancerade inställningarna i Chrome kallas experiment eftersom de kanske inte är stabila. Om du har ändrat en avancerad inställning och det orsakat att Chrome kraschar och inte öppnas igen, finns det ett sätt att återställa alla avancerade inställningar till standardvärdena utanför Chrome. Du kan också använda den här metoden även om Chrome öppnas.
Chrome lagrar alla ändrade flaggor (avancerade inställningar) i en fil som du kan redigera och ta bort alla ändrade flaggor.
Se till att Chrome är stängt. Öppna sedan File Explorer och gå till följande mapp:
C: \ Användare \ [användarnamn] \ AppData \ Lokal \ Google \ Chrome \ Användardata
Ersätt “[användarnamn]” med ditt Windows-användarnamn.
Leta efter Lokal stat fil och dubbelklicka på den.
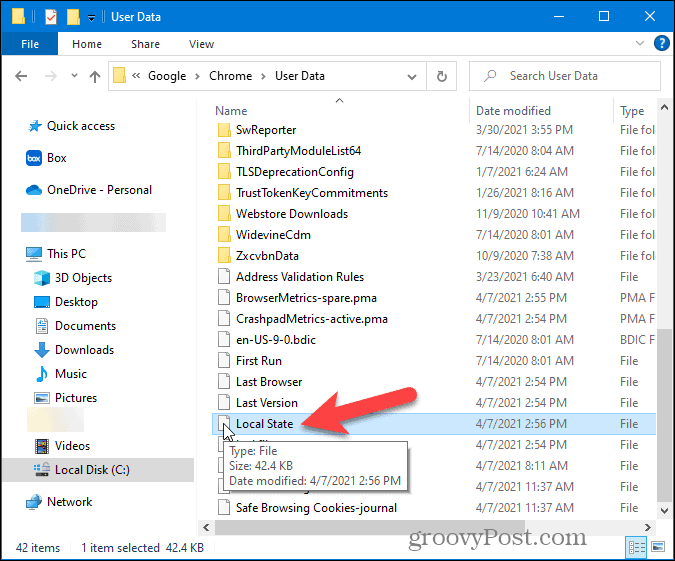
Filen är en textfil. Men eftersom det inte finns någon förlängning på Lokal stat fil, Windows ser det som ett okänt dokument och visar följande dialogruta som frågar hur du vill öppna filen.
Välj en textredigerare som Anteckningar och klicka OK.
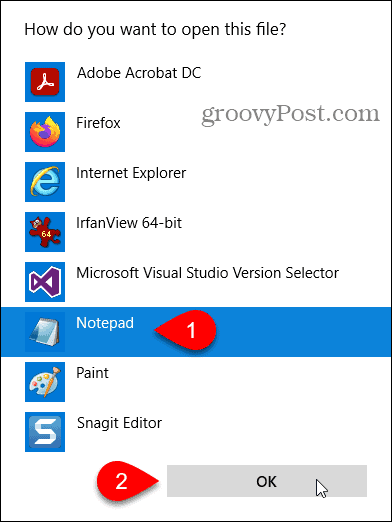
Nära början av filen ser du följande kodavsnitt:
”Webbläsare”: {“enabled_labs_experiments”:
Detta avsnitt innehåller en lista över alla modifierade flaggor som du ändrade på krom: // flaggor sida. Flaggorna är listade, inom parentes, separerade med kommatecken.
För att återställa alla inställningar du ändrat, ta bort allt inom parenteserna. Du kan också återställa en viss inställning genom att bara ta bort den inställningen (och offerten kring inställningen).
Notera: Om du inte kan redigera filen stänger du filen och tar bort den. Chrome genererar en annan fil, men alla andra inställningar i filen återställs också.
Spara och stäng filen.
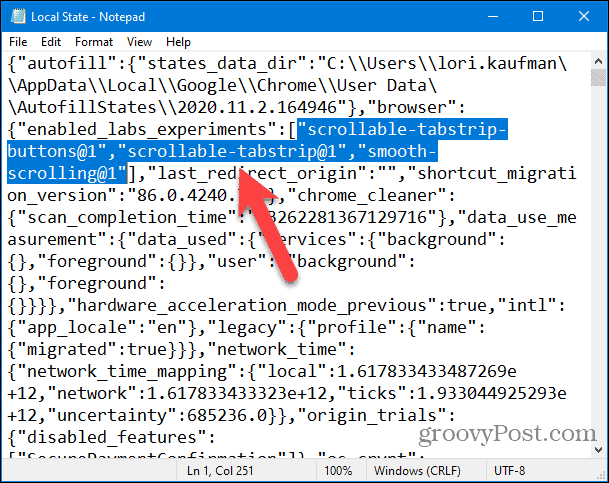
Öppna Chrome igen. Alla modifierade flaggor återställs till standardvärdena.
Så här får du tillgång till och ändrar dolda avancerade inställningar i Firefox
Firefox: s avancerade inställningssida lagrar faktiskt både de dolda avancerade inställningarna och inställningarna som du hittar på standardinställningssidan som du öppnar via Firefox-menyn. För att komma åt de avancerade inställningarna, typ:om: config i adressfältet och tryck på Stiga på.
Du ser en Fortsätt med försiktighet sida.
Notera: Att ändra dessa avancerade inställningar kan orsaka allvarliga problem med din Firefox-profil. Därför är dessa inställningar inte tillgängliga i standardinställningarna för Firefox. Men nästa avsnitt visar hur du återställer de avancerade inställningarna till standardvärdena om du stöter på problem.
Avmarkera kryssrutan om du inte vill se den här varningen varje gång du öppnar de avancerade inställningarna Varna mig när jag försöker komma åt dessa inställningar kryssruta. Det är dock en bra idé att låta den vara markerad för att påminna dig själv om vad du gör.
Klick Acceptera risken och fortsätt.
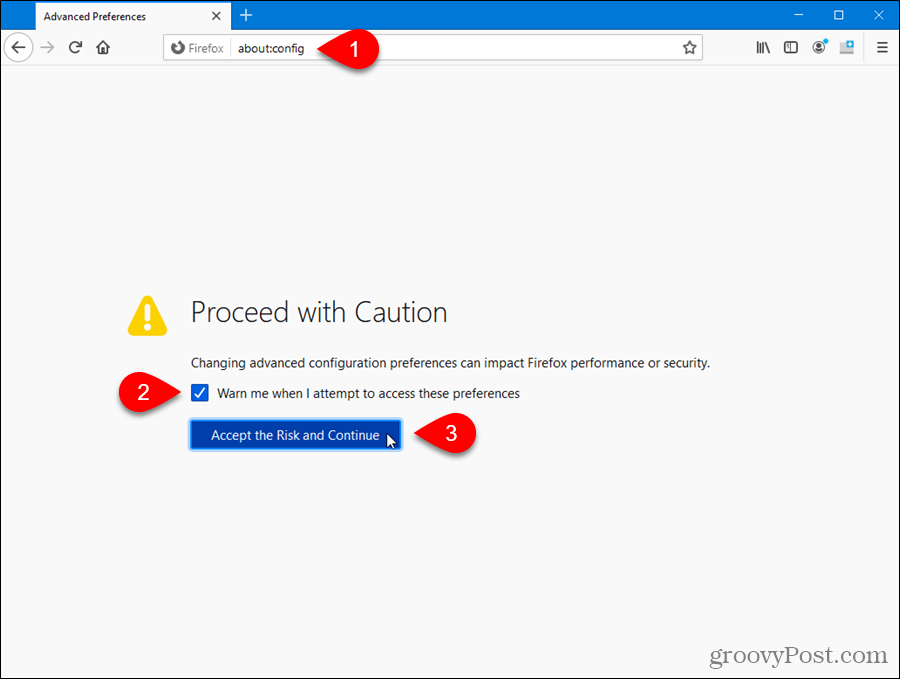
Initialt ser du en annan varning om att ändra dessa inställningar.
Klicka på för att visa en lista med alla inställningar Visa allt.
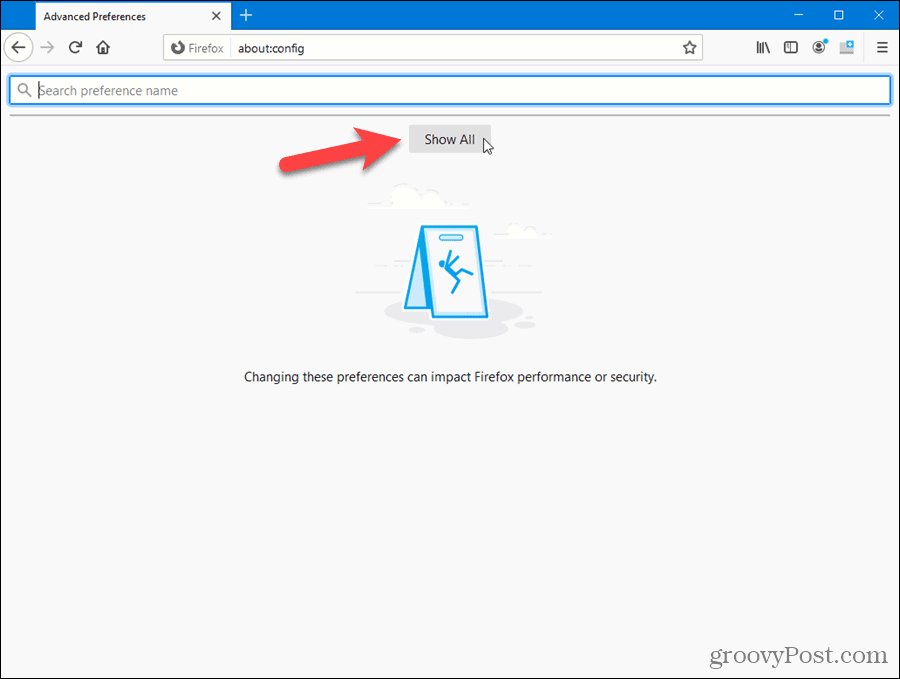
Du kan bläddra igenom listan för att se vilka inställningar som är tillgängliga.
Om du vet vilken inställning du vill ändra, börja skriva den i Sök låda. Inställningar som matchar det du har skrivit visas när du skriver.
När du hittar inställningen du vill ändra, klicka på Växla eller dubbelklicka på objektet.
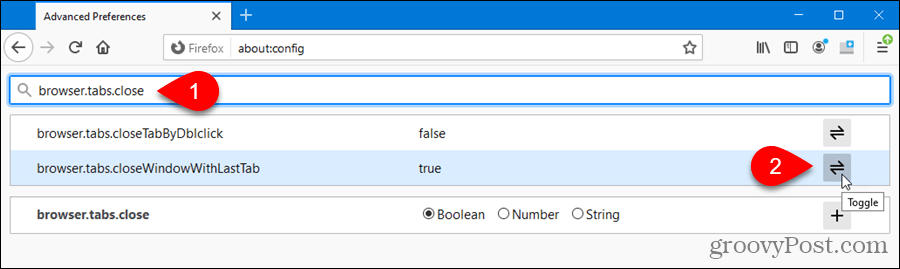
Ändrade inställningar anges med fetstil. Klicka på för att återställa en inställning till dess standard Återställa.
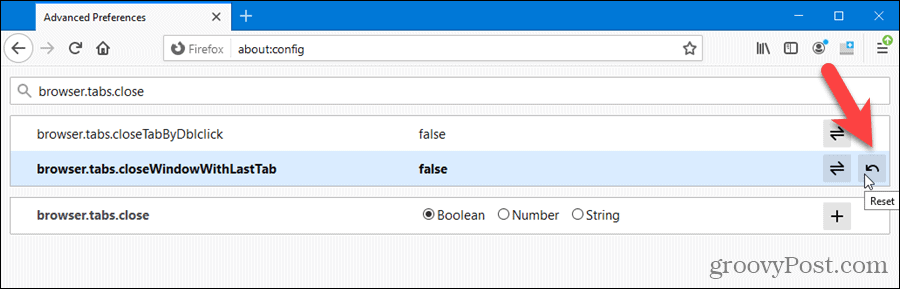
Du behöver inte stänga och öppna Firefox igen för att ändringen ska träda i kraft.
Vi ändrade browser.tabs.closeWindowWithLastTab miljö. Så när vi stänger den flik som är öppen visas en ny flik i stället.
Hur man återställer alla dolda avancerade inställningar till standardinställningar i Firefox
Till skillnad från Chrome har Firefox inte en knapp på sidan för avancerade inställningar för att återställa alla inställningar till standardinställningarna. Det är dock lätt att göra utanför Firefox och det gör att du kan återställa de avancerade inställningarna om Firefox inte öppnas.
Firefox skapar automatiskt en användarprofilmapp när du installerar webbläsaren där dina inställningar, webbhistorik, bokmärken, lösenord etc. är förvarade. Ändrade inställningar och avancerade inställningar lagras i en fil med namnet prefs.js i din användarprofilmapp. Den här filen läses när du öppnar Firefox och alla dina inställningar och avancerade inställningar laddas.
Notera: Det kan finnas en annan fil i din Firefox-profil som heter user.js. Detta används också för att ändra avancerade inställningar och åsidosätter inställningarna i prefs.js fil. Firefox skapar inte den här filen som standard och du behöver verkligen inte använda den. Du kommer sannolikt inte att se user.js om du inte är en avancerad användare.
För att enkelt hitta din profilmapp, typ:om: support i Firefox adressfält och tryck Stiga på.
På Felsökningsinformation sida, klicka Öppen mapp i Profilmapp avsnitt under Applikationsgrunder. Sökvägen till din profil visas också.
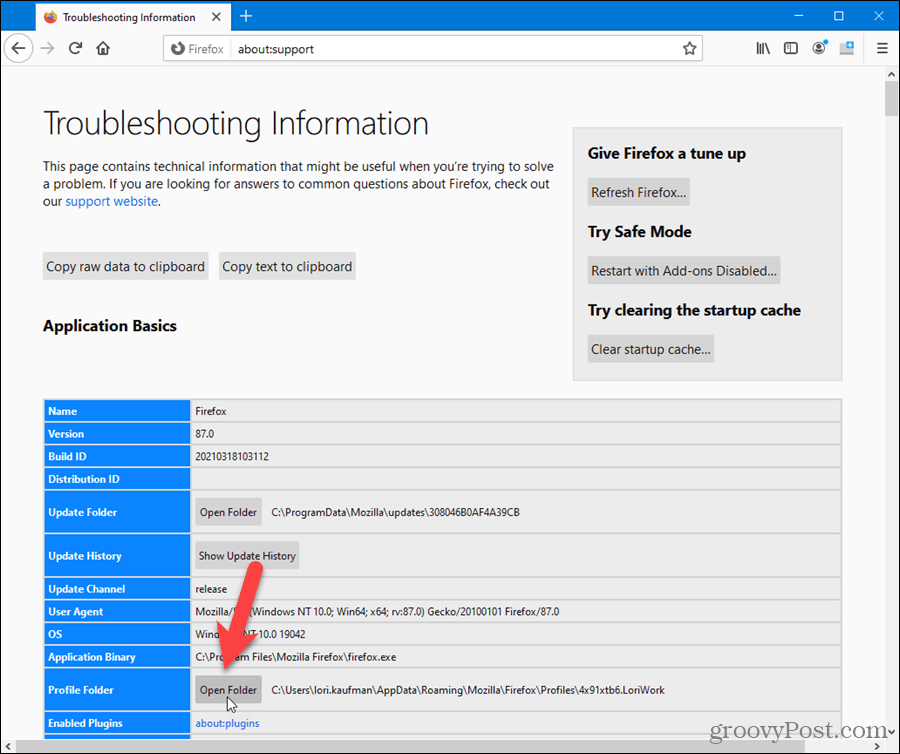
Ett File Explorer-fönster öppnas i din profilmapp.
Innan du tar bort prefs.js fil, stäng Firefox.
Notera: Du kanske vill göra en säkerhetskopia av prefs.js filen innan du tar bort den om du vill behålla dina inställningar.
För att återställa alla modifierade avancerade inställningar på om: config sidan, ta bort prefs.js filen (och user.js fil, om sådan finns).
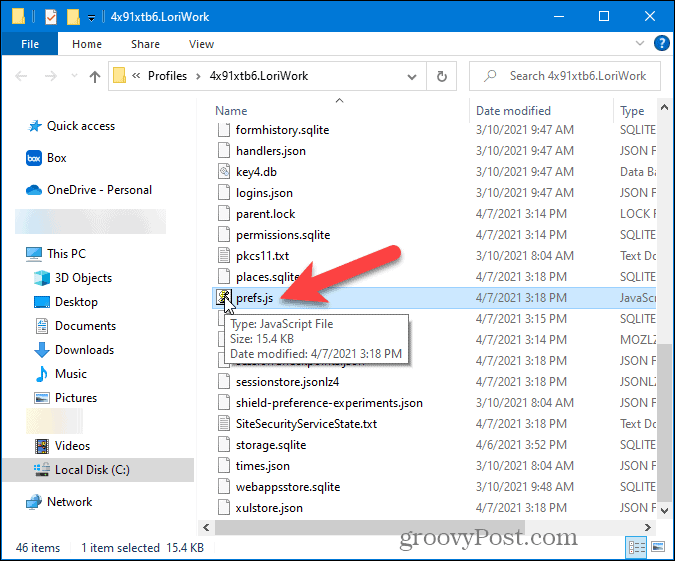
När du öppnar Firefox, en ny prefs.js filen skapas i din profilmapp igen.
Nästa gång du öppnar om: config sidan i Firefox återställs alla inställningar och avancerade inställningar till standardinställningarna.
Om du vill återställa de inställningar du hade i säkerhetskopian prefs.js kopiera den helt enkelt över den nya prefs.js fil skapad av Firefox. Men om prefs.js fil som du säkerhetskopierade orsakade problem med Firefox, kanske du inte vill använda den igen.



