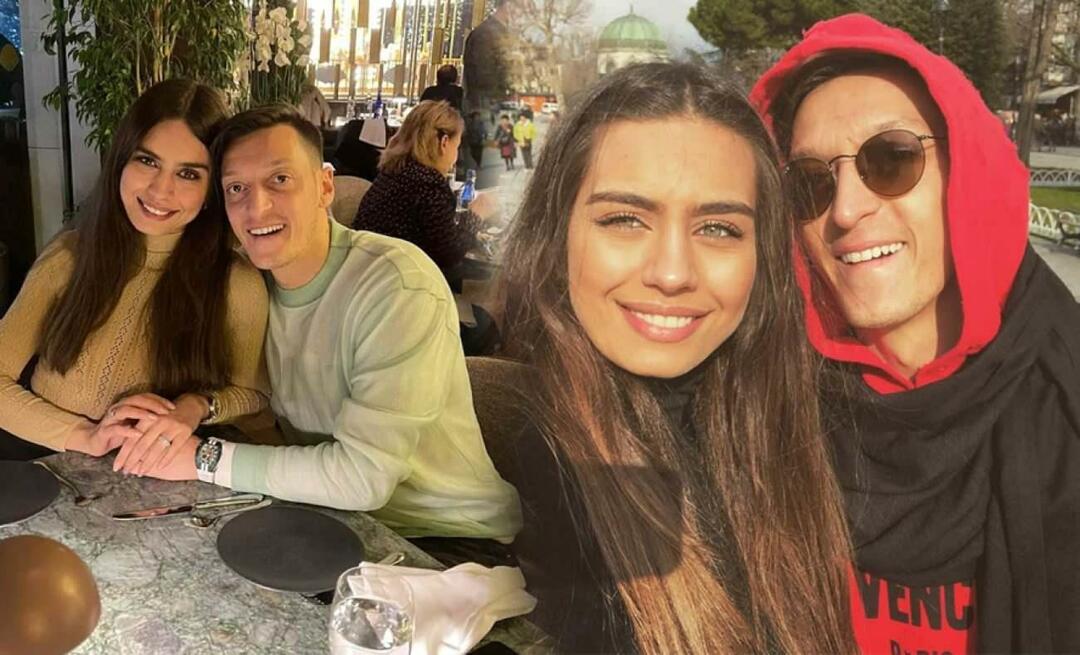Hur man utför en säkerhetskontroll i Google Chrome
Säkerhet Google Krom Krom Google Hjälte / / April 27, 2021

Senast uppdaterad den

Oavsett vad vi gör för att skydda oss själva när vi använder internet kan det nästan kännas som att det inte räcker. Lyckligtvis, webbläsare gillar Google Chrome vidtar åtgärder för att hjälpa användare att känna sig lite säkrare.
Även om det inte är tekniskt en ”ny” funktion, är säkerhetskontrollen i Chrome något du kanske inte vet existerar. Ta reda på om du har potentiellt skadliga tillägg installerade om du kom ihåg att aktivera säker surfning och mer.
Om Chrome är din webbläsare är det bra att dra nytta av de verktyg som Google tillhandahåller för säkrare surfning. Så här utför du en säkerhetskontroll i Chrome med den här inbyggda funktionen.
Hur man utför en säkerhetskontroll i Chrome
Säkerhetskontrollfunktionen i Chrome är ett utmärkt sätt att leta efter faror när du använder din favoritwebbläsare. Öppna Chrome och följ dessa steg för att komma igång.
- Klicka på Anpassa och kontrollera knappen (tre prickar) uppe till höger.
- Välj inställningar.
- Välj på vänster sida Säkerhetskontroll.
- Klicka på i rutan Säkerhet högst upp Kolla nu.
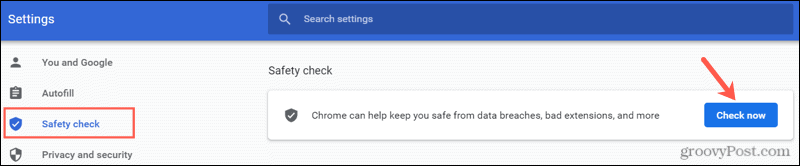
När kontrollen körs börjar ikoner visas för de objekt som den granskar. När säkerhetskontrollen är klar ser du de slutliga resultaten.
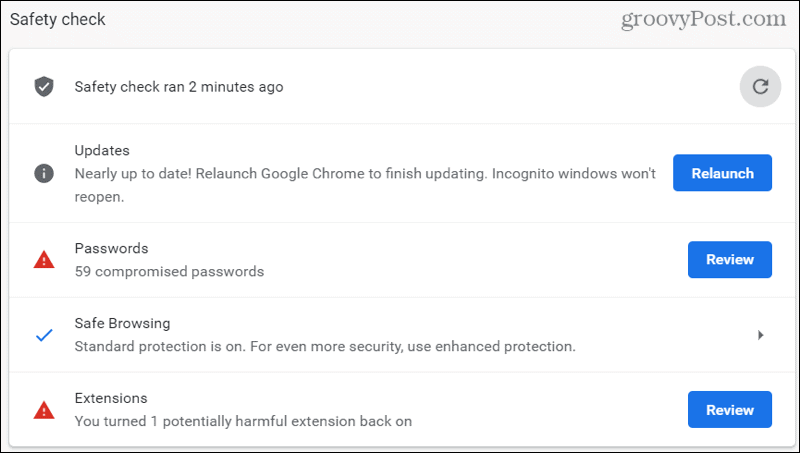
Nu när du vet hur du kör säkerhetskontrollen, låt oss gräva in lite detaljer om varje artikel i dessa resultat.
Uppdateringar
Uppdateringar kontrollerar om versionen av Google Chrome du använder är uppdaterad. Det är ett praktiskt sätt att se till att du använder den senaste versionen som kan innehålla viktiga säkerhetsuppdateringar.
Om Chrome gör uppdatering åt dig ser du en omstartknapp bredvid Uppdateringar när den är klar. Träffa Starta om för att starta om Chrome och slutföra uppdateringsprocessen.
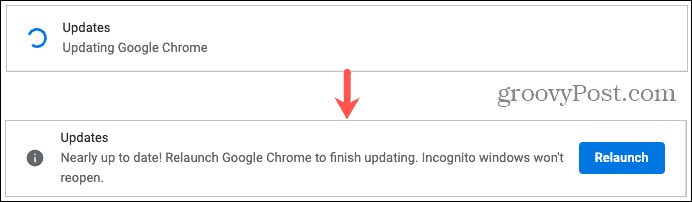
Lösenord
Lösenordens del av kontrollrecensionerna lösenord du har sparat i Chrome för att se om några har äventyrats. Detta kan hända när ett dataintrång äger rum. Du ser antalet sparade lösenord du har som är inblandade.

Klick Recension att titta över din lista, göra ändringar eller gå till de ursprungliga webbplatserna för att ändra dina lösenord. Ta en titt på vår fullständiga artikel om hitta svaga eller komprometterade lösenord i Chrome för fullständig information.
Säker surfning
Detta kontrollerar om du har aktiverat eller inaktiverat Safe Browsing (en säkerhetsinställning för Chrome). Om du använder funktionen ser du vilken inställning du har aktiverat som på skärmdumpen nedan.

Du kan få mer information om tillgängliga Safe Browsing-inställningar genom att klicka på det alternativet i Säkerhetskontrollresultaten. Dubbelkolla att du använder den inställning som är bäst för dig eller aktiverar en om den är avstängd.
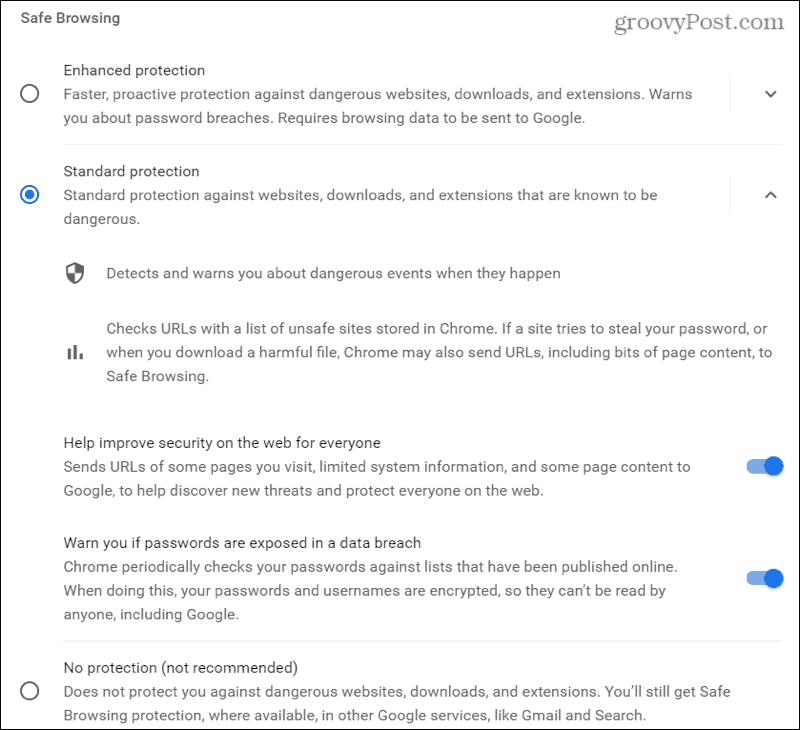
Säker surfning i Chrome letar efter saker som osäkra webbplatser, dataintrång och farliga händelser.
Tillägg
Det sista objektet i säkerhetskontrollen granskar de tillägg som du har installerat på Chrome för eventuellt skadliga. I likhet med lösenordskontrollen ser du hur många tillägg detta innebär.
Klicka på Recension för att ta en titt. Du ser en varning under namnet på alla tillägg som du bör vara medveten om, oavsett orsak.
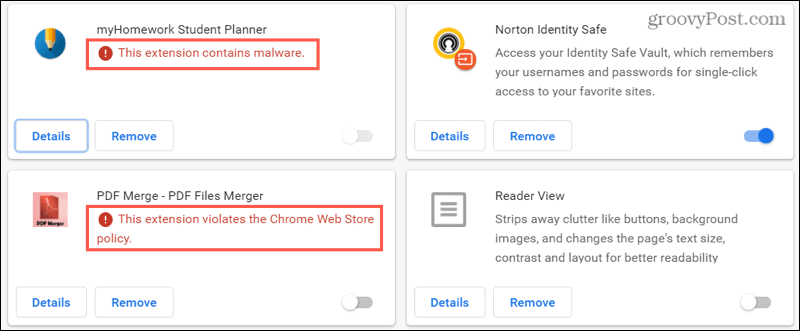
Du kan stänga av alla tillägg genom att skjuta dess växel åt vänster. Men om du vill gå ett steg längre och ta bort tillägget tar det bara två klick. Klick Avlägsna för det tillägget och bekräfta sedan genom att klicka Avlägsna en gång till i popup-fönstret.
Kör igen säkerhetskontrollen
Beroende på vilka objekt du tar hand om som finns i säkerhetscheckresultaten kanske du vill köra en ny kontroll. Om du agerar direkt kan du gå tillbaka till den befintliga säkerhetskontrollen och trycka på Uppdatera ikonen för att utföra en annan.
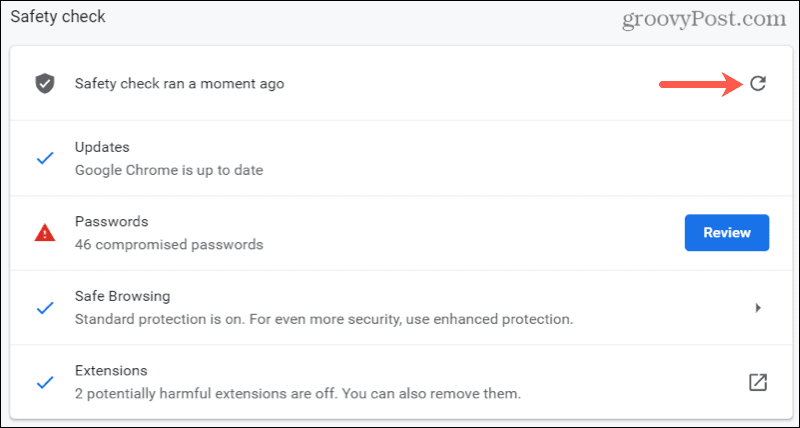
I annat fall följer du bara samma steg i början av den här anvisningen för att köra kontrollen igen.
Var en säker webbläsare, gör en regelbunden säkerhetskontroll i Chrome
Med det här inbyggda Chrome-verktyget för att hålla dig säkrare när du arbetar eller spelar online finns det ingen anledning att inte göra en kontroll regelbundet. Kommer du?
För mer information om detta ämne, ta en titt på hur man gör det blockera webbplatser i Chrome eller skydda din Windows-dator från ransomware.
Så här rensar du Google Chrome-cache, kakor och webbhistorik
Chrome gör ett utmärkt jobb med att lagra din webbhistorik, cache och cookies för att optimera din webbläsares prestanda online. Hennes hur man ...
Prismatchning i butik: Hur får man priser online när man handlar i butiken
Att köpa i butiken betyder inte att du måste betala högre priser. Tack vare prismatchningsgarantier kan du få rabatter online när du handlar i ...
Hur man ger ett Disney Plus-prenumeration med ett digitalt presentkort
Om du har njutit av Disney Plus och vill dela det med andra, här köper du ett Disney + presentprenumeration för ...
Din guide för att dela dokument i Google Docs, Sheets och Slides
Du kan enkelt samarbeta med Googles webbaserade appar. Här är din guide för delning i Google Dokument, Kalkylark och Presentationer med behörigheterna ...