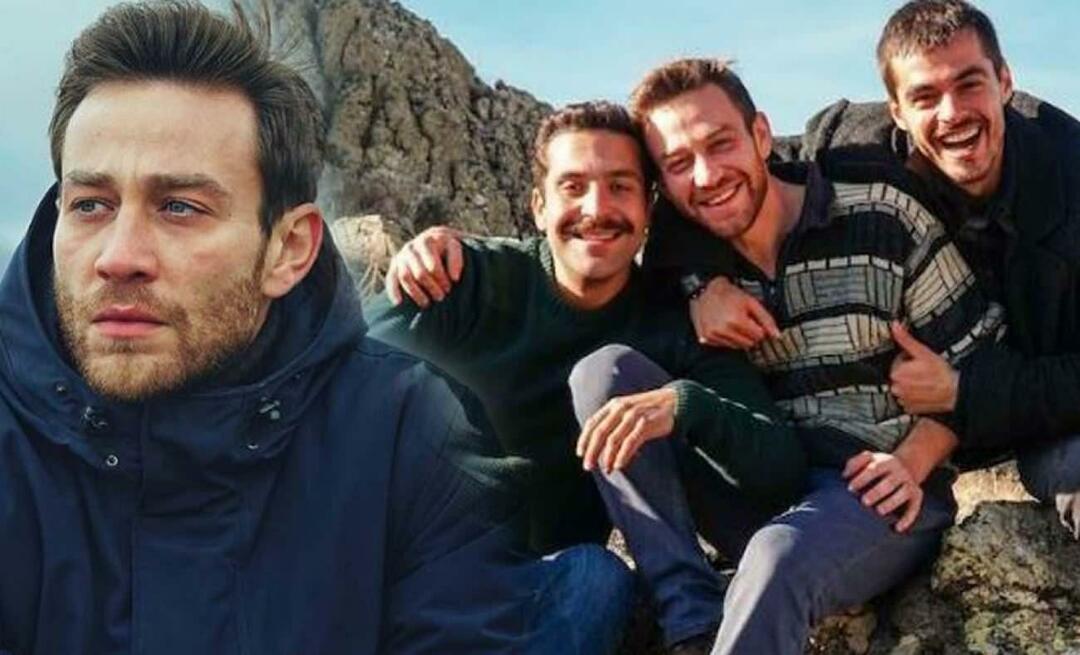Hur man gör Microsoft Edge eller Google Chrome alltid öppet i gästläge
Microsoft Krom Google Hjälte Kant / / April 27, 2021

Senast uppdaterad den

Google Chrome och Microsoft Edge innehåller ett "gästsurfningsläge" som låter dig isolera en surfning. Det är ett bra sätt att låta en vän eller kollega använda webbläsaren för att leta upp något snabbt. Kanske vägbeskrivning till en restaurang för att ta en bit mat till exempel. Här är en titt på hur du gör att din Edge- eller Chrome-webbläsare alltid öppnas i gästläge på skrivbordet.
Använda gästläge
När du aktiverar gästläge i din webbläsare eller enhet fungerar det som en begränsad session. Till exempel, gästläge på Android låter dig låna din telefon till en vän eller till och med en främling. Och håller fortfarande dina data säkra. Det skapar endast ett tempkonto för den gästen. Du kan till och med skapa ett gästkonto på Windows 10. Det gör det möjligt för en person att använda enheten men inte få tillgång till dina data eller hålla ett eget register.
Det är samma sak med en webbläsare. Webbläsaren läser inte in en profil, den behåller inte webbhistorik, inställningar eller cookies. Listan över nedladdade filer tas bort, men själva filerna finns kvar i nedladdningsmappen.
På Edge kan du till exempel starta webbläsaren, klicka på profilikonen och klicka på Bläddra som gäst.
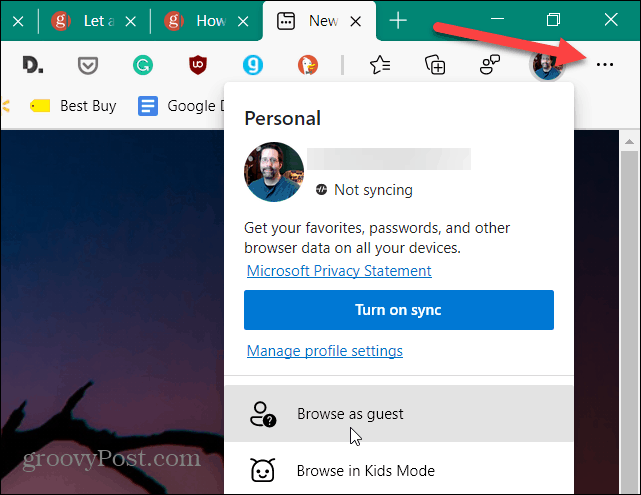
Då kommer den att berätta att du surfar som gäst och vilka listor över vad Edge kommer att spara eller inte när du är i gästläge.
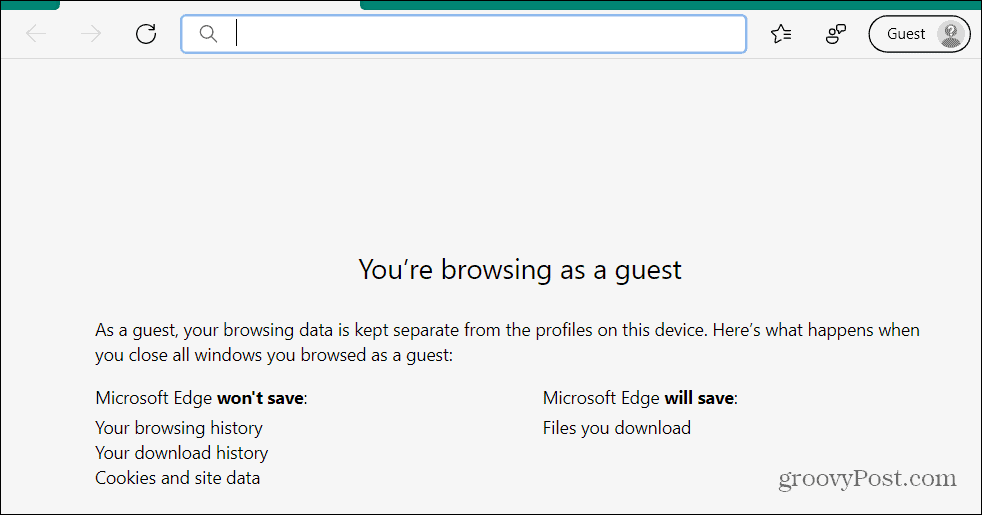
Du får en liknande upplevelse med Google Chrome när du startar den i gästläge.
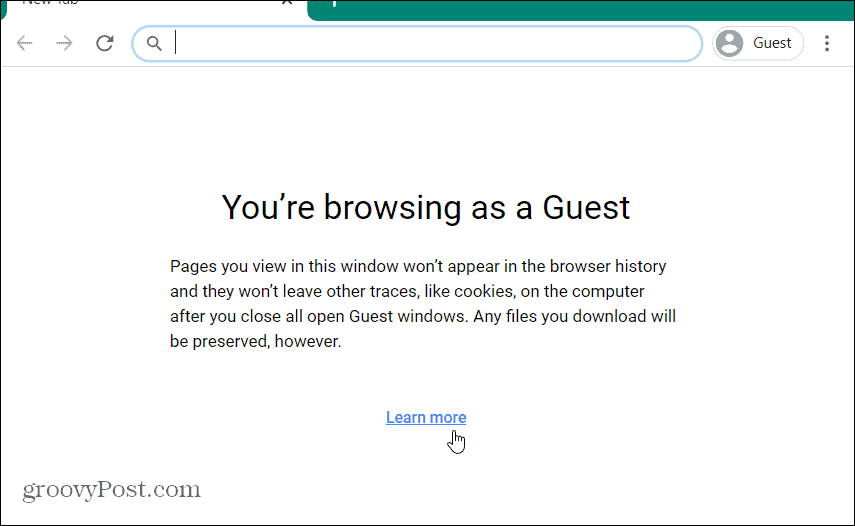
Gör Edge eller Chrome Starta automatiskt i gästläge
För att manuellt starta Chrome eller Edge i gästläge måste du manuellt klicka på Profil knappen och sedan Gästläge. Men du kan få det att starta i gästläge automatiskt med ett enkelt genvägstrick.
Högerklicka på skrivbordsgenvägen Google Chrome eller Microsoft Edge och välj Egenskaper från menyn. I det här exemplet använder jag Edge, men processen är densamma för Google Chrome.
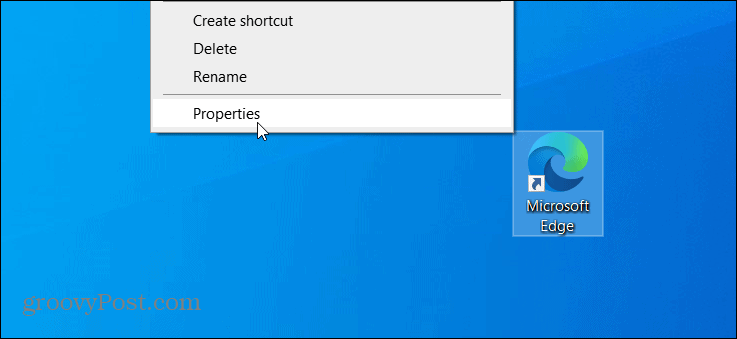
När webbläsarens meny för genvägsegenskaper öppnas måste du välja Genväg fliken om den inte redan är. Placera sedan markören efter målvägen i fältet “Target” och tryck en gång på mellanslagstangenten. Lägg sedan till följande text:
- - gäst
När det har lagts till i målfältet klickar du på Tillämpa och då OK för att spara ändringen.
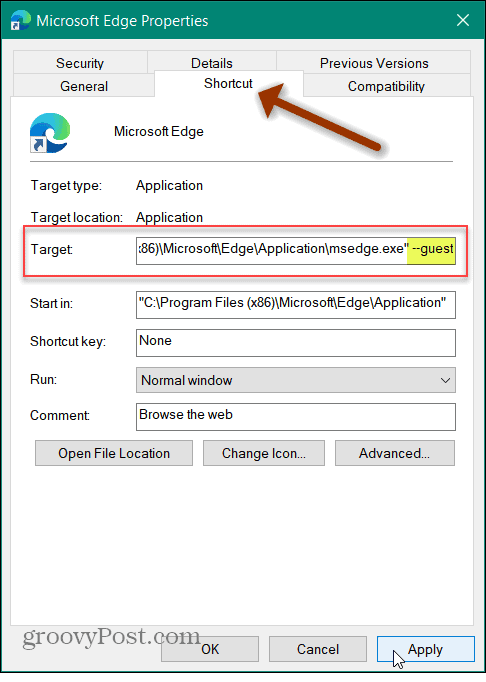
Det är allt som finns i det. Nästa gång du startar Chrome eller Edge efter att du lagt till:
--gäst
webbläsaren öppnas automatiskt i gästläge.
Observera att du kanske får ett meddelande om att du behöver administratörsbehörighet för att ändra inställningen. Om du är administratör klickar du bara på Fortsätta knappen och du borde vara bra att gå.
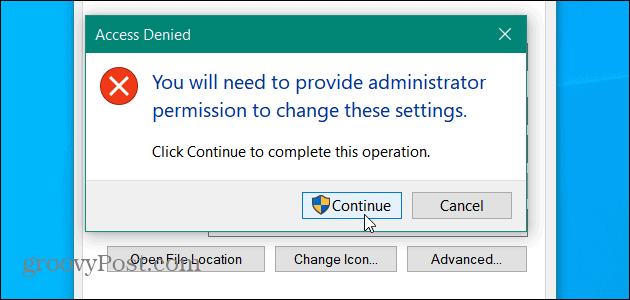
Processen för Google Chrome är densamma. Högerklicka på skrivbordsikonen och välj Egenskaper> Genväg. Sen Lägg till "- - gäst”Efter offertikonen i fältet Mål. Klicka sedan på Apply och OK för att ändringen ska träda i kraft.
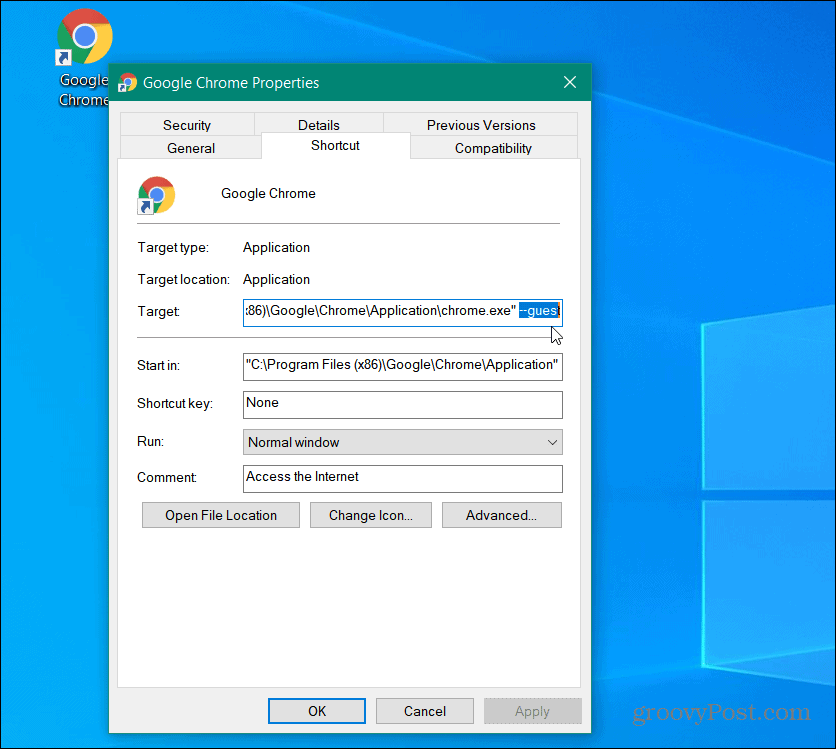
Om det inte fungerar är det vanliga skälet att du inte placerade ett mellanslag efter offerten i målfältet. Bara ett utrymme sen Lägg till:
--gäst
Se också till att du klickar Tillämpa och OK för att den ska träda i kraft.
Skapa olika genvägar
Du vill antagligen inte att din huvudsakliga Edge- eller Chrome-genväg alltid ska öppnas i gästläge. Så du kan skapa olika genvägar. En öppnas i gästläge och en som öppnas normalt. För att skapa en ny genväg, tryck på Start-knappen och sök efter Chrome eller Edge. Högerklicka på sökresultatet och välj Öppna filplats.
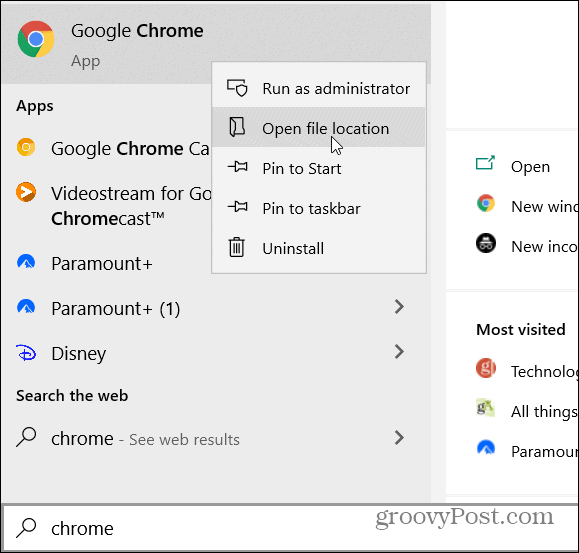
Högerklicka sedan på genvägen och välj Skicka till> Skrivbord.
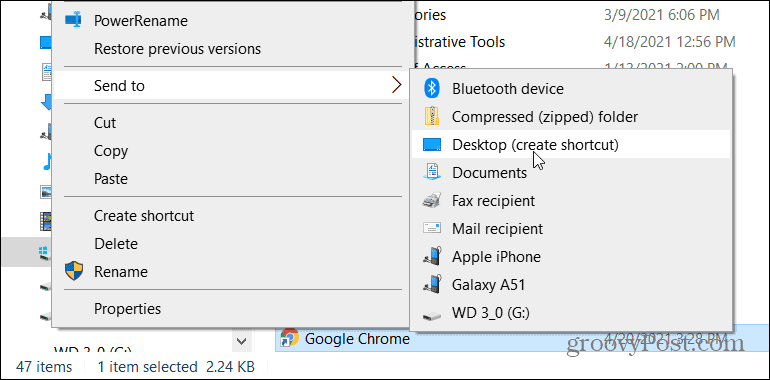
Då kan du byta namn på den du ändrade till gästläge och använda den andra för regelbunden surfning.
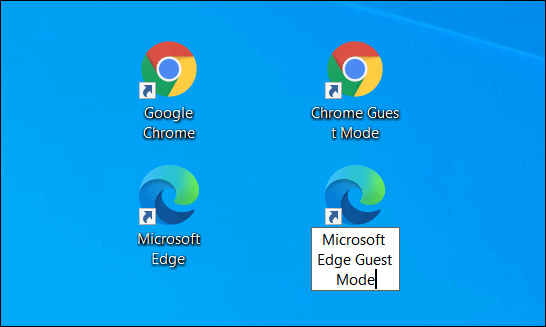
För liknande tips om hur din webbläsare startar i ett visst läge, kolla hur du gör det gör Edge-lanseringen i InPrivate-läge. Eller kolla in hur man gör Chrome startar alltid i InCognito-läge. Och om man talar om olika lägen, kolla hur man gör om du har barn använd barnläget i Microsoft Edge.
Så här rensar du Google Chrome-cache, kakor och webbhistorik
Chrome gör ett utmärkt jobb med att lagra din webbhistorik, cache och cookies för att optimera din webbläsares prestanda online. Hennes hur man ...
Prismatchning i butik: Hur får man priser online när man handlar i butiken
Att köpa i butiken betyder inte att du måste betala högre priser. Tack vare prismatchningsgarantier kan du få rabatter online när du handlar i ...
Hur man ger ett Disney Plus-prenumeration med ett digitalt presentkort
Om du har njutit av Disney Plus och vill dela det med andra, här köper du ett Disney + Present-abonnemang för ...
Din guide för att dela dokument i Google Docs, Sheets och Slides
Du kan enkelt samarbeta med Googles webbaserade appar. Här är din guide för delning i Google Dokument, Kalkylark och Presentationer med behörigheterna ...