Windows 10 Aktivitetsfältets tips och tricks för förbättrad arbetsflöde
Microsoft Windows 10 / / March 17, 2020
Senast uppdaterad den

Om du vill förbättra din produktivitet är här några viktiga Windows 10-aktivitetsfält tips och tricks.
Aktivitetsfältet i Windows har utvecklats under åren och det finns många sätt du kan justera det för att göra saker och ting mer effektivt. Här är en titt på anpassning av funktioner i Windows 10-aktivitetsfältet för att förbättra ditt arbetsflöde och produktivitet.
Flytta Aktivitetsfältet
Du kan flytta aktivitetsfältet till olika platser på skärmen för att passa det som passar bäst för dig. För att flytta den, högerklicka på aktivitetsfältet och avmarkera alternativet "Lås alla aktivitetsfält". Sedan kan du klicka och dra den till toppen eller endera sidan av skärmen. Jag är traditionell och håller alltid min i botten. Men jag känner andra människor här som har förespråkat att flytta det till sidan av skärmen.
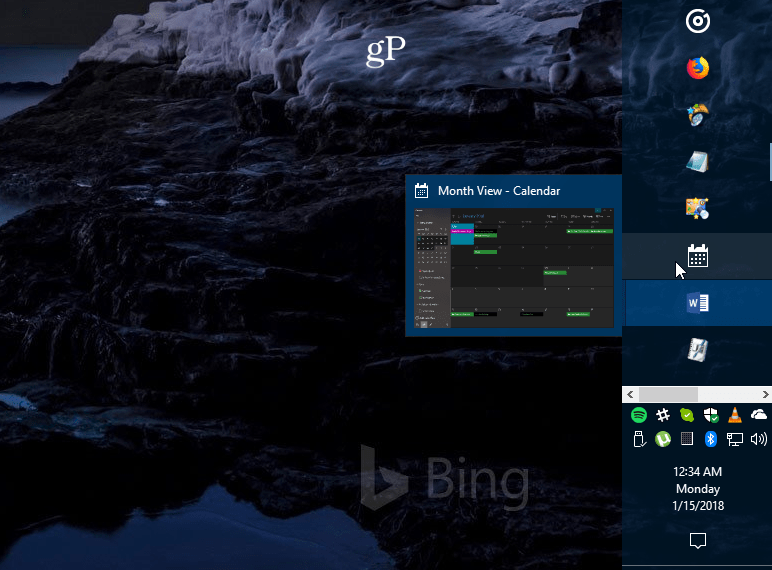
Exempel på aktivitetsfältet flyttades till höger på skärmen och blev lite större.
Skapa mer utrymme
Om du använder aktivitetsfältet mycket för att underlätta åtkomst till objekt kanske du vill rensa upp det och skapa mer utrymme. En av de största syndarna som standard är sökrutan Cortana. Om du inte är en fan kan du krympa den ner till en knapp eller dölja den helt. Andra saker du kan göra är att dölja uppgiften Visa-knappen, lossa objekt du sällan använder eller dölja systemikoner i meddelandefältet. Det finns många sätt att rensa upp. Kolla in vår artikel om hur du gör
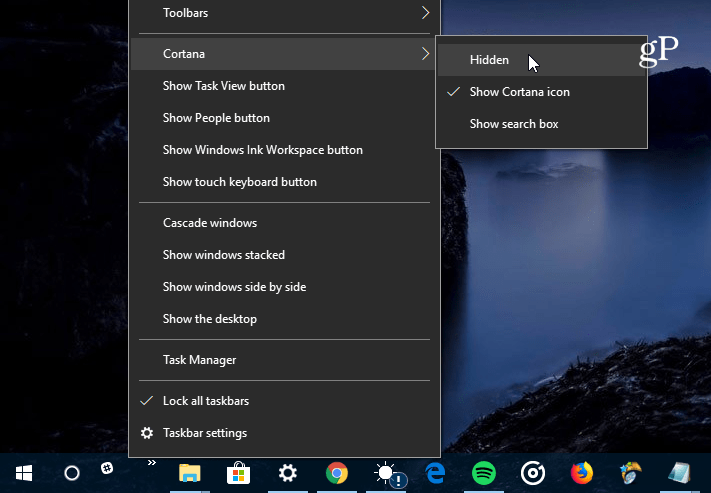
Den största syndaren som tar plats på Windows 10-aktivitetsfältet är sökrutan Cortana. Du kan göra den mindre eller helt dölja den.
Ta tillbaka snabbstartsfältet
Kommer du ihåg snabbstartfältet i XP och Vista? Det gjorde att du enkelt kan komma åt dina ofta använda appar och andra filer. Det ger också ett sätt att gruppera liknande appar utan att täppa till aktivitetsfältet. För steg-för-steg-instruktioner om hur du gör det, läs vår artikel: Hur du får XP-snabbstartfältet i Windows 10. På samma sätt, för att enkelt skicka objekt dit, läs vår artikel om hur du lägger till Snabbstart till snabbmenyn.
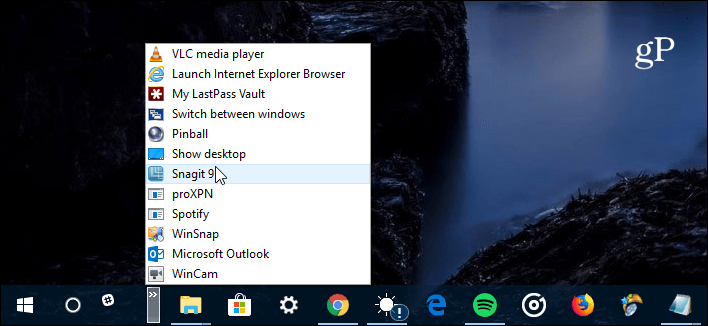
Om du saknar Quick Launch-baren från XP- och Vista-dagarna kan du ta tillbaka den till Windows 10.
Fäst webbplatser som appar till aktivitetsfältet
Om det finns webbtjänster du regelbundet använder i din webbläsare kan du lägga till dem som en webbapp i aktivitetsfältet. Detta gör det så att du inte behöver installera ytterligare appar eller bokmärka varje webbplats. I Microsoft Edge, gå till en webbplats som Pandora och välj Alternativ (…) och sedan "Fäst den här sidan till aktivitetsfältet". Om du kör Google Chrome ska du läsa hela artikeln: Fäst webbplatser som appar till Windows 10 Aktivitetsfält med Chrome.
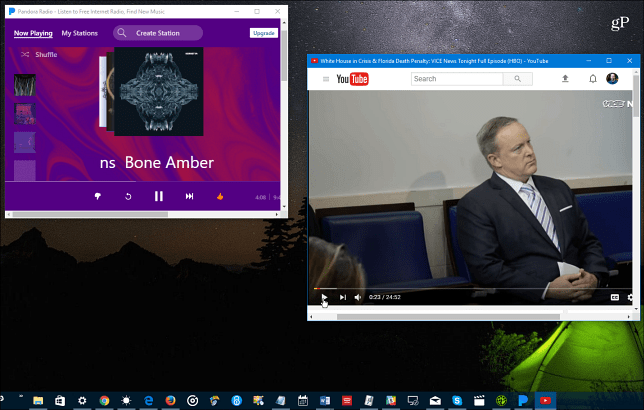
Du kan fästa onlinetjänster som Pandora, YouTube eller Outlook.com i aktivitetsfältet och de fungerar som webbappar.
Skapa och visa kalenderhändelser
De flesta allt i OS får nya förmågor med varje ny större version av Windows 10. En sak som du kanske inte känner till är förmågan att skapa kalenderhändelser med hjälp av datum- och tidsanmälan. Klicka på klockan i aktivitetsfältet så får du en full kalender - klicka på den lilla '+-Ikonen och du kan lägga till händelser. Du kan också klicka på ett specifikt datum i kalendern för att se vad du har anordnat för den dagen, inklusive Cortana påminnelser. För mer, läs vår artikel om hur du gör lägg till en kalenderhändelse från aktivitetsfältet.
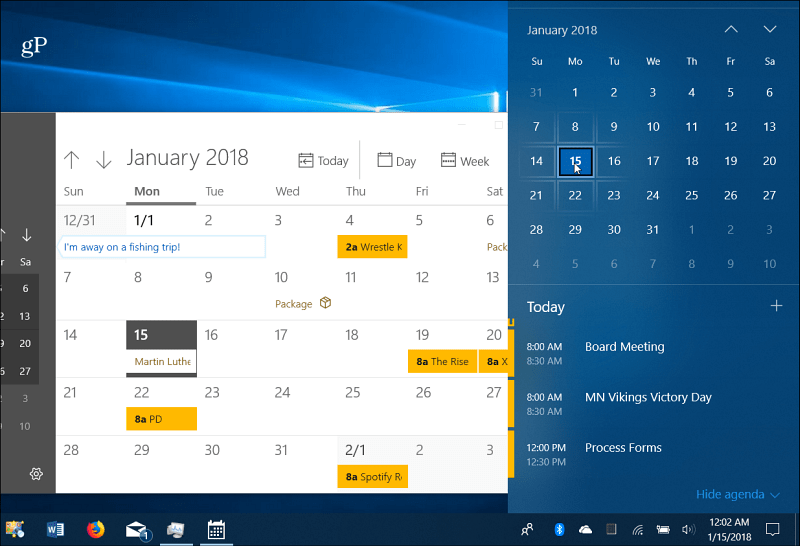
Klicka på klockan på aktivitetsfältet för att se en full kalender för att visa och skapa händelser.
Aktivera Desktop Peek
Om du har massor av fönster öppna och bara vill titta snabbt på vad som finns på skrivbordet kan du flytta musen längst ner till höger på aktivitetsfältet för att få en tydlig titt på saker. Du kan klicka på den för att stänga alla de öppna fönstren och klicka på det igen för att starta om dem. Det kanske inte är aktiverat på ditt Windows 10-system, men du kan aktivera Desktop Peek i Windows 10-inställningar.
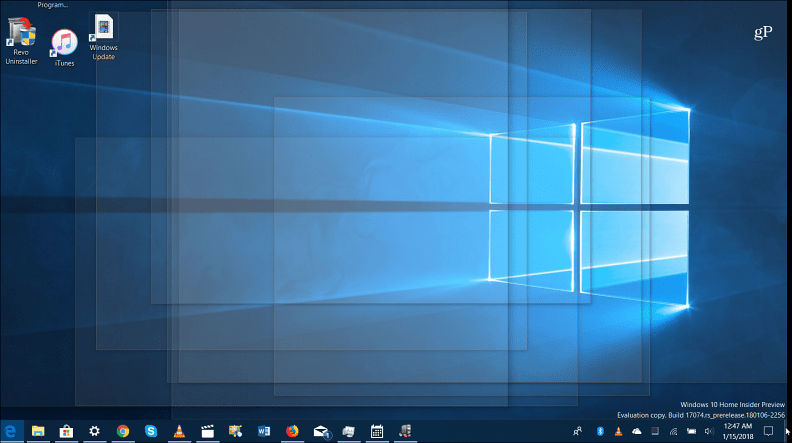
Håll musen i nedre högra hörnet av aktivitetsfältet för att se genom alla öppna fönster för att se objekt på skrivbordet.
Aktivitetsfältets inställningar
Microsoft har flyttat de flesta aktivitetsfältalternativ till den nya inställningsappen. Du kommer dit genom att gå till Inställningar> Anpassning> Aktivitetsfält. Där hittar du enkla switchar för att slå på eller stänga av vissa funktioner. Där kan du välja att dölja aktivitetsfältet automatiskt, rensa hopplisthistoriken, gör det mindre, dölj People-appikonen, hantera hur det fungerar på flera skärmar med mera.
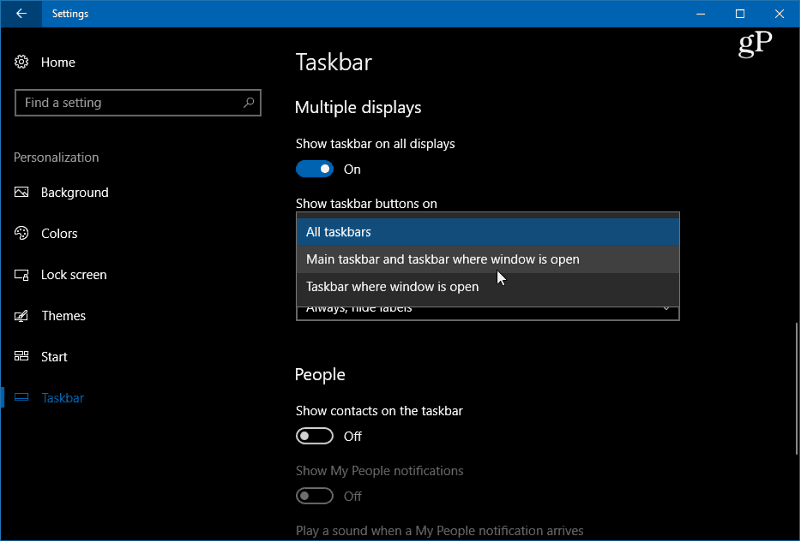
Gå till Inställningar> Anpassning> Aktivitetsfält för att få åtkomst till flera inställningar för att kontrollera utseendet, känslan och beteendet i Windows 10-aktivitetsfältet.
Vilka är några av de sätt du justerar aktivitetsfältet i Windows 10? Lämna en kommentar nedan eller hoppa i vår Windows 10-forum för mer diskussioner.


