Så här visar du flera sidor i ett Microsoft Word-dokument
Microsoft Office Microsoft Word Microsoft Hjälte Ord / / April 16, 2021

Senast uppdaterad den
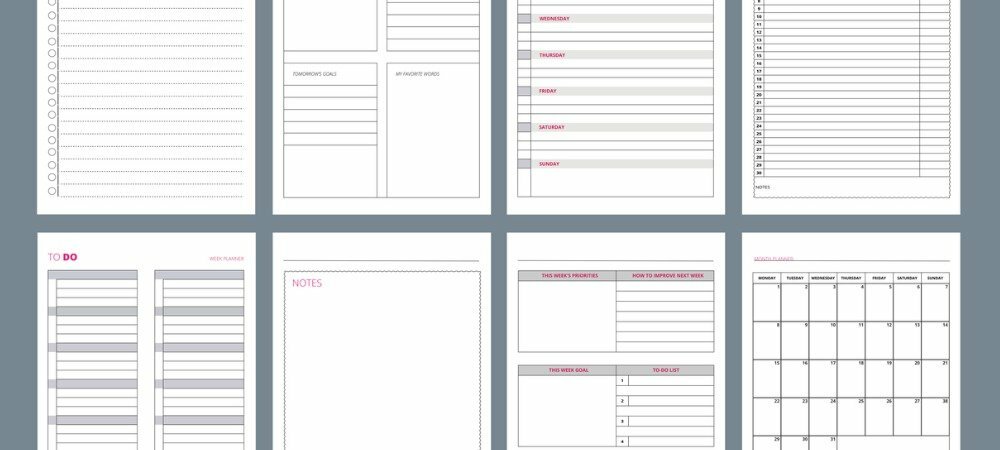
När du har ett Word-dokument med många sidor kanske du vill se mer än en sida åt gången. Kanske har du en lång rapport med diagram och grafer eller kanske har du en uppsats med bilder och andra bilder som du vill bläddra igenom.
En till hands, Word på Windows kan se två sidor samtidigt med sidovy. Men den här funktionen finns för närvarande inte för Mac-användare. Å andra sidan kanske du vill se mer än två sidor åt gången.
Lösningen för båda? Flera sidvyer. Även om funktionen har en begränsning på Mac, är det är tillgängligt för macOS förutom Windows. Och med det kan du se och bläddra igenom många sidor samtidigt, så här fungerar det.
Så här aktiverar du flera sidor i Word
Du kan aktivera flera sidvisningar i Microsoft Word på samma sätt på både Windows och Mac.
- Öppna dokumentet och se till att du använder vyn Utskriftslayout. Även om du kommer att se knappen Flera sidor i andra vyer som disposition och utkast, gör knappen ingenting.
- Klicka på Se fliken och klicka Utskriftslayout på vänster sida av bandet. Alternativt kan du klicka på Utskriftslayout om du har Visa genvägar aktiverade i din statusfält.
- Fortsätt på Se fliken, gå till avsnittet Zooma i menyfliksområdet och klicka Flera sidor.

Ditt dokument ändras omedelbart för att visa mer än en sida åt gången. Du ser dem i ett rutnätsformat. Du kan sedan fortsätta arbeta med ditt dokument i den här vyn.
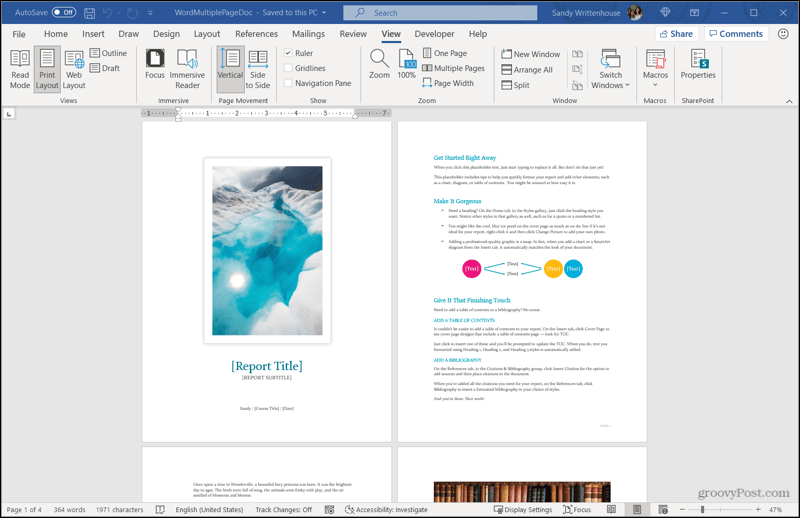
Hur man ställer in antalet sidor som ska visas
På både Windows och Mac justeras antalet sidor som visas i varje rad automatiskt när du ändrar storlek på Word-applikationsfönstret. Du kan till exempel se två sidor i varje rad, men om du går in i helskärm för Word, kan du då se fyra sidor i varje rad (beroende på skärmstorlek).
Dessutom låter Word på Windows dig själv välja hur många sidor du vill visa i varje rad. Så om du föredrar att bara se två sidor oavsett hur stort applikationsfönstret är, är det genomförbart.
- Med ditt dokument i flera sidvisningar med hjälp av stegen ovan, gå tillbaka till Se flik.
- Klicka på Zoom knappen i menyfliksområdet.
- Välj uppe till höger i popup-fönstret Många sidor.
- Klicka på knapp under Många sidor och välj hur du vill att rutnätet ska visas. Du ser hur detta kommer att se ut i förhandsgranskningsområdet för popup-fönstret, så att du kan justera rutnätet om det behövs. Tänk på att förhandsvisningen använder antalet sidor i ditt aktuella dokument.
- Träffa OK när du är klar.
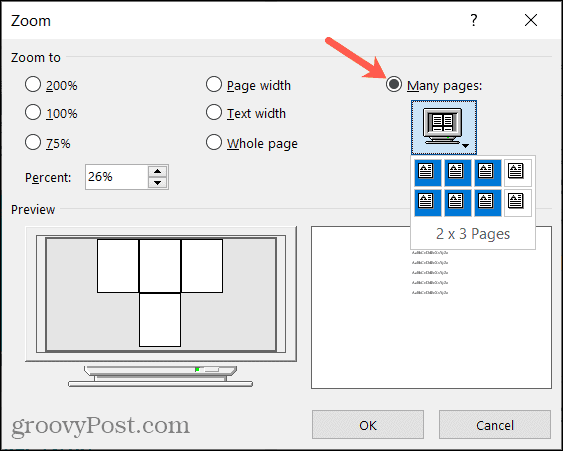
Ditt dokument kommer sedan att anpassas till antalet sidor du ställer in för varje rad. Tänk på att om du väljer, säg, fyra sidor per rad och du krymper storleken på ditt Word-fönster, kan du se mindre än fyra.
Tyvärr har du för närvarande inte samma alternativ i Word på Mac med hjälp av zoomknappen eller något annat. Detta är den tidigare nämnda begränsningen. Vad kan du göra; ställs dock in vyn till två sidor. Gå till Se > Zoom i menyraden och välj Två sidor i popup-menyn.
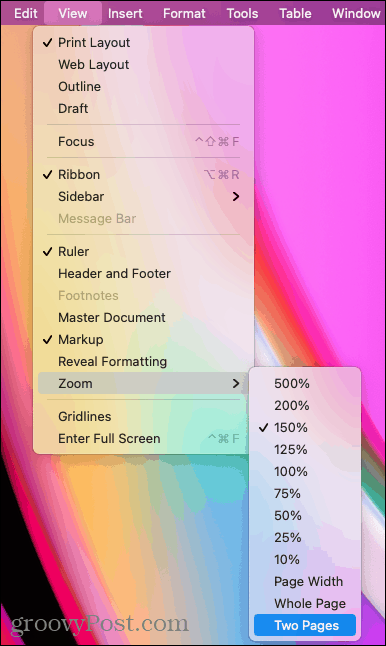
Avsluta flera sidvyer i Word
Om du föredrar att återgå till att bara se en sida i taget är det ett enkelt knappklick. På Se klicka på fliken En sida i zoomavsnittet på menyfliksområdet.
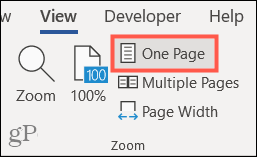
Du kan sedan använda zoom- eller 100% -knappen i menyfliksområdet eller zoomreglaget i statusfältet om det behövs.
Det handlar om din önskade vy
Det finns många gånger och typer av dokument där en vy av flera sidor i Word kan vara till nytta. Förutom våra exempel på en rapport eller uppsats kan du skapa en broschyr, nyhetsbrev, portfölj eller uppsättning gratulationskort där du uppskattar att se flera sidor samtidigt.
För andra användbara Microsoft Word-handledning, ta en titt på hur du ordnar om sidor eller hur man kombinerar dokumentrevisioner.
Så här rensar du Google Chrome-cache, kakor och webbhistorik
Chrome gör ett utmärkt jobb med att lagra din webbhistorik, cache och cookies för att optimera din webbläsares prestanda online. Hennes hur man ...
Prismatchning i butik: Hur får man priser online när man handlar i butiken
Att köpa i butiken betyder inte att du måste betala högre priser. Tack vare prismatchningsgarantier kan du få rabatter online när du handlar i ...
Hur man ger ett Disney Plus-prenumeration med ett digitalt presentkort
Om du har njutit av Disney Plus och vill dela det med andra, här köper du ett Disney + presentprenumeration för ...
Din guide för att dela dokument i Google Docs, Sheets och Slides
Du kan enkelt samarbeta med Googles webbaserade appar. Här är din guide för delning i Google Dokument, Kalkylark och Presentationer med behörigheterna ...



