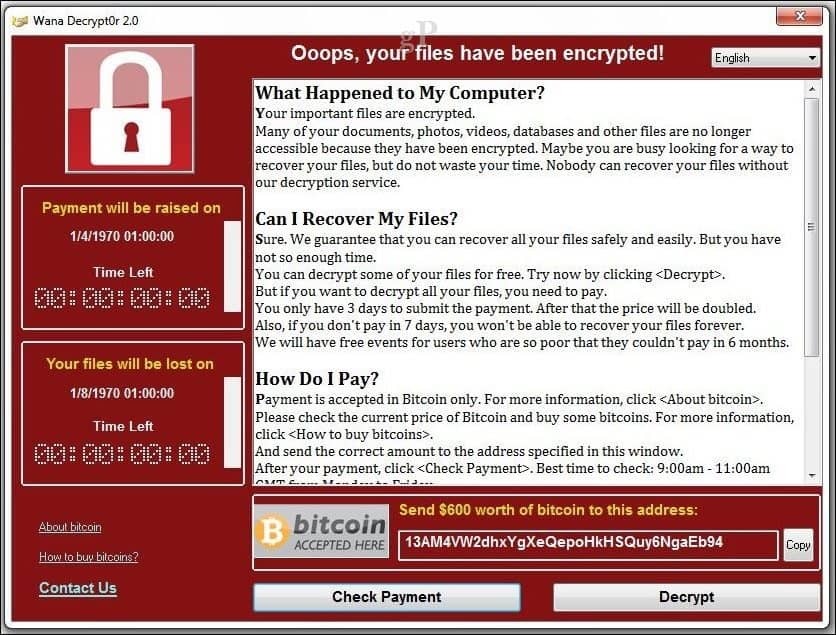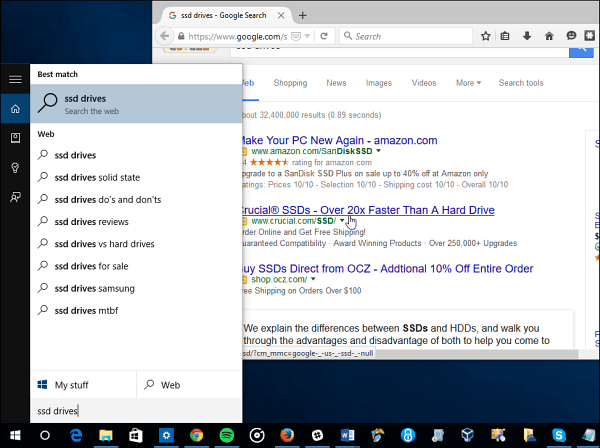Hur debloat Windows 10 med Windows Debloater
Microsoft Windows 10 Hjälte / / April 14, 2021

Senast uppdaterad den
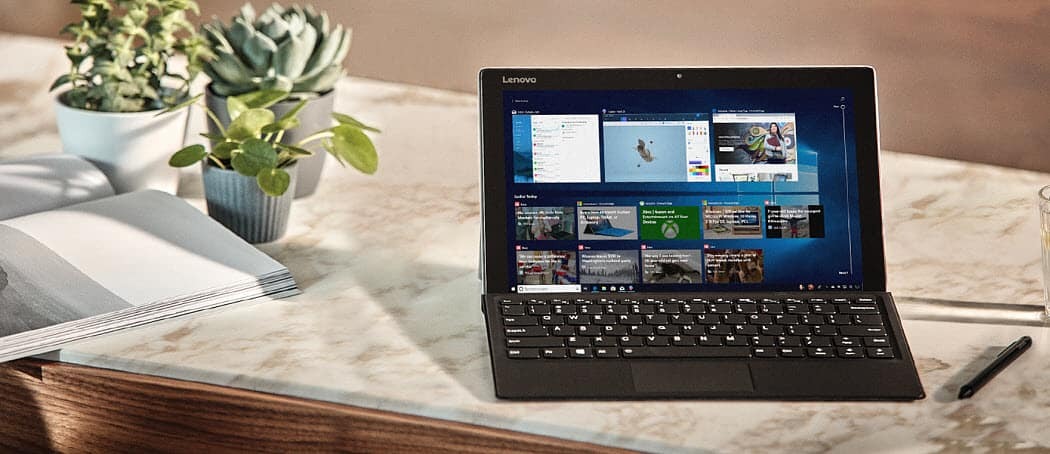
I de flesta artiklar som visar hur du får Windows att fungera snabbare och mer effektivt, täcker de saker som rensa tillfälliga filer, avinstallera program eller till och med återställa Windows 10 till en tidigare återställning punkt.
Verkligheten är att även om du skulle installera om Windows 10 helt från grunden, kommer det fortfarande med förinstallerade appar och inställningar som gör att det körs mindre effektivt än det kunde. Detta är vad vi kallar ”uppblåsthet”.
Tack och lov finns det ett kraftfullt verktyg tillgängligt på GitHub som heter Windows 10 Debloater. Det ger en kraftfull uppsättning skript som du kan skräddarsy med ett lättanvänt användargränssnitt. I den här artikeln tittar vi på de viktigaste skript som du bör köra omedelbart med Windows 10 Debloater-appen.
Så här installerar du Windows 10 Debloater
Windows 10 Debloater tar bort program och återställer inställningar som kan påverka ditt system på sätt som du inte förväntade dig. Av den anledningen är det en bra idé att ta sig tid till
Nästa, besök GitHub Windows 10 Debloater och välj det gröna Koda högst upp i fillistan. Välj Ladda ner ZIP.
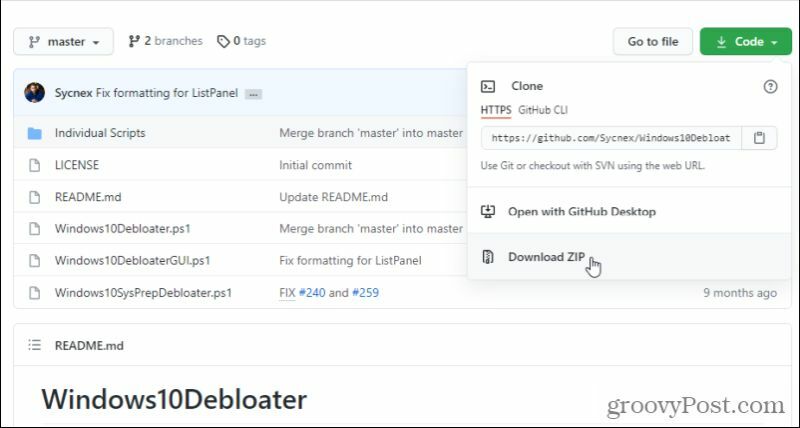
Placera ZIP-filen var som helst på din dator som är lätt att komma till. Packa upp alla filer.
Windows 10 Debloater-inställningar
I katalogen där du har packat upp Windows 10 Debloater-filer väljer du Windows10DebloaterGUI.ps1, Välj Fil välj pilen bredvid Öppna Windows PowerShelloch välj Öppna Windows PowerShell som administratör.
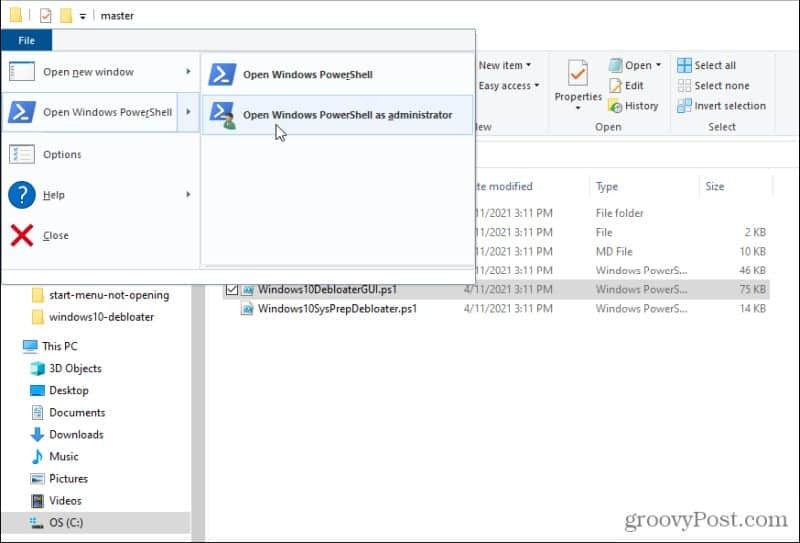
PowerShell öppnas i administratörsläge i samma mapp som debloater-filerna. Typ . \ Windows10DebloaterGUI.ps1 för att starta GUI-skriptet.
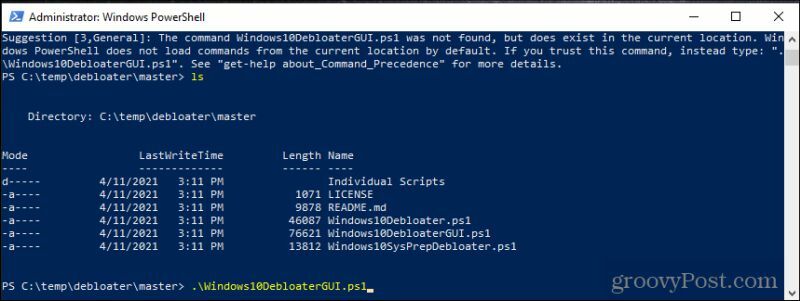
Du kan se ett säkerhetsvarningsmeddelande. Bara Skriv R och tryck Stiga på att fortsätta.
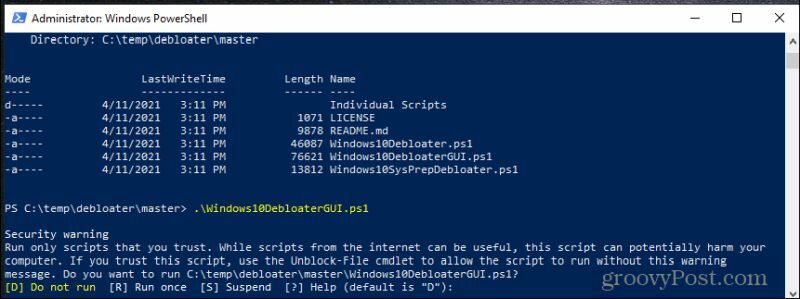
Slutligen startar Windows 10 Debloater-appen och du ser användargränssnittet med alla alternativ.
Om detta är en ny Windows 10-installation kan du säkert välja Ta bort All Bloatware och låt verktyget städa upp allt.
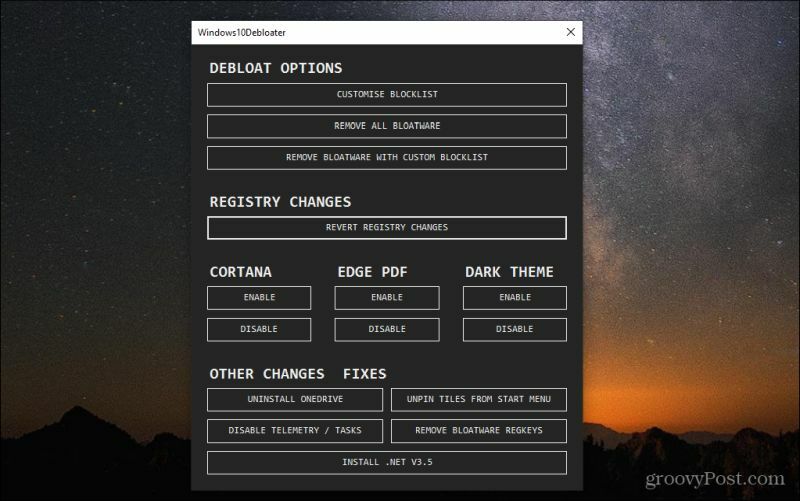
Men om du kör detta på ett Windows 10-system som du har använt ett tag kanske du vill anpassa vilka bloatware-appar och inställningar som faktiskt ändras. För att göra detta kan du välja Anpassa blocklista. Här ser du en lista över standardappar som installeras med Windows 10.
Den här listan innehåller verktyg och appar som du inte kan ta bort från systemet. Du ser också omarkerade rutor bredvid vad Windows 10 Debloater normalt inte tar bort. Du kan välja dessa för att förlänga rengöringsprocessen om du vill.
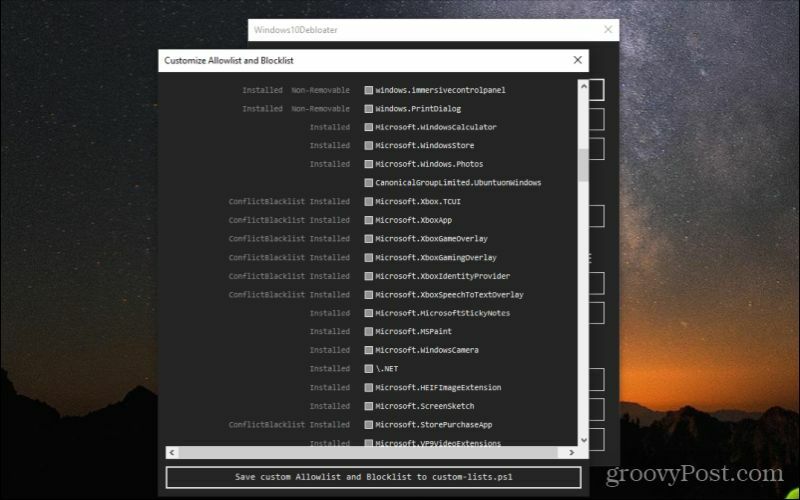
Var bara försiktig så att du inte tar bort allt som är viktigt. Om du inte vet vad ett av dessa objekt är bör du inte välja att ta bort det.
Om du rullar nedåt i listan ser du objekt med vita rutor i kryssrutan. Det här är de saker som Windows 10 Debloater normalt rensar bort ditt system som standard. Om du ser något här som du inte vill radera, avmarkera något av dessa objekt.
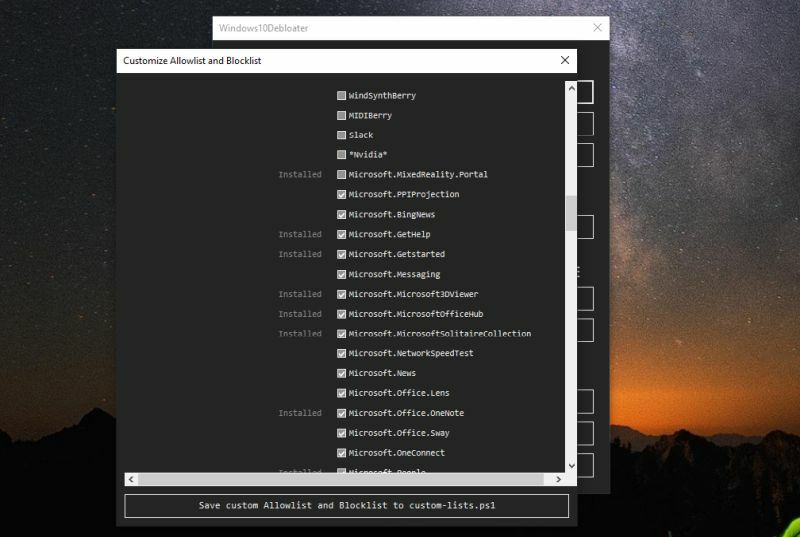
Om du vill använda samma anpassade lista i framtiden väljer du Spara anpassad tillåtningslista och blocklista i anpassade listor.ps1. Detta uppdaterar en fil med det namnet i samma katalog som Windows 10 Bloatware-verktyget.
Du kan se hela listan med "Bloatware som tas bort" på GitHub-sidan.
Använda Windows 10 Debloater
Om du inte gjorde några ändringar i blocklistan kan du bara välja Ta bort All Bloatware och låt verktyget göra sitt. När du kör visas de enskilda kommandona som körs i PowerShell.
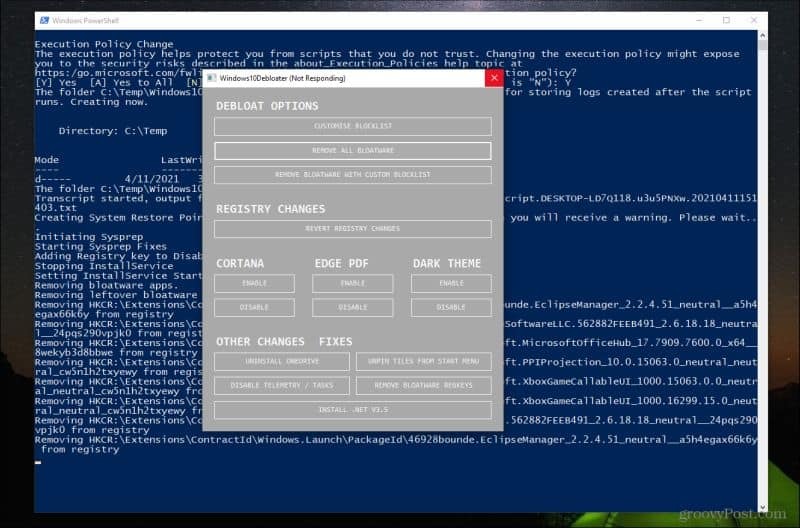
Om du ser några felmeddelanden medan skriptet körs är det möjligt att du inte startade PowerShell korrekt som administratör.
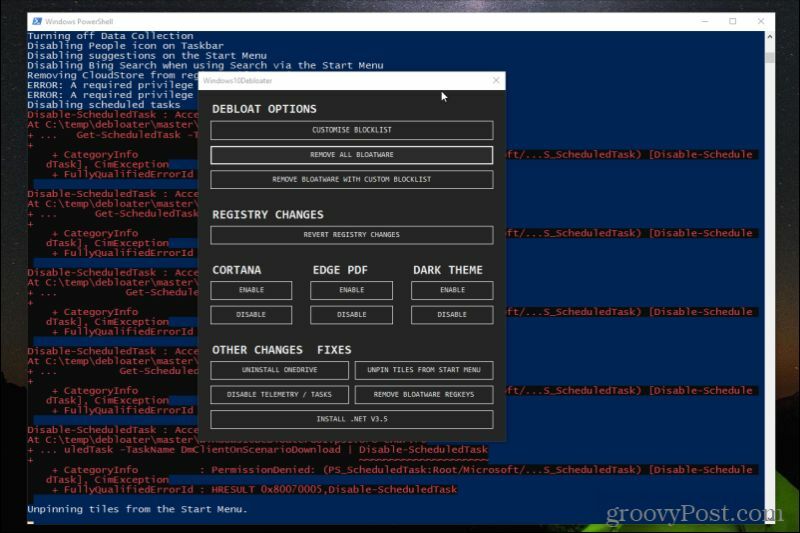
Om detta händer måste du stänga GUI och sedan upprepa processen ovan för att starta appen igen som administratör.
Det är viktigt att se till att dessa kommandon fungerar korrekt eftersom schemalagda Windows 10-standarduppgifter ofta är onödiga och förbrukar mycket mer systemresurser än de borde.
Köra andra ändringar
Efter att Windows10Debloater har tagit bort all uppblåsning finns det några andra alternativ du kan använda för att städa upp din Windows 10-installation ytterligare.
Du kan aktivera eller inaktivera Cortana, Edge PDF-övertagande (där Edge tar över som din standard-PDF-applikation) och aktivera eller inaktivera Windows Dark Theme.
Mest intressant är andra ändringar och korrigeringar i det nedre avsnittet. Här kan du utföra alla följande saneringsuppgifter.
- Avinstallera OneDrive: Användare har rapporterat att de har svårt att avinstallera OneDrive från Windows 10. Det här skriptet rensar alla spår av OneDrive.
- Lossa brickor från Start-menyn: Irriterad med brickor på Start-menyn? Det här skriptet tar bort det.
- Inaktivera telemetri / uppgifter: Tar bort tjänster som Microsoft använder för att samla fel och andra problem för att förbättra den övergripande kvaliteten på Windows OS.
- Ta bort uppblåsbara regkeys: Rensar kvarvarande registernycklar efter upprensningsskriptet för bloatware.
- Installera .Net V3.5: Programmerare är ofta irriterade över att .NET framework inte finns i Windows 10. Det här skriptet installerar om det.
Du kanske inte behöver köra de flesta av dessa skript. Men om din avsikt är att göra ditt Windows-operativsystem så effektivt som möjligt, bör du åtminstone köra Inaktivera telemetri / uppgifter och Ta bort Bloatware Regkeys.
Löpning Lossa brickor från Start-menyn kommer också att starta din Start-meny snabbare och mer effektivt.
Bekräftelse av Windows 10 är debloated
När du har kört debloater-programvaran, se till att starta om datorn. Detta kommer att starta alla Windows-processer fräscha och se till att alla registerändringar träder i kraft.
Det finns tre saker du sannolikt kommer att märka direkt efter att ha kört Windows 10 Debloater-skript. Först bör Windows starta mycket snabbare än normalt. För det andra kommer Start-menyn att vara mycket mer lyhörd.
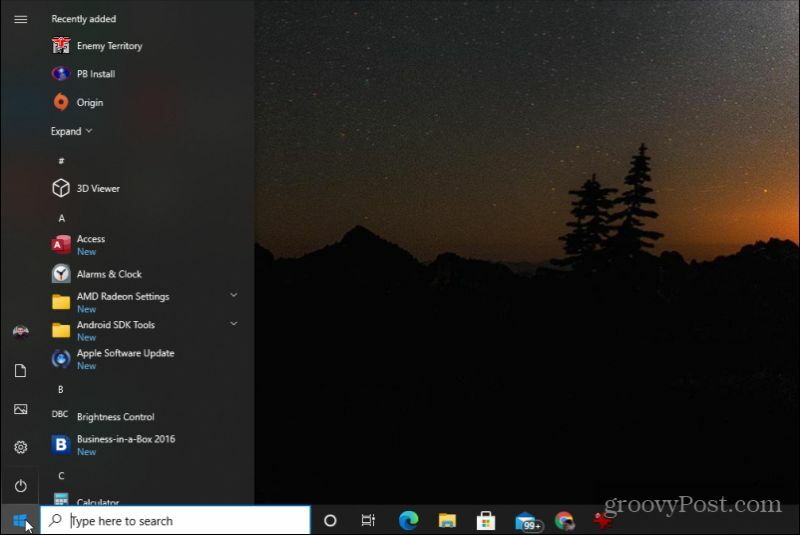
Och för det tredje, när brickorna är borta ser Start-menyn mycket renare ut och kommer att svara mycket snabbare.
Det finns få andra saker du kan göra för att förbättra din Windows 10-upplevelse än att avblåsa systemet. Du blir väldigt glad att du gjorde det. Och kom ihåg, om något går fel kan du alltid återhämta dig från en av dina fångade återställningspunkter.
Så här rensar du Google Chrome-cache, kakor och webbhistorik
Chrome gör ett utmärkt jobb med att lagra din webbhistorik, cache och cookies för att optimera din webbläsares prestanda online. Hennes hur man ...
Prismatchning i butik: Hur får man onlinepriser när du handlar i butiken
Att köpa i butiken betyder inte att du måste betala högre priser. Tack vare prismatchningsgarantier kan du få rabatter online när du handlar i ...
Hur man ger ett Disney Plus-prenumeration med ett digitalt presentkort
Om du har njutit av Disney Plus och vill dela det med andra, här köper du ett Disney + Present-abonnemang för ...
Din guide för att dela dokument i Google Dokument, Kalkylark och Presentationer
Du kan enkelt samarbeta med Googles webbaserade appar. Här är din guide för delning i Google Dokument, Kalkylark och Presentationer med behörigheterna ...