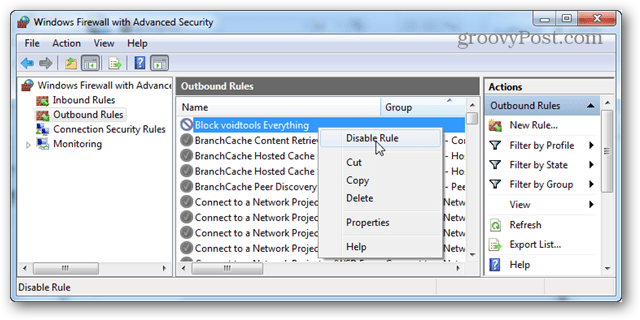Använd Windows 7-brandväggen för att blockera ett program från Internet-åtkomst
Säkerhet Fönster Internet Nätverk / / March 17, 2020
Senast uppdaterad den

Om du är försiktig med vilka program du laddar ner behöver du förmodligen inte oroa dig för att de ska få tillgång till internet. Men även när ett program har ett gott rykte behöver du inte lämna din säkerhet till god tro.
Har du någonsin installerat ett program som du bara behövde för offline-användning, men det insisterade på att försöka ansluta till internet? För ungefär fyra år sedan visade vi dig hur man tillåter program genom Windows-brandväggen. Den här gången ska vi visa dig hur du blockerar dem med det i Windows 7 och 8.
Blockera ett program från internetåtkomst via Windows-brandväggen
Om du inte är säker på vilka program som använder Internet är ett enkelt sätt att ta reda på det att öppna Windows Resource Monitor. Detta kan göras genom att söka efter "resmon" i startmenyn eller skriva "resmon" i Run Box (Windows Key + R). I det här exemplet märkte jag att allt-appen hade nätverksaktivitet och jag kommer att blockera den för att se till att den inte skickar data från min PC.
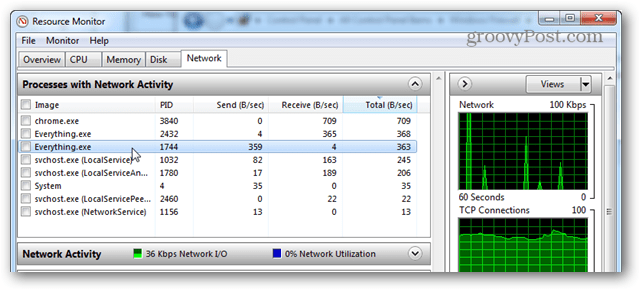
För att komma igång måste vi öppna Windows Firewall. Ett snabbt sätt att göra detta är från Kontrollpanelen. Klicka bara på Windows Firewall-ikonen.
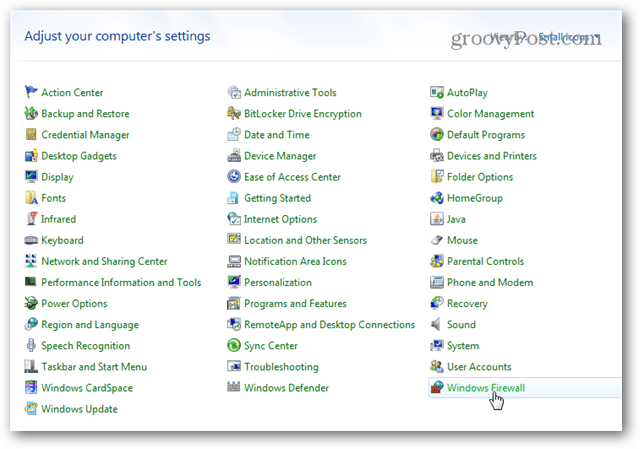
Klicka på Avancerade inställningar på sidan Firewall-sidan.
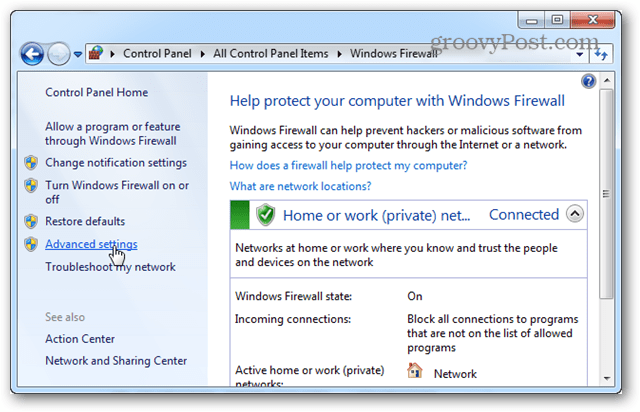
Här kan du välja vilket du vill blockera först: Inkommande eller utgående. När det gäller det tror jag att blockering av utgående vanligtvis räcker för de flesta applikationer. När utgående anslutningar är blockerade, betyder det att applikationen inte kan skicka någon av dina data till en fjärrserver någonstans på internet. Om bandbredd är vad du är orolig för bör du naturligtvis blockera båda. Hur som helst är processen för att blockera båda densamma, så jag täcker bara en.
Klicka på knappen Ny regel….
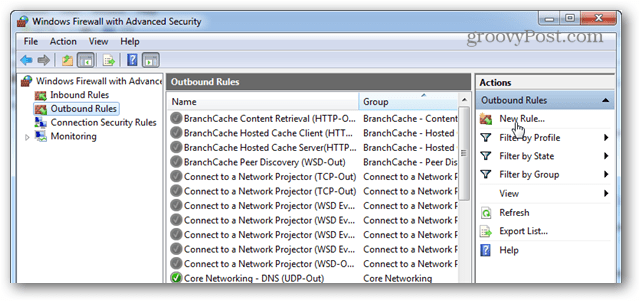
Välj "Regeltyp" för Program bullet och klicka Nästa.
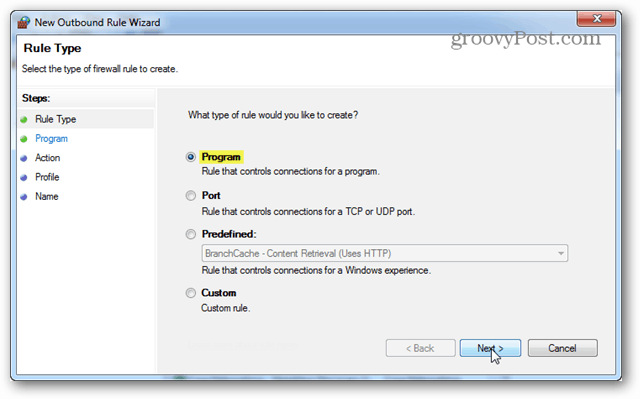
Välj alternativet "Denna programväg:" och skriv sedan antingen sökvägen eller använd bläddringsknappen för att hitta programets körbara.
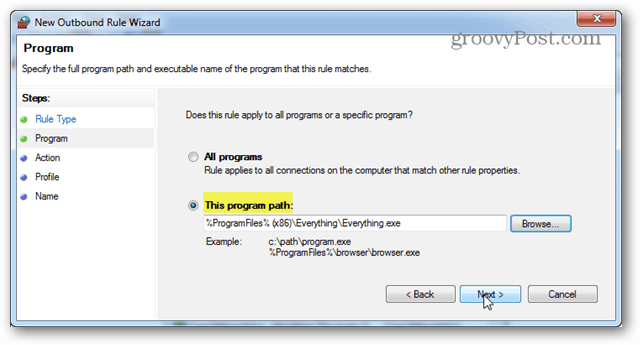
För åtgärden väljer du alternativet ”Blockera anslutningen” och klickar på Nästa.
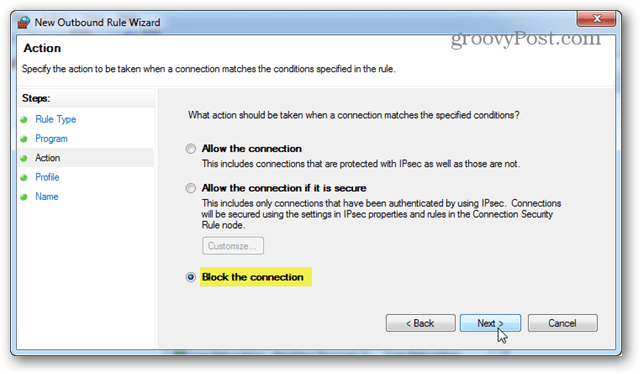
På fliken Profil väljer du alla tillgängliga rutor: Domän, Privat och Offentlig.
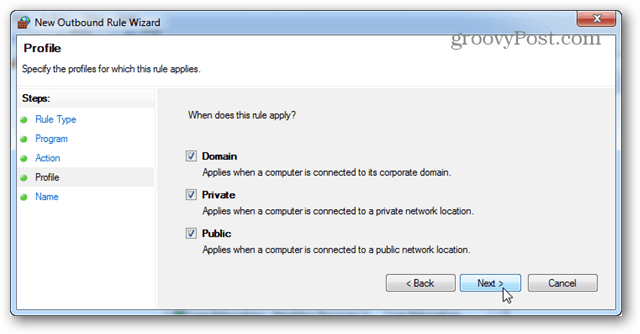
Du kan namnge brandväggsregeln vad du vill. Det är en bra idé att hålla det något minnesvärd eller relevant men eftersom du kanske vill ändra eller inaktivera det senare.
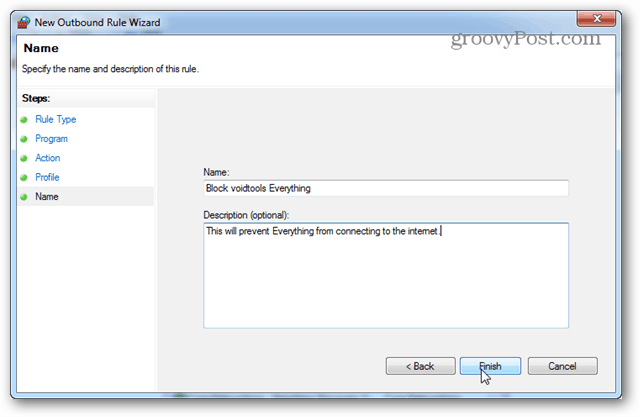
Nu bör regeln skapas och redo att gå. Vissa applikationer fungerar dock också som en tjänst, så se till att inaktivera det också om du kan. Högerklicka på den nyligen skapade regeln och välj "Egenskaper".
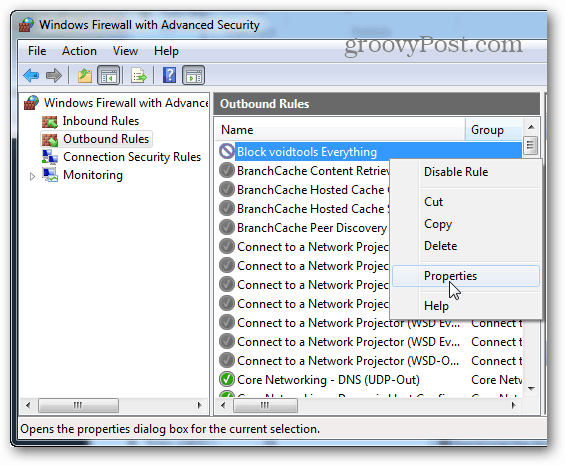
I fliken Egenskaper väljer du fliken "Program och tjänster" och klickar sedan på knappen Inställningar.
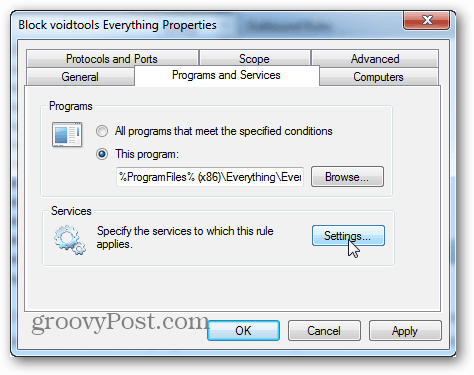
Klicka här för att ”Applicera på den här tjänsten” och välj sedan den tjänst som matchar programmet blockerat av regeln. Om du inte hittar en matchande tjänst, är chansen stor att ditt program inte installerade en tjänst bredvid den (så att du bara kan avbryta). Klicka på OK för att spara ändring av sandutgång från både detta och egenskapsfönstret.
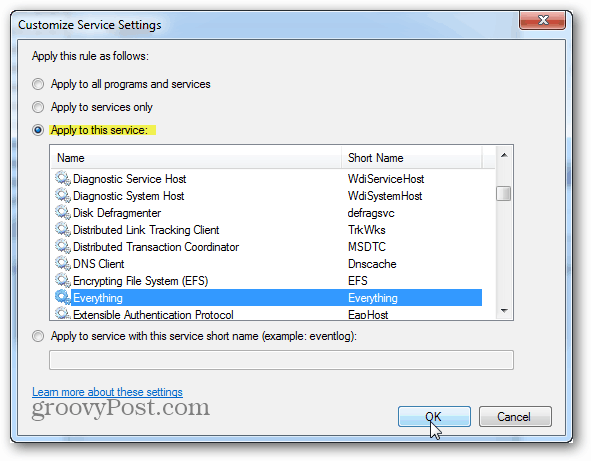
Det är allt som finns för att skapa en utgående regel. Om du vill ska du bara upprepa processen för en inkommande regel. Och programmet kommer att blockeras helt från internetåtkomst.
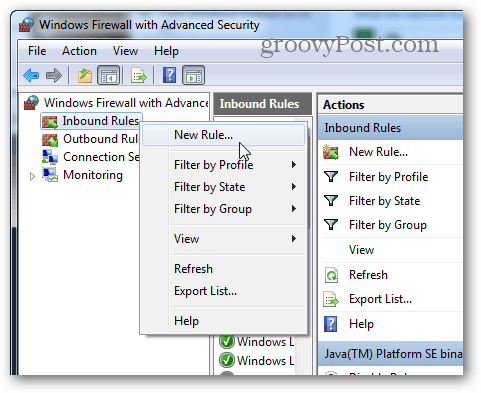
Om du tillfälligt vill ge applikationen internetåtkomst igen kan du inaktivera brandväggsregeln genom att högerklicka på den i fönstret Advanced Firewall Security. Om du vill bli av med den här blockeringsregeln tar du bara bort den.