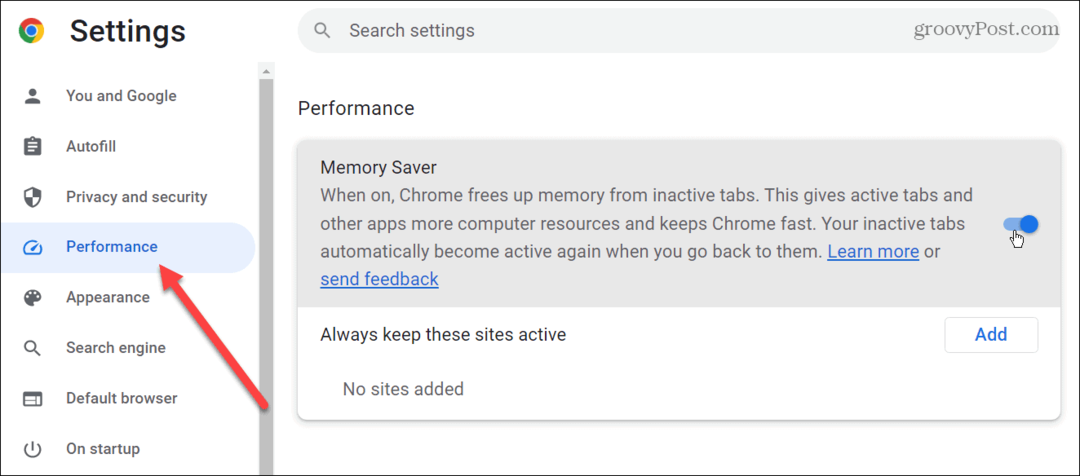7 Microsoft Outlook-tips som varje användare borde veta för att spara tid
Microsoft Office Microsoft Microsoft Outlook Syn Hjälte / / April 05, 2021
Senast uppdaterad den

Microsoft Outlook är fortfarande en av de mest populära e-postlösningarna på planeten. Den finns tillgänglig på olika plattformar, inklusive Windows, macOS, Android och iOS / iPadOS. Microsoft Outlook används av miljontals människor varje dag. För att göra din e-postanvändning mer produktiv, överväg dessa Microsoft Outlook-tips för hemmet och företagsanvändningen.
Microsoft Outlook-tips
E-posten i sig har inte förändrats mycket de senaste åren. Du skickar antingen nya meddelanden eller läser / svarar på mottagen e-post. Microsoft Outlook erbjuder flera verktyg som gör e-post mycket bättre och effektivare att använda. Våra favoriter Microsoft Outlook-tips följer.
Flaggor och kategorier
Två av de enklaste sätten att bättre organisera dina viktigaste e-postmeddelanden är att använda flaggor och kategorier. I allmänna termer låter båda dig sortera meddelanden för senare användning. De är dock båda lite annorlunda än varandra.
Flaggor är tidsbaserade påminnelser som du kan lägga till genom att högerklicka någonstans på ett meddelande och sedan väljer uppföljning. Du kan välja en flagga som representerar idag, imorgon, den här veckan, nästa vecka, inget datum och Beställnings. När du lägger till en flagga blir meddelandeförhandsgranskningen gul och i rubriken ser du ett uppföljningsmeddelande.
Om det behövs kan du skapa en anpassad varning för varje flagga genom att högerklicka på meddelandet och välja Uppföljning> Lägg till påminnelse. Välj för att visa alla aktuella flaggor i Microsoft Outlook Visa> Uppgiftsfält> Uppgifter.
För att ta bort en flagga, högerklicka på meddelandet och välj sedan Uppföljning> Markera som klar.
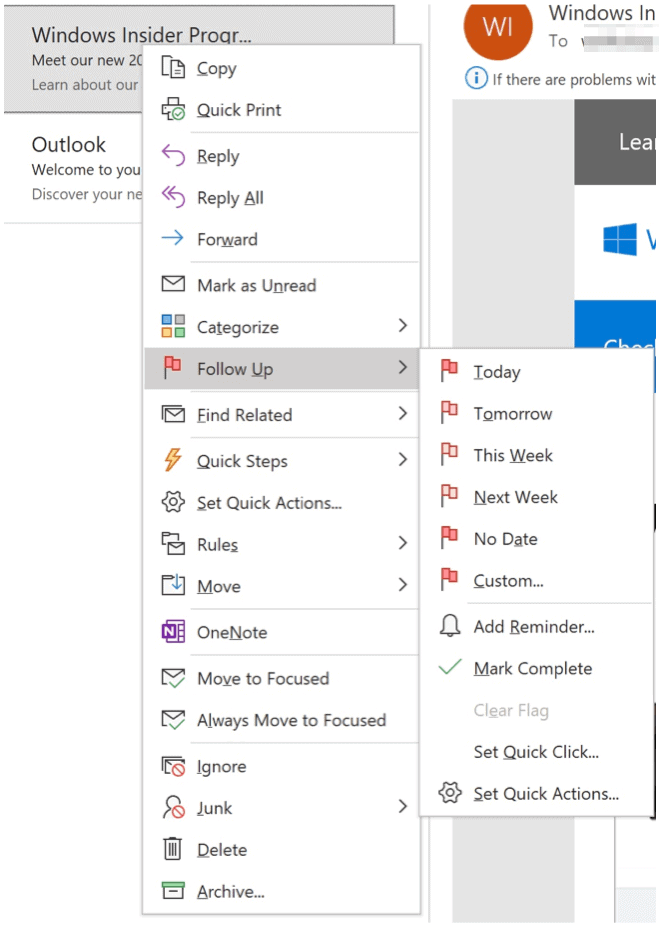
Kategorier låter dig färgkoda e-postmeddelanden mest för sökändamål och ligger genom att högerklicka på ett meddelande och sedan välja Kategorier. Klick alla kategorier för att justera namnen på aktuella kategorier eller lägga till nya. Annars väljer du den kategori du vill använda. Mindre är mer i det här fallet, och det rekommenderas att du bara använder de kategorier du behöver. Om du till exempel bara behöver tre kategorier, ta bort resten. Du kan också lägga till nya vid ett senare tillfälle.
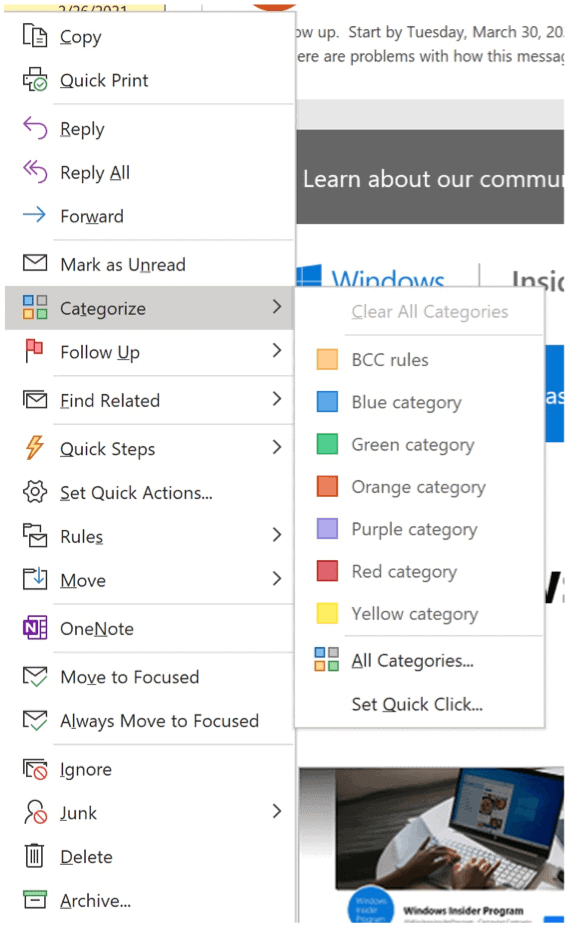
Favoriter
Tilldelning av favoriter flyttar en e-postmapp till toppen av mappfönstret. Dessa mappar ändras inte på något annat sätt än där de finns. I stället för att tilldela favoriter till traditionella mappar som skickade objekt och borttagna objekt, bör du behålla denna skillnad endast för anpassade mappar. För att visa favoriter, se till att du är i postvyn i Microsoft Outlook.
I följande exempel har en ny mapp som heter Urgent skapats. Inom den här mappen finns e-postmeddelanden som kräver ett omedelbart svar. Genom att göra den brådskande mappen till en favorit ligger den nu högst upp i mappfönstret.
Klicka på för att aktivera / inaktivera favoriter Visa> Mappfönster> Favoriter.
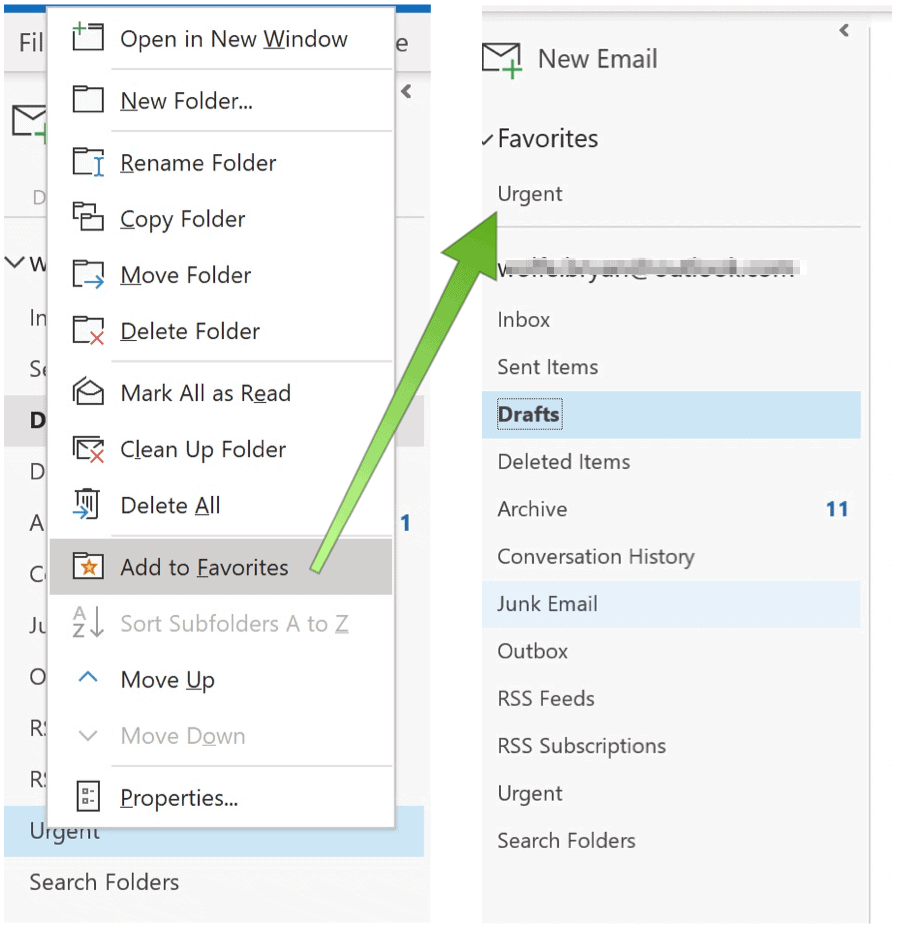
Genvägar
Ett av dina dagliga mål bör vara att skriva mindre och ändå göra samma mängd arbete. Ett av sätten att göra detta är att använda genvägar som finns tillgängliga överallt Microsoft 365. Med Microsoft Outlook kan du dra nytta av följande genvägar:
- Använd Ctrl + R: Svara på ett e-postmeddelande
- Ctrl + Skift + M: För att skapa ett nytt e-postmeddelande
- Välj Ctrl + 1: Så här öppnar du din e-post:
- Ctrl + 2: För att öppna din kalender
- Använd Ctrl + 3: Så här öppnar du dina kontakter:
- Ctrl + 4: Så här öppnar du dina uppgifter:
Letar du efter mer? Du kan också använda Snabba steg, som låter dig förformatera och adressera e-postmeddelanden till flera personer.
Använd regler
Regler är en annan bra funktion i Microsoft Outlook. Med regler kan du tillämpa regler till inkommande och utgående e-post. Genom att göra det kan du bättre organisera, följa upp eller hålla dig före dina meddelanden. När du har spenderat tid på att ställa in din regel börjar du spara mycket tid varje dag.
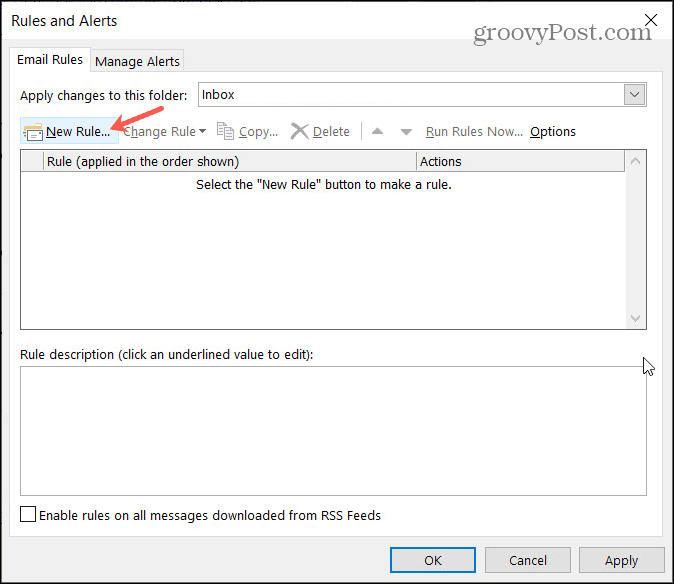
Försenade e-postleveranser
Har du någonsin skickat ett e-postmeddelande bara för att ta reda på senare att det innehöll ett stavfel eller felaktig information? Har du någonsin skickat ett meddelande till fel person? Med Microsoft Outlooks fördröjda e-postleveransverktyg kan du lägga lite andrum mellan att skriva och e-posta och skicka det. Det fördröjda e-postverktyget gynnar alla som (medger) att göra misstag på rusade meddelanden och de som behöver skicka ett meddelande vid en annan tidpunkt eller dag.
För att använda verktyget, skriv ett meddelande i Microsoft Outlook som du alltid gör. Innan du klickar på knappen Skicka väljer du Alternativ> Mer på meddelandemenyn. Välj sedan Fördröja meddelande. På menyn Egenskaper, bredvid Leverera inte före valet, välj dag och tid som du vill skicka meddelandet och klicka sedan på Stänga.
Osända meddelanden finns i utkorg i Microsoft Outlook tills de skickas. Du kan när som helst dubbelklicka på meddelandena för att skicka dem direkt eller vid en annan tidpunkt.
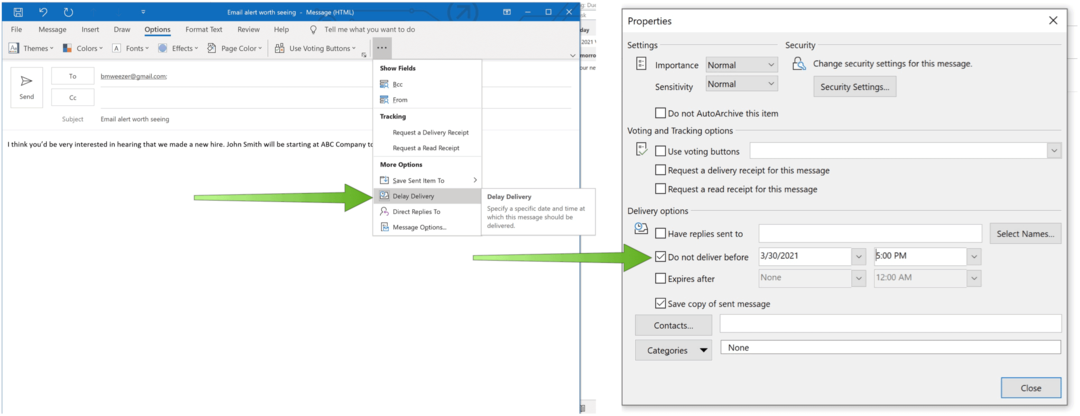
Ändra din tidszon
När pandemin äntligen slutar kommer människor att resa mer både nationellt och internationellt. När detta inträffar måste du justera tiden i din Microsoft Outlook-kalender. När du gör det kommer dina e-postmeddelanden och kalendrar att visa rätt tid - tills de behöver ändras när du återvänder hem.
Välj i Microsoft Outlook Arkiv> Alternativ> Kalender för att göra ändringarna genom att välja rätt tidszon.
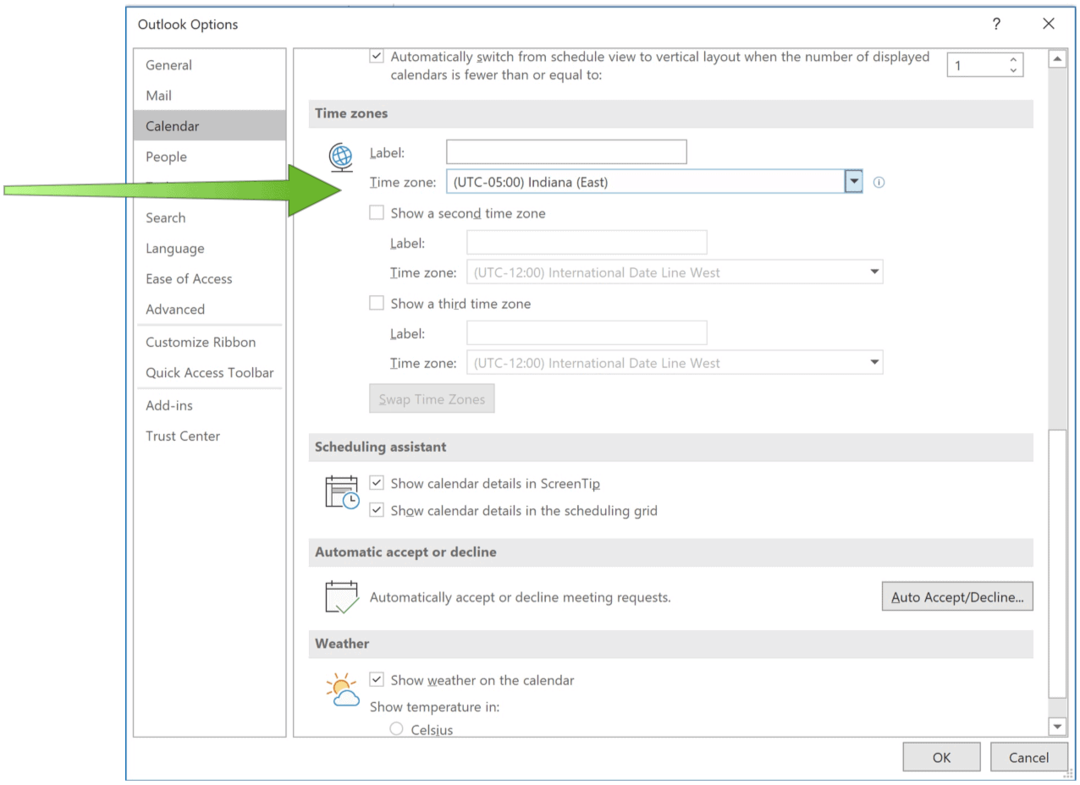
Ändra din tidszon
När du reser utomlands på jobbet visar dina möten och kalenderposter inte rätt tid. För att åtgärda detta måste du ändra din tidszon genom att gå till Arkiv> Alternativ> Kalender. När du har gjort det kommer dina e-postmeddelanden och kalendrar att ha rätt lokal tid.
Använd läs- och leveranskvitton
Slutligen är ett av de bästa Microsoft Outlook-tipsen att använda läs- och leveranskvitton. När den är aktiverad vet du när ett e-postmeddelande har mottagits eller om mottagaren läser meddelandet. Du kan aktivera den här funktionen på ett meddelandebasis genom att klicka på Alternativ> Spårning> Begär leveranskvitto eller Begär läskvitto.
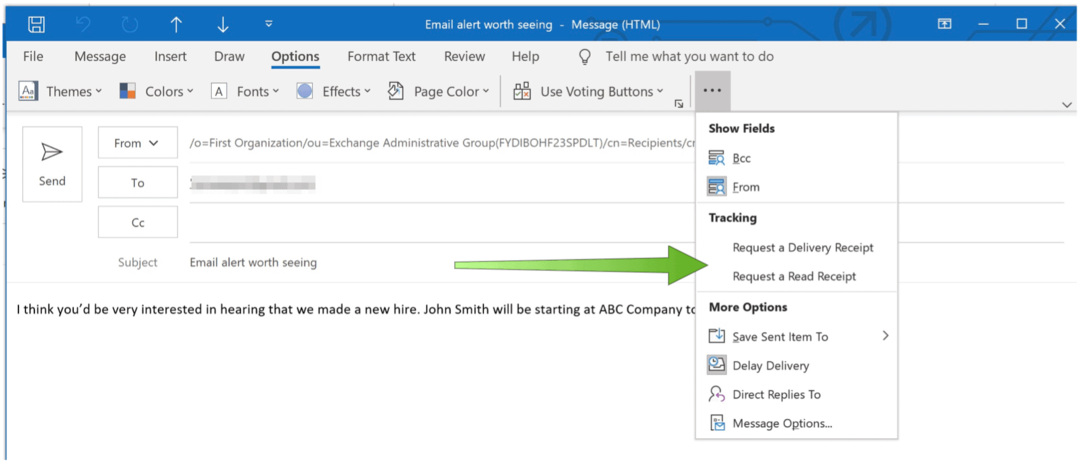
Att läsa e-post behöver inte vara en lång daglig process. Genom att använda dessa Microsoft Outlook-tips kan du hantera dina meddelanden och fortsätta med din dag.
Medan du väntar på Microsoft One Outlook, lära sig mer om Microsoft Outlook på iPad och hur du synkroniserar din Outlook-kalender med Google Kalender.
För hemmabruk, Microsoft 365-svit finns för närvarande i tre varianter, inklusive en familj-, personlig- och hem- och studentplan. Den första kostar $ 100 per år (eller $ 10 / månad) och inkluderar Word, Excel, PowerPoint, OneNote och Outlook för Mac och är användbar för upp till sex användare. Den personliga versionen är för en person och kostar $ 70 / år eller $ 6,99 per månad. Studentplanen är ett engångsköp på $ 150 och inkluderar Word, Excel och PowerPoint.
Affärsanvändare kan välja mellan Basic-, Standard- och Premium-planer, från $ 5 per användare / månad.