Hur man visar linjalen i Word och vad man kan göra med det
Microsoft Office Microsoft Word Microsoft Hjälte Ord / / April 02, 2021
Senast uppdaterad den

Vissa applikationer har funktioner som du inte tänker mycket på. Ett perfekt exempel är linjalverktyget i Microsoft Word. Detta praktiska verktyg kan hjälpa dig att göra mer än att ordna saker. Du kan skapa dina flikstopp, ställa in vänster och höger indrag och formatera en hängande indrag.
För att komma igång med linjalen i Word visar vi dig hur du visar den och ställer in dessa andra objekt för din dokumentlayout.
Visa linjalen i Word
Att aktivera linjalen i Word tar bara några få klick. Gå till Se och markera rutan för Linjal i menyfliksområdet Visa.

Du ser sedan linjalen över dokumentets övre och vänstra sida.
Ställ in flikstopp
Längst till vänster om den horisontella linjalen ser du flikikon som ser ut som bokstaven ”L”. Varje gång du klickar på ikonen ändras den till en annan typ av flikstopp. I ordning kan du välja vänster-, mitt-, höger-, decimal- och stapelflikstopp.
För att ställa in en, klicka på ikon för att komma till typen och klicka sedan på linjalen för att placera den. Du kan välja flikstopp och flytta det längs linjalen om du vill placera det annorlunda.

För att ta bort ett flikstopp, klicka på det och dra det nedåt från linjalen.
Ställ in vänster och höger indrag
Du kan ställa in vänster och höger indrag i Word på fliken Layout. Men du kan också göra det enkelt med linjalen.
Vänster indrag
På vänster sida av den horisontella linjalen ser du två triangulära markörer ovanpå en fyrkant. För att ställa in vänster strecksats, dra fyrkant. Detta kommer också att flytta de triangulära bitarna som du kan använda senare för en första rad eller hängande indrag om du vill.

Höger indrag
Det finns bara ett stycke på höger sida av den horisontella linjalen. Dra det här triangulär markör för att ställa in din rätta strecksats.

Ställ in första raden och hängande indrag
Att ställa in första raden och hängande indrag är två andra praktiska sätt att använda linjalen i Word.
Första raden indrag
Många typer av dokument som essäer eller böcker använder en första rad indrag. Detta indragar bara den första raden i varje stycke. Om du vill ställa in första radindraget med linjalen drar du övre triangulär markör på vänster sida av linjalen till höger.

Hängande indrag
En hängande strecksats är i grunden motsatsen till en första rads strecksats. Genom att ställa in detta indragas varje rad i ett stycke bortsett från för första raden. Om du vill ställa in ett hängande indrag med linjalen drar du övre triangulär markör på vänster sida av linjalen till vänster.

Justera linjalinställningarna
Du kan justera ett par inställningar för linjalen i Word om du vill. Du kan visa eller dölja den vertikala linjalen till vänster och ändra måttenheterna för linjalen.
- Klicka på för att göra något av dem Fil > alternativ.
- Välj Avancerad till vänster.
- Gå ner till Visa avsnitt till höger.
- För Visa vertikal linjal i vyn Utskriftslayout, kryssa i rutan om du vill visa den.
- För Visa mätningar i enheter av, använd rullgardinsmenyn för att välja enhetstyp.
- Klick OK.
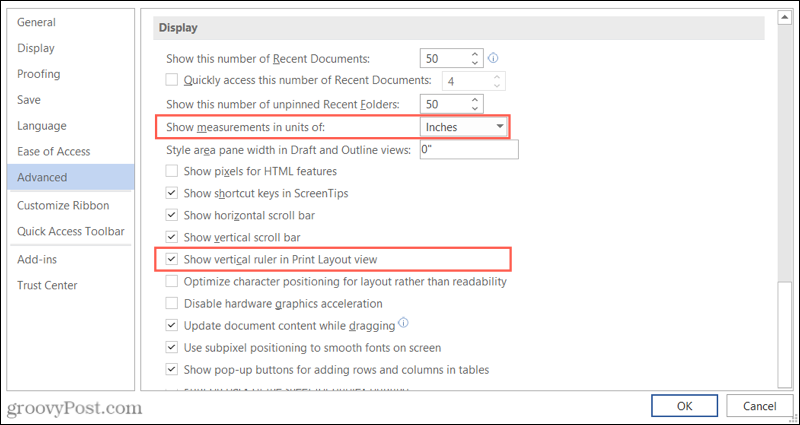
Utnyttja linjalen i Word
Om du aldrig har använt linjalen i Word kan det ta tid att vänja sig vid att den visas i ditt dokument. Men efter ett tag märker du inte ens att det är där. Och det ger dig ett supersnabbt sätt att justera layouten för ditt dokument.
Förutom att använda linjalen för flikstopp och indrag kan du använda den för att ändra storlek på kolumner om du har ett Word-dokument som drar nytta av den layouten. Ta en titt på vår vägledning för start- och slutkolumner i Word för ytterligare hjälp.
Så här rensar du Google Chrome-cache, kakor och webbhistorik
Chrome gör ett utmärkt jobb med att lagra din webbhistorik, cache och cookies för att optimera din webbläsares prestanda online. Hennes hur man ...
Prismatchning i butik: Hur får man onlinepriser när du handlar i butiken
Att köpa i butiken betyder inte att du måste betala högre priser. Tack vare prismatchningsgarantier kan du få rabatter online när du handlar i ...
Hur man ger ett Disney Plus-prenumeration med ett digitalt presentkort
Om du har njutit av Disney Plus och vill dela det med andra, här köper du ett Disney + Present-abonnemang för ...
Din guide för att dela dokument i Google Dokument, Kalkylark och Presentationer
Du kan enkelt samarbeta med Googles webbaserade appar. Här är din guide för delning i Google Dokument, Kalkylark och Presentationer med behörigheterna ...


