Snabba upp och säkra din dator med CCleaner
Windows 10 C Cleaner Hjälte / / March 31, 2021
Senast uppdaterad den

Vi vill alla hålla våra datorer i toppform. Det finns många saker du kan göra, som att rensa webbläsarhistorik och cookies, hitta och ta bort dubbletter, avinstallera programvara som du inte är använda, hantera systemåterställningspunkter för att spara hårddiskutrymme och analysera hårddiskutrymmet för att se var du annars kan spara utrymme. Du kan också rensa bort ledigt utrymme på din dator och uppdatera program så att du har de senaste säkerhetsfixarna.
CCleaner är ett gratis verktyg som låter dig göra allt detta i ett lättanvänt verktyg. Idag ska vi täcka funktionerna i det här praktiska verktyget.
Installera CCleaner
Ladda ner CCleaner och kör sedan installationsfilen. Du kan också ladda ner en bärbar version av CCleaner, om du hellre inte vill installera programmet.
Innan du installerar CCleaner kanske du vill ställa in några alternativ. Klicka på för att göra detta Anpassa.
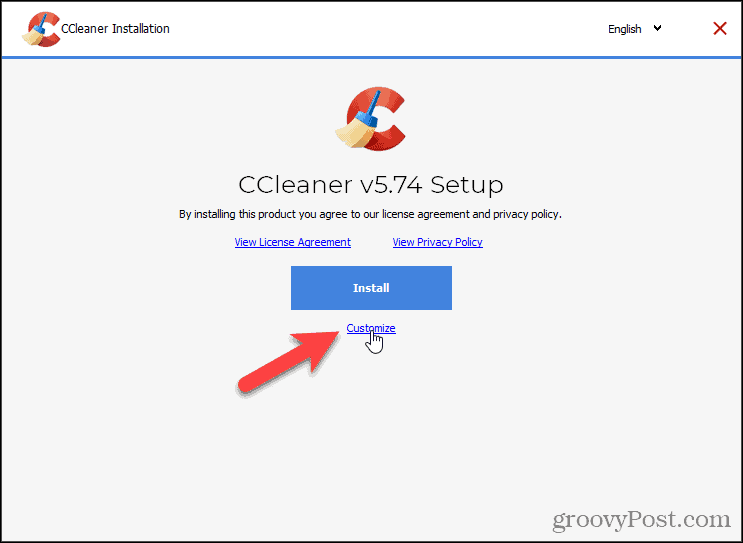
Som standard är alla Installera alternativ väljs. Avmarkera vad du inte vill ha.
Intelligent Cookie Scan låter dig behålla cookies för webbplatser som du ofta loggar in på. CCleaner har en lista över specifika webbplatser det skannar för att lägga till i listan över Kakor att behålla (diskuteras senare i den här artikeln). Om du inte gillar deras lista avmarkerar du kryssrutan Aktivera Intelligent Cookie Scan rutan på Installera alternativ dialog. Du kan alltid kakorna du vill behålla senare i alternativ.
Klicka på för ytterligare alternativ Mer.
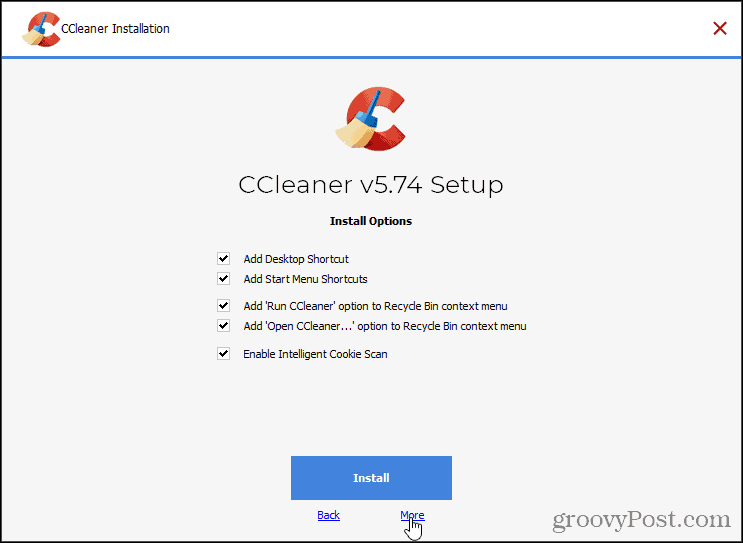
Klicka på för att installera CCleaner till en annan plats Bläddra under Välj Installera plats och välj en plats. Vi rekommenderar att du accepterar standardplatsen.
Välj vilken användare eller användare som du vill att CCleaner ska vara tillgängligt under Välj användare.
Klicka sedan Installera.
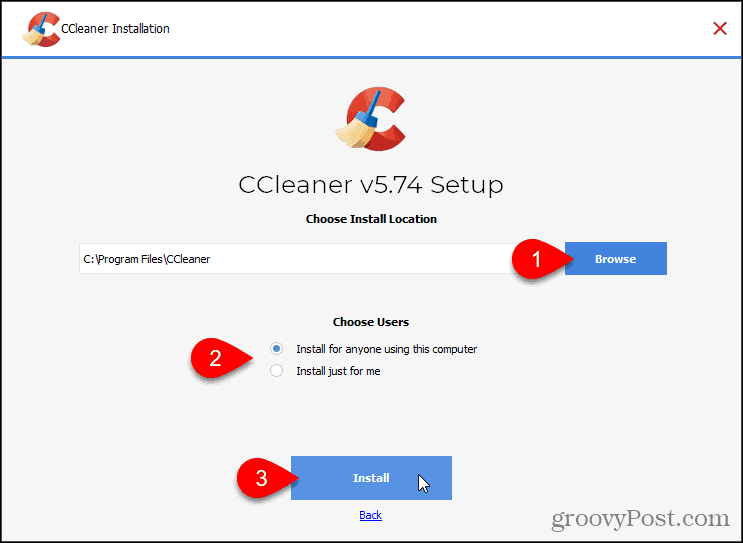
Företaget som tillverkar CCleaner gör också en Virtuellt privat nätverk (VPN) program som de vill att du ska använda. Vi rekommenderar inte att du installerar denna VPN, så klicka Nedgång. Du behöver inte installera den för att använda CCleaner. Om du letar efter en VPN kolla in något liknande Privat internetåtkomst PIA.
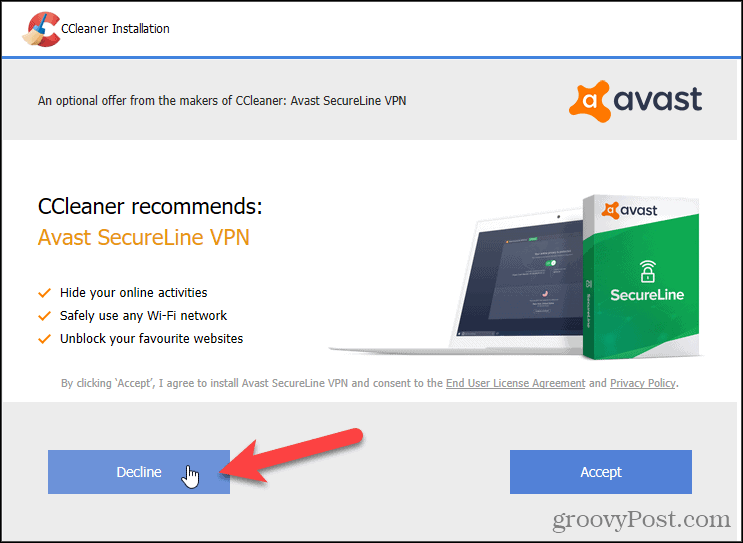
Avmarkera kryssrutan om du inte vill visa release-anteckningarna när installationen är klar Visa release-anteckningar låda.
Klicka sedan Kör CCleaner.
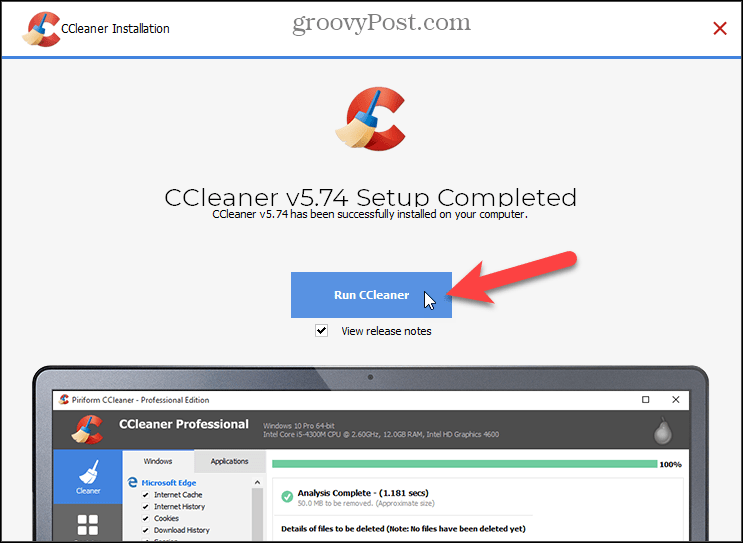
Rengör webbläsare och Windows-filer
Med CCleaner kan du bli av med onödiga filer, inställningar, tillfälliga filer för webbläsare och andra installerade program.
NOTERA: För att dra full nytta av CCleaner bör du vara inloggad på ett administratörskonto. Du kan använda det i ett icke-administratörskonto, men du kan inte ta bort vissa filer.
Klicka på för att rengöra datorn Anpassad ren i vänster sidofält. Som standard rensar CCleaner en rekommenderad lista med data för Microsofts webbläsare på Windows-fliken, förutom Windows Explorer och systemfiler och andra mer avancerade objekt. Markera och avmarkera rutorna i varje avsnitt på fliken Windows. Du kan också rensa filer i andra webbläsare och applikationer med Applikationer flik. Om du klickar på ikonen bredvid en rubrik markeras antingen alla eller avmarkeras alla objekt under rubriken.
Klick Analysera för att se en lista över de filer som ska raderas. Om du har öppna program som du valde att rengöra visas en varning som frågar om du vill stänga programmet för att rengöra det. Du kan spara listan i en textfil genom att högerklicka på listan och välja Spara i textfil.
Klicka på när du är redo Kör renare för att börja radera filerna. Du ser en annan lista över filerna som har rensats.
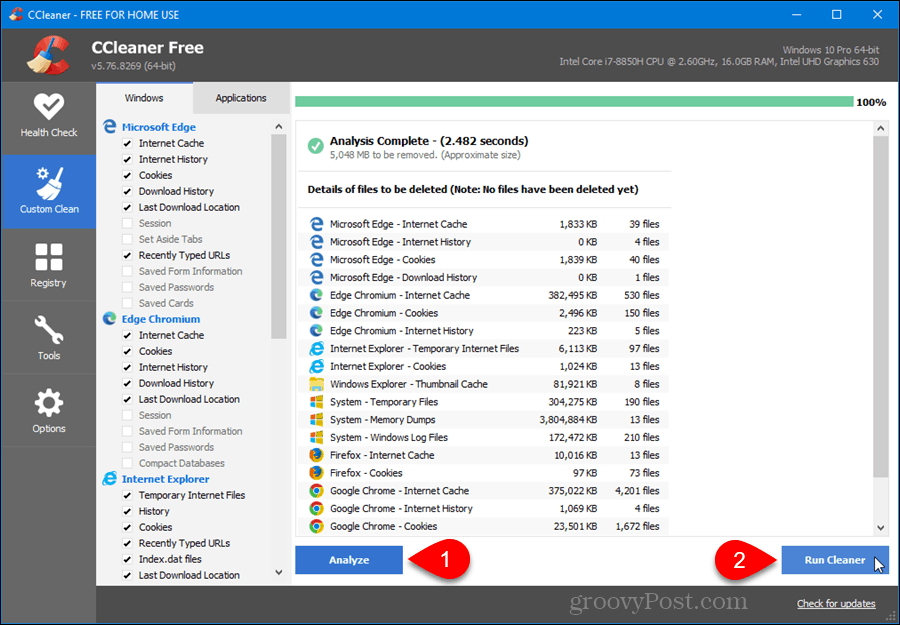
Välj vilka kakor du vill behålla
Cookies är små textfiler som webbplatser placerar på din hårddisk. De innehåller information som ett användar-ID, ett session-ID eller inställningar för webbplatser du besöker. Med cookies kan du snabbt logga in på webbplatser eller att webbplatser ska visa sidor med vissa inställningar som sparats i cookies från ett tidigare besök.
Det är en bra idé att regelbundet rensa dina kakor av sekretessskäl, men tänk på att du måste logga in på webbplatser igen om du gör det och eventuella inställningar som sparats för webbplatser kommer att gå förlorade. Det är där CCleaner är användbart. Du kan ange vilka kakor du vill behålla när du väljer att rengöra kakor.
Som standard raderar CCleaner alla cookies för alla dina webbläsare (Internet Explorer, Mozilla Firefox, Safari, Opera, etc.) när du kör Cleaner. Du kan dock ange vissa webbplatser i CCleaner som du inte vill ta bort kakorna för, till exempel din banks webbplats.
NOTERA: CCleaner lägger automatiskt till tre kakor i Cookies to Keep-listan för Avast och CCleaner-erbjudanden. Du kan ta bort dessa cookies från Kakor att behålla lista. Om du har den fria versionen av CCleaner kan CCleaner dock försöka lägga till dem varje gång du öppnar programmet. Eller så kan du se erbjudanden oftare än vad som annars var tänkt eftersom cookien som lagrar erbjudandeens frekvens har tagits bort under rengöringen.
Klicka på för att välja vilka kakor du vill behålla alternativ till vänster och klicka sedan på Småkakor. Välj de kakor du vill behålla i Kakor på datorn och klicka på högerpilen i mitten för att flytta dem till Kakor att behålla låda. Om du vill ta bort objekt från Kakor att behålla markera objekten och klicka på vänsterpil i mitten.
Om du har en lång lista med kakor på din dator kan du enkelt söka igenom dem efter de du vill behålla. Klicka på Sök och skriv några bokstäver i kakans domännamn. Till exempel, typ:häftig för att hitta alla kakor för groovyPost.com.
Klicka på för att ta bort alla cookies för vissa webbläsare Anpassad ren till vänster, som diskuterades i föregående avsnitt. Kontrollera Småkakor kryssrutan på Windows och Applikationer flikar för de webbläsare du vill rengöra.
Du kan också ta bort cookies från Firefox och gör detsamma i Chrome inom dessa webbläsare.
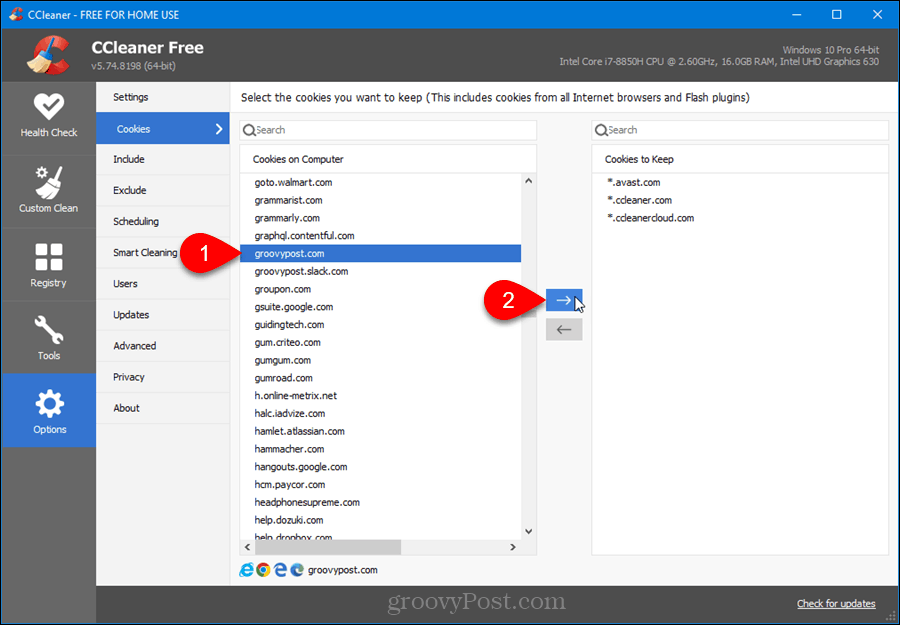
CCleaners Intelligent Cookie Scan lägger till några populära webbplatser Kakor att behålla lista. Det finns en lista över de webbplatser som läggs till med hjälp av Intelligent Scan på Piriforms webbplats. Du kanske inte vill ha kakorna för alla dessa webbplatser. Men om du gör det, högerklicka var som helst i rutan Cookies to Keep och välj Intelligent skanning. Klick Ja (rekommenderas) i bekräftelsedialogrutan för att lägga till de rekommenderade webbplatserna till Kakor att behålla lista.
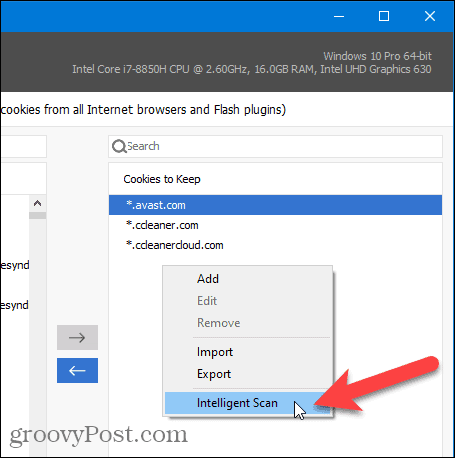
Använd Lägg till alternativ i popup-menyn för att lägga till poster för webbplatser som du vet att du vill behålla, men som inte finns med i Kakor på datorn lista. Välj en eller flera kakor och välj Redigera att ändra dem eller Avlägsna för att flytta dem tillbaka till Kakor på datorn lista.
Du kan också importera en lista med webbplatser till Kakor att behålla lista med hjälp av Importera alternativ, listar varje webbplats på en separat rad i textfilen. Använd Exportera möjlighet att exportera Kakor att behålla lista till en textfil.
Hitta snabbt duplicerade filer
Duplicate Finder gör att du enkelt kan hitta dubbletter av filer på din dator. Du kan sluta med dubbla dokument, videor, musikfiler, foton eller andra filer som tar plats på hårddisken. Med så många filer på din hårddisk blir det svårt att hålla reda på dessa filer och veta vilka som är aktuella.
Klicka på för att hitta dubbla filer på din dator Verktyg till vänster och välj sedan Duplicate Finder. I Matcha efter kryssrutan markerar rutorna för att hitta dubbletter, till exempel namn och Storlek.
Du kan välja specifika typer av filer att ignorera när du söker efter dubbletter genom att kryssrutorna i Ignorera sektion.
Använd Omfatta och Utesluta flikar och Lägg till, Redigeraoch Avlägsna knappar för att specifikt inkludera eller utesluta filtyper eller filer i en specifik mapp.
När du har valt dina alternativ klickar du på Sök.
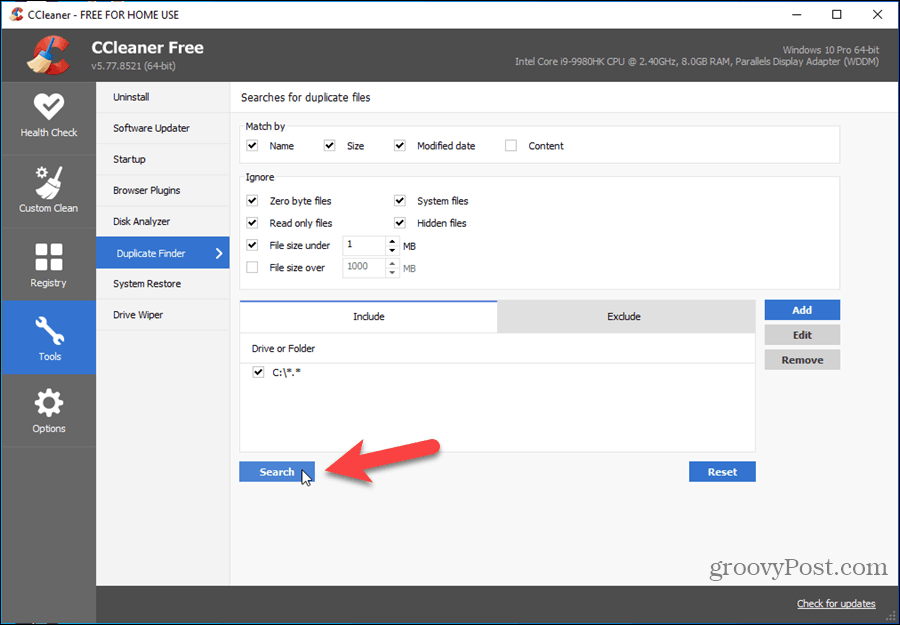
Resultaten visar de dubbla filerna, med sökväg, storlek och skapande datum för var och en så att du kan jämföra dem. Markera rutorna till vänster om filerna du vill ta bort och klicka sedan på Radera valda.
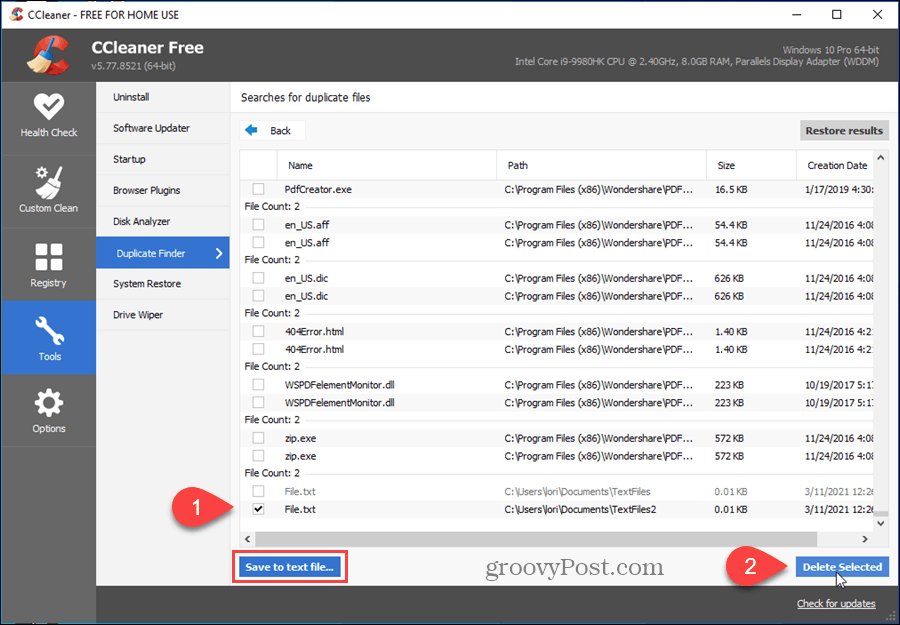
Du kan också exportera listan till en textfil genom att klicka på Spara i textfil.
Avinstallera enkelt programvara och skapa en lista över installerade program
Om du har slut på utrymme på din dator är en metod för frigöra utrymme är att avinstallera program du inte använder. Du kan avinstallera program i Windows 10 med inställningarna för appar. CCleaner ger dock ett snabbare och bättre verktyg för att avinstallera, reparera, byta namn på och ta bort program. En fördel med avinstallationsverktyget i CCleaner är att du kan ta bort en post från listan. Detta kan vara praktiskt om ett program inte avinstallerades korrekt eller om programmets mapp raderades utan att programmet avinstallerades. Till skillnad från avinstallationsprogrammet för Windows 10 kan du i CCleaner ta bort ett program från listan.
Klicka på för att avinstallera en app Verktyg till vänster. De Avinstallera sidan ska väljas automatiskt. Välj ett program i listan och klicka Avinstallera. Programmet avinstallerar programmet. Om du har en lång lista med program kan du snabbt hitta det program du vill använda med Sök rutan till höger.
Du kan också välja att Reparera eller Döp om programmet eller Radera programmets bidrag.
NOTERA: Att ta bort ett program från listan avinstallerar inte programmet. Om du har tagit bort en post och sedan måste avinstallera programmet måste du köra programmets avinstallationsprogram manuellt.
En annan praktisk funktion är att du enkelt kan skapa en lista över installerade program. Klick Spara i textfil, ange ett namn och en plats för filen och klicka på Spara.
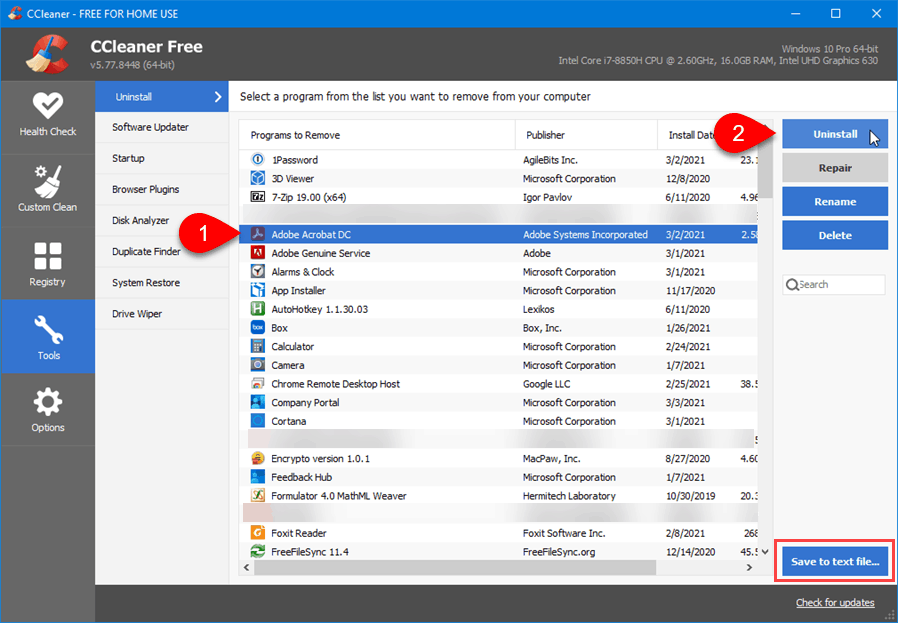
Ta bort poäng för systemåterställning
Systemåterställningspunkter i Windows kan du ta vanliga ögonblicksbilder av systemaktivitet och viktiga filer. Du kan rulla tillbaka Windows till ett tidigare datum, om ett program skadas eller om du vill komma åt en fil som var tillgänglig det datumet, genom att gå tillbaka till en viss systemåterställningspunkt. Detta återställer Windows till det läge det var i det datumet.
Systemåterställningspunkter är användbara, men de kan leda till sekretessproblem. Om du har tagit bort filer eller avinstallerat program och det finns en systemåterställningspunkt före den tiden kan någon annan återställa dessa filer eller program från den återställningspunkten. Med CCleaner kan du enkelt ta bort systemåterställningspunkter.
NOTERA: CCleaner tar bort referenser till systemåterställningspunkterna, men kanske inte faktiskt tar bort alla filer som är relaterade till varje punkt. Det kan dock vara tillräckligt för att förhindra någon annan (eller dig själv) från att återställa filer från den punkten. Du kanske bara inte får tillbaka hårddiskutrymme från att ta bort systemåterställningspunkter.
Klick Verktyg till vänster och välj sedan Systemåterställning. En lista över systemåterställningspunkter på din dator visas.
För att ta bort en återställningspunkt, välj punkten i listan. Använda sig av Flytta eller Ctrl för att välja flera punkter. Klick Avlägsnaoch klicka sedan på OK i bekräftelsedialogrutan som visas.
NOTERA: Den senaste systemåterställningspunkten är alltid nedtonad och kan inte väljas eftersom du av säkerhetsskäl inte kan ta bort den senaste systemåterställningspunkten.
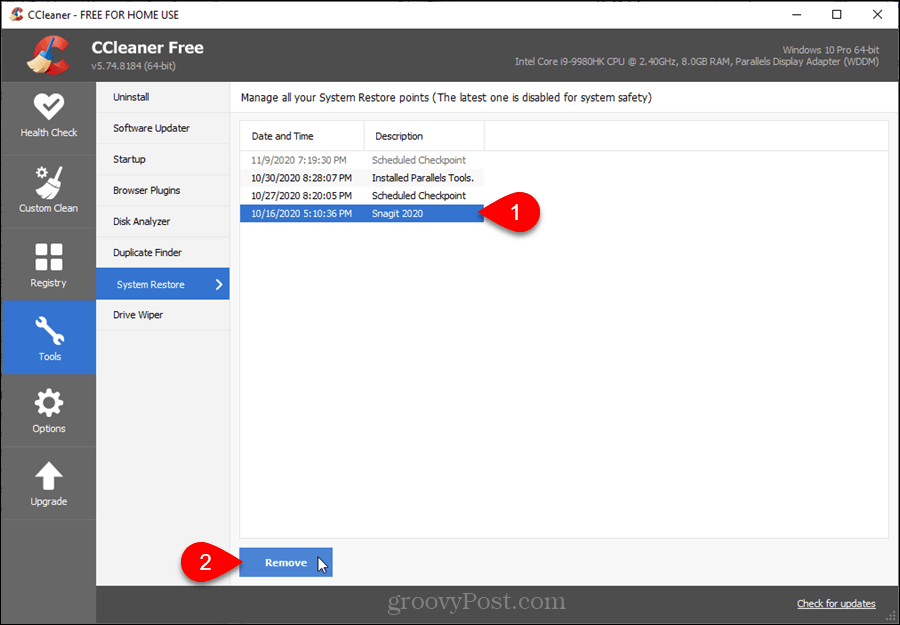
Du kan välja att få en systemåterställningspunkt genererad automatiskt när du startar Windows.
Hantera startprogram
När du installerar ett program kan det ställa in sig själv så att det börjar varje gång du loggar in på Windows. Detta kan vara praktiskt, men du kanske inte vill att vissa program ska göra det. Om du har för många program som börjar med Windows tar det längre tid för Windows att starta och minnesanvändningen kan vara ett problem, särskilt om du inte har mycket minne.
Du kan inaktivera startprogram i Windows, men CCleaner har ett praktiskt verktyg för att hantera startprogram. Detta verktyg låter dig också ta bort program från listan, vilket Windows 10 inte tillåter dig att göra.
NOTERA: När du funderar på vilka program som ska inaktiveras eller tas bort, tänk på om du vill aktivera det igen i framtiden. Om så är fallet, inaktivera programmet istället för att radera det. Det gör att du kan aktivera det igen.
Klicka på för att inaktivera eller ta bort ett startprogram Verktyg till vänster och välj sedan Börja. Välj det program du vill inaktivera eller ta bort. Använda sig av Flytta eller Ctrl för att välja flera program. Klicka sedan Inaktivera eller Radera, beroende på vad du vill göra.
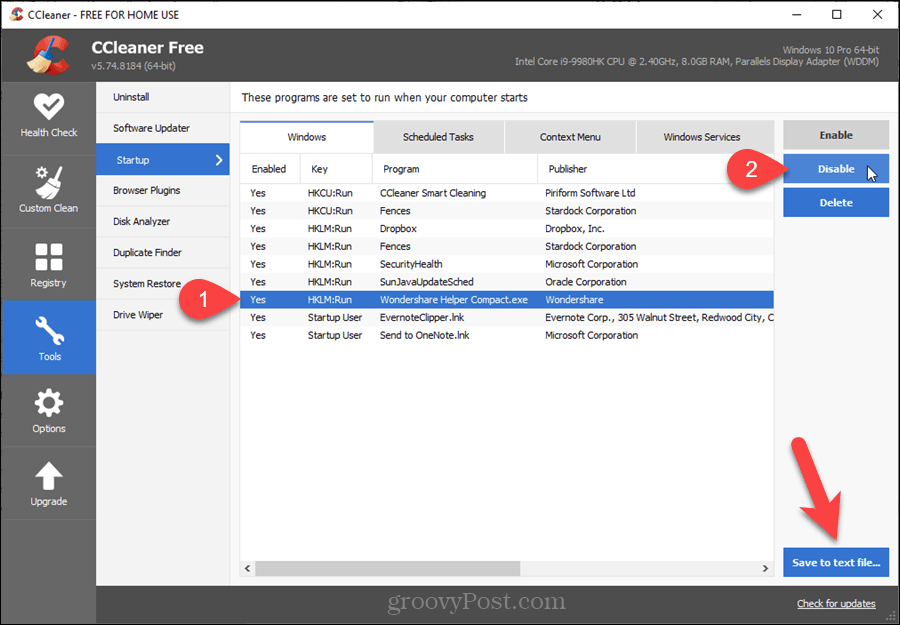
Torka säkert av ledigt utrymme på din hårddisk
När du tar bort en fil i Windows raderas faktiskt inte data som utgör filen på din hårddisk. Windows tar bara bort referensen till den filen. Dessa data kommer att skrivas över med tiden när Windows skriver nya filer till det området på din hårddisk.
Det betyder att det är möjligt med rätt programvara att någon rekonstruerar borttagna data på din hårddisk. Att torka ledigt utrymme på hårddisken förhindrar att raderade data någonsin återställs. Det finns sätt att radera filer säkert i Windows, (och på Mac), men CCleaner har ett lättanvändt torkarverktyg.
NOTERA: Beroende på vilken metod du väljer och hårddiskens storlek kan det ta lång tid att torka ledigt utrymme.
Klicka på för att torka av ledigt utrymme på hårddisken Verktyg till vänster och välj Kör torkare.
Välj Endast ledigt utrymme från Torka rullgardinsmeny.
Välj sedan metoden för säkerhet du vill: Enkel överskrivning (1 pass), Advanced Overwrite (3 pass), Complex Overwrite (7 pass), eller Mycket komplex överskrivning (35 pass). 3-pass-metoden är DoD 5220.22-M-standarden som används av Försvarsdepartementet. Ett pass bör vara tillräckligt, men om du vill vara säkrare kan du använda 3-pass-metoden. 7-pass och 35-pass metoderna tar lång tid och är verkligen mer än du behöver.
De Enheter rutan visar C och andra enheter som är anslutna till din dator. Välj den enhet (eller enheter) du vill torka och klicka Torka. CCleaner varnar dig innan den börjar torka ledigt diskutrymme.
NOTERA: Det finns vissa begränsningar i Drive Wiper-verktyget i CCleaner som kan leda till att det inte raderar alla raderade filer från ledigt utrymme på din enhet på grund av hur Windows lagrar vissa filer. Om en fil har skrivits över av en annan fil raderas den inte. Om en fil redan har skrivits över, men den andra filen nu också har raderats, kommer den inte att rensas. Om en fil skapas nästan exakt samma tid som du körde CCleaner raderas inte heller det utrymmet. På grund av detta är det en bra idé att se till att du inte gör någon annan aktivitet när du kör Drive Wiper.
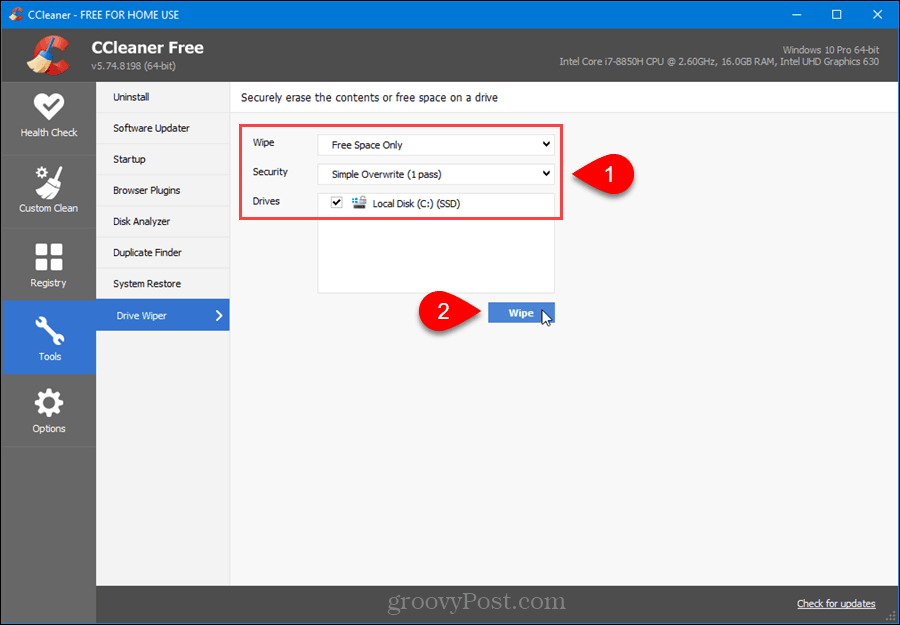
Du kan också låta CCleaner torka av det lediga utrymmet på hårddisken automatiskt när du kör rengöraren, som vi pratade om i Rengör webbläsare och Windows-filer sektion. Gå till Anpassad rengöring> Windows fliken och kontrollera Rensa fritt utrymme under Avancerad. Du får en varning om att det tar lång tid att välja det här alternativet.
Uppdatera enkelt programvara
Software Updater-verktyget i CCleaner genomsöker din dator efter föråldrad programvara och listar uppdateringar för dem. Den listar också dina program som för närvarande är uppdaterade.
Klicka på för att ta reda på vilka program som har tillgängliga uppdateringar Verktyg till vänster och välj sedan Programuppdaterare.
Alla program på Program att uppdatera fliken väljs som standard. Avmarkera alla program som du inte vill uppdatera. Du kanske vill behålla vissa program i en specifik version av olika skäl.
Klicka sedan Uppdatera alla. CCleaner laddar ned och installerar automatiskt uppdateringarna för de valda programmen.
Klick Uppdatera om du ska skapa listan igen.
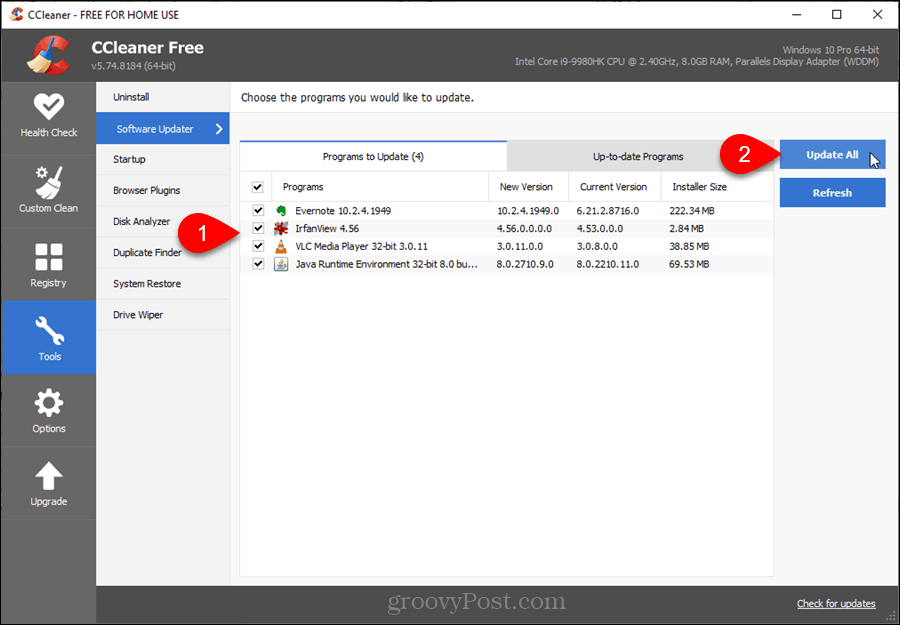
Hantera insticksprogram för flera webbläsare på ett ställe
Med verktyget Browser Plugins i CCleaner kan du hantera plugins, tillägg och tillägg för flera webbläsare på ett ställe. Du kan aktivera, inaktivera och ta bort flera plugins samtidigt.
Klicka på för att hantera dina plugins Verktyg till vänster och välj sedan Webbläsarinsticksprogram.
Klicka på fliken för den webbläsare du vill använda och använd Flytta och Ctrl för att välja de plugins du vill ändra. Klicka sedan Gör det möjligt, Inaktivera, eller Radera till höger, beroende på vad du vill göra.
Du kan också spara en lista över plugins för den aktuella fliken i en textfil genom att klicka Spara i textfil.
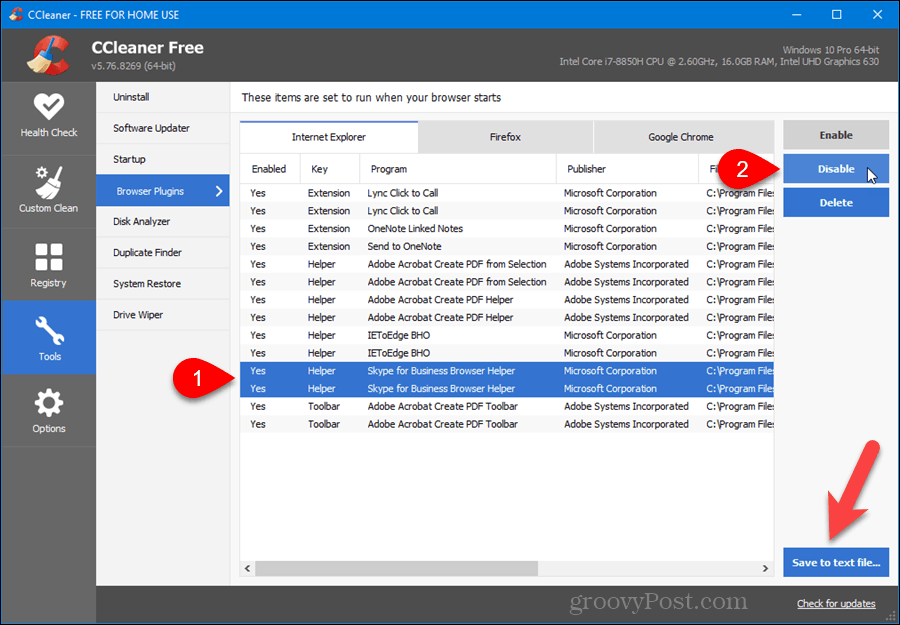
Ta reda på hur ditt hårddiskutrymme används
Du köper en dator med en fin stor hårddisk och tror att du har allt tillgängligt utrymme. Sedan upptäcker du över tiden att du har lyckats fylla utrymmet och att du inte vet vad som tar upp allt detta utrymme. Det finns sätt att frigöra hårddiskutrymme på Windows och hantera hårddiskutrymme på Mac. CCleaner har dock också ett lättanvänt verktyg för att analysera vad som använder ditt diskutrymme.
Med Disk Analyzer-verktyget i CCleaner kan du se hur lagringsutrymme används på dina lokala, externa och nätverksenheter. Den söker igenom alla tillgängliga enheter och visar vilka typer av filer som använder ditt lagringsutrymme och hur mycket varje filtyp använder.
Klicka på för att använda Disk Analyzer-verktyget Verktyg på låt och välj sedan Diskanalysator.
Välj Kategorier du vill inkludera och Enheter du vill skanna.
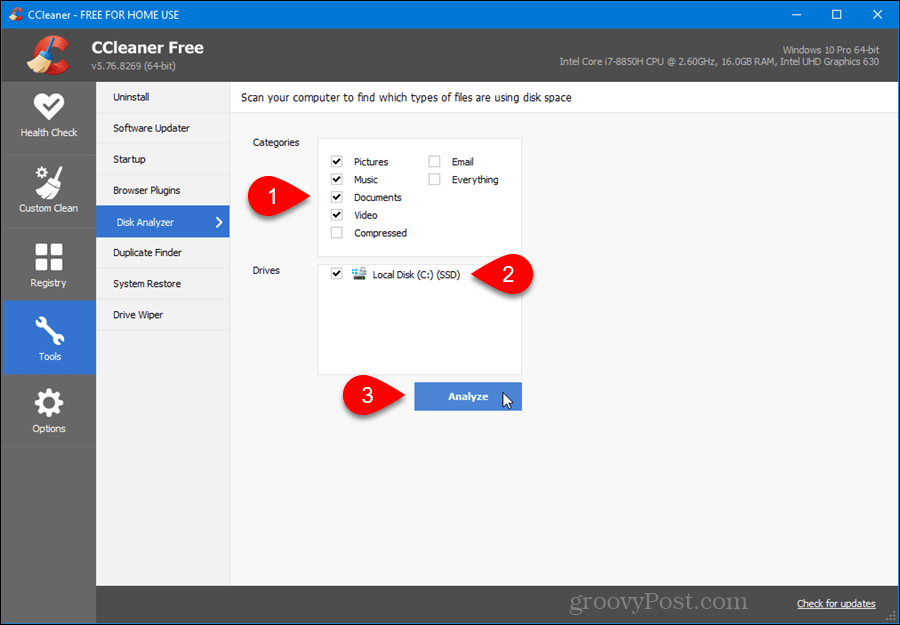
Använd kryssrutorna till vänster om objekten i resultatlistan för att välja vilka filer du vill ta bort. Högerklicka sedan på någon av de valda filerna och välj Ta bort valda filer. Du kan också välja och avmarkera filer med popup-menyn, spara listan i en textfil och öppna mappen som innehåller filen du högerklickade i File Explorer.
För att sortera listan, klicka på kolumnrubriken enligt vilken du vill sortera listan.
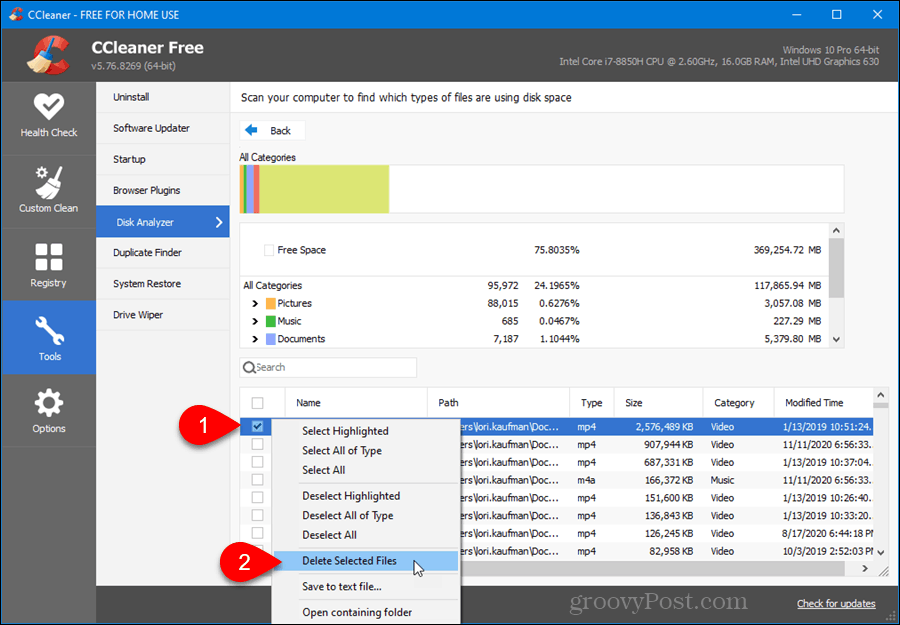
Rengör Windows-registret
Med CCleaner kan du städa ditt register. Den genomsöker registret och listar de hittade problemen.
Klicka på för att skanna och rengöra registret när du har säkerhetskopierat det Register till vänster. Som standard är alla objekt i Registry Cleaner rutan är vald. Markera kryssrutorna för alla objekt som du inte vill söka efter. Klicka sedan Sök efter problem.
Alla hittade problem är markerade som standard. Avmarkera de du inte vill fixa. Eller om du vill avmarkera alla problem klickar du i kryssrutan högst upp i kryssrutan. Markera sedan rutorna för de problem du vill åtgärda.
Klicka på för att börja åtgärda problemen Fixa valda problem.
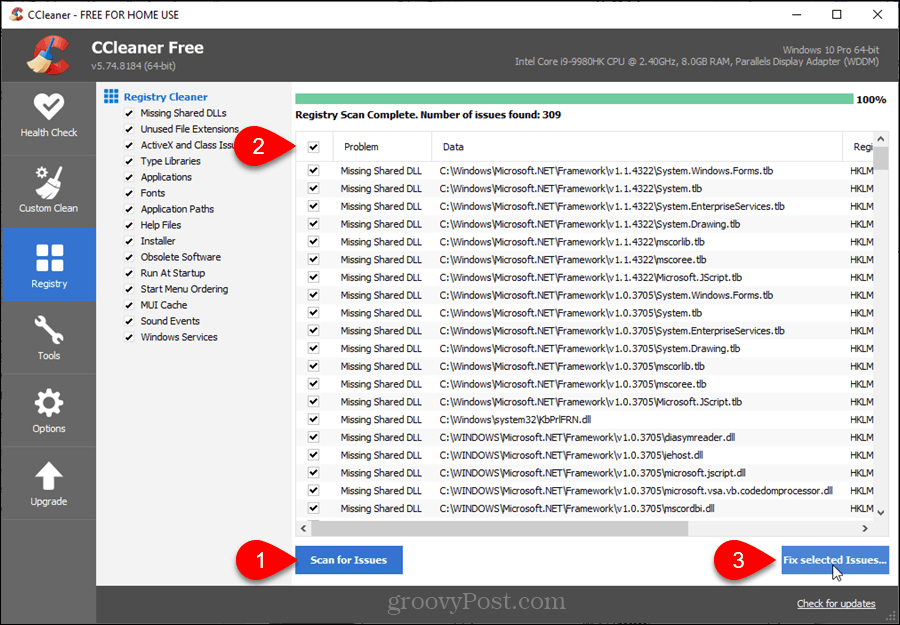
Funktioner tillgängliga genom att köpa Pro-versionen av CCleaner
Om du bestämmer dig för att köpa Pro-versionen av CCleaner får du följande ytterligare funktioner som jämfört med gratisversionen:
- Övervaka skräpfiler i realtid.
- Schemalägg CCleaner för att automatiskt rengöra din dator.
- Rensa historik automatiskt när du stänger din webbläsare - Du kan göra det i varje webbläsare automatiskt också genom att ändra en inställning.
- Hantera flera eller välj användare.
I och med att denna artikel skrivs säljs CCleaner Pro för 19,95 USD.
