Hur man anpassar läsfönstret i Microsoft Outlook
Microsoft Office Microsoft 365 Microsoft Microsoft Outlook Syn Hjälte / / March 31, 2021
Senast uppdaterad den
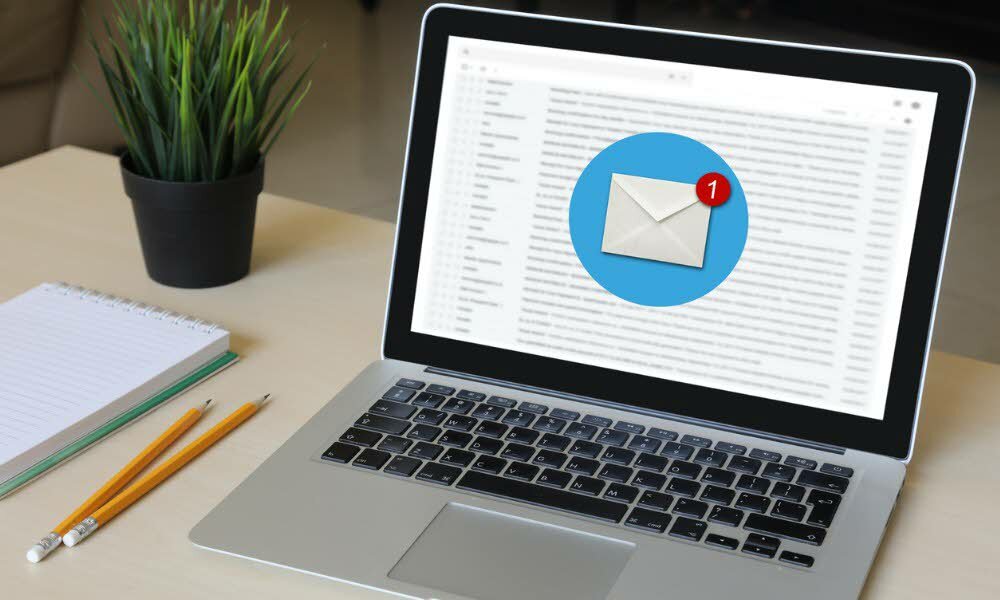
Läsfönstret gör det lättare att läsa enskilda meddelanden i Microsoft Outlook, som är en del av Microsoft 365. Det är också helt anpassningsbart för att bättre passa dina behov. I den här artikeln lär du dig mer om läsruta och sätt att anpassa det enkelt.
Outlook-läsfönster
Du kan aktivera / inaktivera läsfönstret i Microsoft Outlook genom att klicka på Fliken Visa i Layout-gruppen. Därifrån väljer du läsfönstret. Läsfönstret är som standard aktiverat. Så här gör du justeringar av denna inställning:
- Öppet Microsoft Outlook.
- Välj den Se flik.
- Klicka på Layoutgrupp.
- Välj Läsruta.
Du kan placera läsfönstret till höger eller botten eller stänga av den från den här platsen.
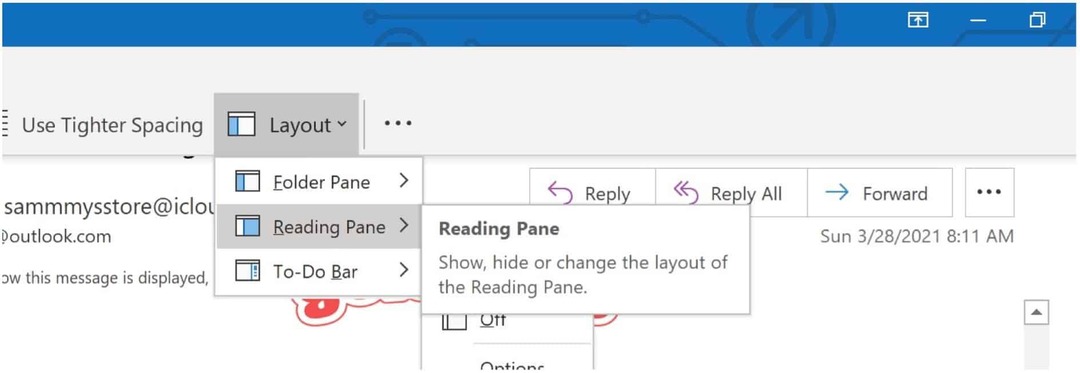
När du stänger av läsfönstret gör det bara för den mapp du befinner dig i. För att stänga av den för flera mappar, välj Fliken Visaoch välj sedan Ändra vy> Använd aktuell vy på andra e-postmappar. Välj sedan mappar i dialogrutan Apple View.
Inställningar för läsfönstret i Microsoft Outlook
För anpassningsändamål finns det olika inställningar som du kan ändra med läsfönstret i Microsoft Outlook, inklusive följande. Du kan ändra inställningar genom att klicka på fliken Visa i Layout-gruppen och sedan välja Läsfönster> Alternativ.
Markera meddelanden som lästa
När du tittar på meddelanden i läsfönstret kan du automatiskt låta objekten markeras som lästa. Att slå på:
- Markera rutan under Alternativ Markera objekt som lästa när de visas i läsfönstret.
- Ange antalet sekunder tills Outlook ska göra meddelandet som läst.
- Rensa rutan för att stänga av funktionen, vilket är standard.
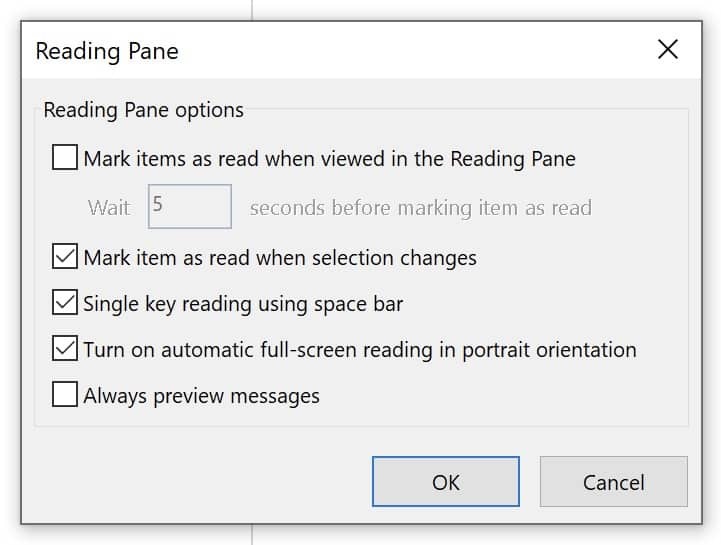
Förhandsgranska meddelanden när du byter mappar
När den är påslagen visas alltid meddelanden som förhandsgranskar det senaste meddelandet i läsfönstret när du navigerar till en annan mapp. När den är avstängd (standard), första gången du navigerar till en mapp efter start av Outlook, kommer du att välja Välj ett objekt att läsa i navigeringsfönstret.
- Markera eller avmarkera under Alternativ Förhandsgranska alltid meddelanden kryssruta.
Använd mellanslagstangenten för att flytta meddelanden
När det är aktivt (standard) kan du med en tangent läsa dig använda mellanslagstangenten för att flytta genom dina meddelanden i läsfönstret. Genom att göra det rullar ett klick på mellanslagstangenten i läsfönstret ned en sida.
- Markera eller avmarkera under Alternativ Enkel nyckelavläsning med mellanslagstangenten kryssruta.
Ändra storlek på förhandsgranskade objekt i läsfönstret
Du kan tillfälligt öka eller minska zoomnivån i läsfönstret i Microsoft Outlook med två metoder.
Först kan du använda zoomkontrollen längst ner i Outlook-fönstret. Zoomändringar påverkar bara aktuellt meddelande.
För det andra, när du är i läsfönstret, tryck CTRL på tangentbordet medan du rullar rullningshjulet på musen. Genom att rulla bort hjulet blir innehållet större; i omvänd ordning blir den mindre.
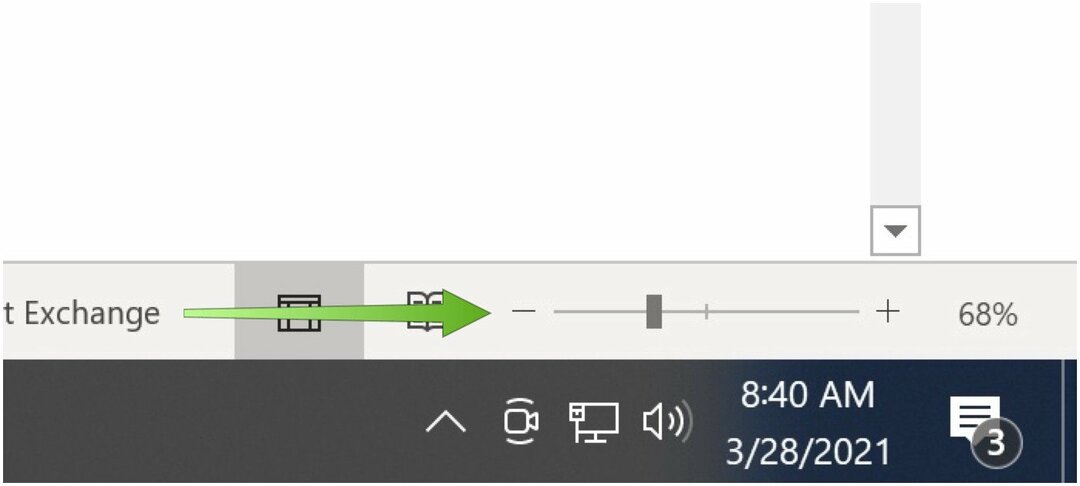
Visa en förhandsgranskning av meddelanden i meddelandelistan
När din Microsoft Outlook-inkorg är full av ett stort antal meddelanden kan du välja att bara visa den första, två eller tre raderna i meddelandelistan. När du gör det ser du också avsändarens namn och ämnesraden.
Så här gör du justeringar:
- Välj den Fliken Visa i Microsoft Outlook.
- Välj Nuvarande åsikt.
- Klick Förhandsgranskning av meddelande.
- Välj mellan Av, 1 rad, 2 rader eller 3 rader.
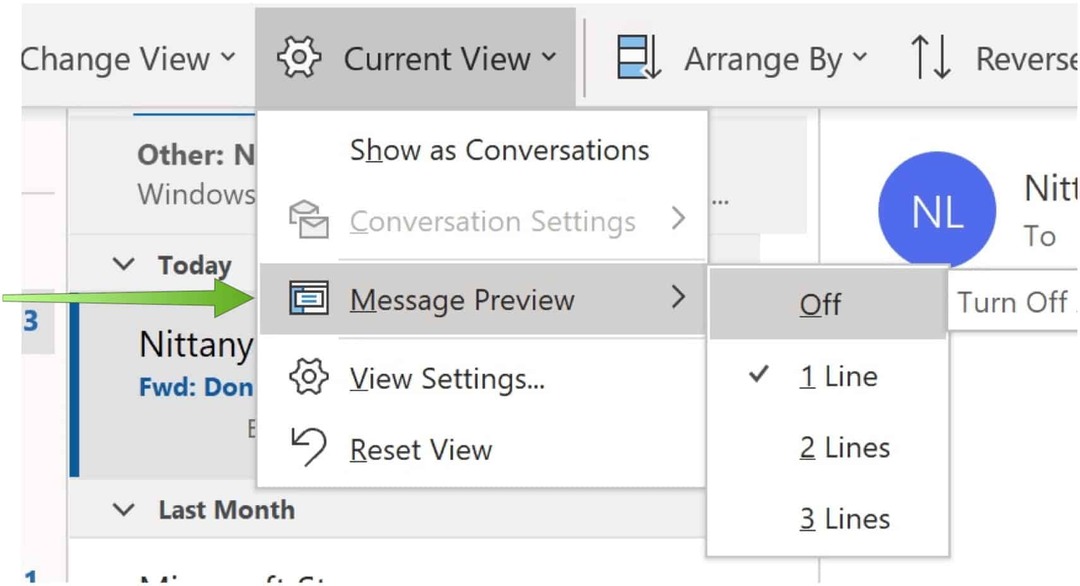
Du kan ta ett meddelande som du läser eller skriver och dela det i två rutor horisontellt. Idealiskt är detta ett utmärkt sätt att bryta upp långa meddelanden för att maximera utrymmet på din skärm. När den är aktiverad kan du bläddra i varje ruta separat.
- Öppet Microsoft Outlook.
- Välj din meddelande.
- Tryck CTLR + ALT + S medan du väljer var för att dela ditt meddelande.
- Dra delad bar till din önskade plats.
Läsfönstret i Microsoft Outlook erbjuder inte många anpassningsverktyg. De som det gör borde vara tillräckligt för att göra rutan bättre matchande dina krav. Genom att göra det bör du ha en bättre läsupplevelse via e-post.
Så här rensar du Google Chrome-cache, kakor och webbhistorik
Chrome gör ett utmärkt jobb med att lagra din webbhistorik, cache och cookies för att optimera din webbläsares prestanda online. Hennes hur man ...
Prismatchning i butik: Hur får man onlinepriser när du handlar i butiken
Att köpa i butiken betyder inte att du måste betala högre priser. Tack vare prismatchningsgarantier kan du få rabatter online när du handlar i ...
Hur man ger ett Disney Plus-prenumeration med ett digitalt presentkort
Om du har njutit av Disney Plus och vill dela det med andra, här köper du ett Disney + Present-abonnemang för ...
Din guide för att dela dokument i Google Dokument, Kalkylark och Presentationer
Du kan enkelt samarbeta med Googles webbaserade appar. Här är din guide för delning i Google Dokument, Kalkylark och Presentationer med behörigheterna ...


