Gör Dropbox synkronisera alla mappar på din dator med symboliska länkar
Microsoft Vindovs 7 Dropbox / / March 17, 2020
Senast uppdaterad den

Om det är en sak som gör mig galen för Dropbox, är det faktum att det bara kommer att synkronisera / säkerhetskopiera mappar och filer som finns i Dropbox-övermapp. GRRR. Förra veckan visade vi dig a RIKTIGT groovy trick använda Dropbox med Microsoft Office för att säkerhetskopiera dina tillfälliga Office-dokument. En del av tricket innebar att inrätta en symlink som synkroniserar filer och mappar med Dropbox, även om de inte finns under Dropbox-övermappsmappen. Tricket är ganska groovy, så jag har bestämt att det förtjänar en groovy egen post!
Hur man synkroniserar en mapp med Dropbox med hjälp av Symlinks
När du gör den här typen av saker kan en enda skrivfel döda dig. Med det här i åtanke vill jag använda Notepad för att förskriva alla mina kommandon. Sedan klistrar jag bara in dem i Windows CMD Prompt och begränsar problemen. Så med det sagt:
Steg 1
Öppna anteckningar
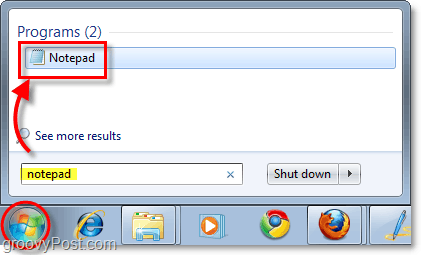
Steg 2
Öppna din Dropbox-mapp då Kopia och Klistra de plats av Min Dropbox
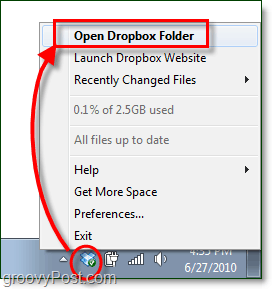
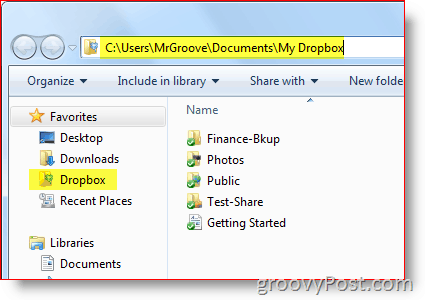
Steg 3
Bläddra till mapp som du vill ha synkroniserat till Dropbox och Kopia & Klistra sökvägen (in i anteckningsblocket du har öppnat.)
Som exempel kommer jag att synkronisera skrivbordet på min användarprofil:
”C: \ Users \ MrGroove \ Desktop \”
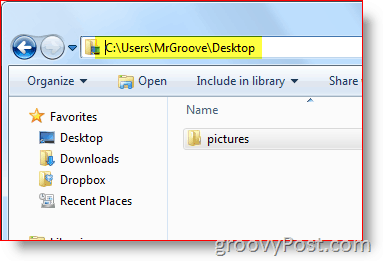
Vid denna punkt borde du ha klistrat in båda i anteckningar:
- Min Dropbox sökväg: C: \ Users \Ditt användarnamn\ Dokument \ Min Dropbox
- Vägen till mapp du vill att Dropbox ska synkronisera (dvs. C: \ Users \ ditt \ Desktop)
Steg 4
Nu behöver vi bara göra några ändringar i anteckningsblocket så att vi enkelt kan kopiera och klistra in hela kommandot till nästa steg. I cmd-prompten kommer vi att använda mklink / D kommando. Och syntaxen för det kommandot är som följer:
mklink / D "Ny mapp" "Originalmapp"
Låt oss gå vidare och använda det här kommandot med vägarna i vår anteckningsblock:
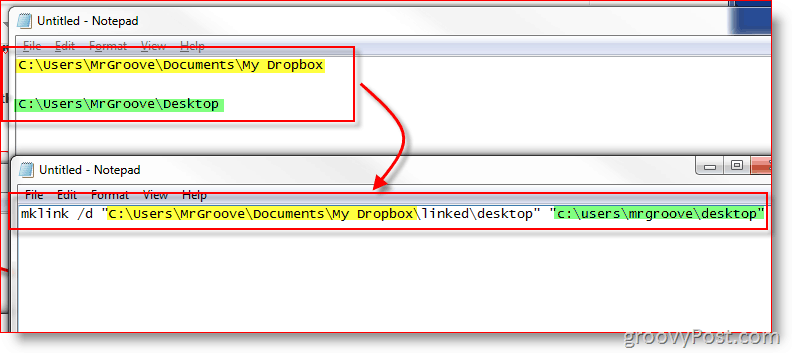
Notera: Det är viktigt för mig att nämna några saker.
- jag manuellt skapade undermappen kopplat i “Min Dropbox” mapp. Jag gjorde det så att jag senare kommer att komma ihåg att alla undermappar under den länkade mappen är symboliska länkar, inte riktiga mappar.
- I mitt exempel, du får inte skapa undermappen Skrivbord under den länkade överordnade mappen. MKLINK-kommandot gör detta åt dig och om mappen redan finns kommer MKLINK-kommandot att misslyckas.
Steg 5
Lansera Windows-kommandotolken ”CMD” som Administratör. Ja, du måste vara inloggad som administratör här.
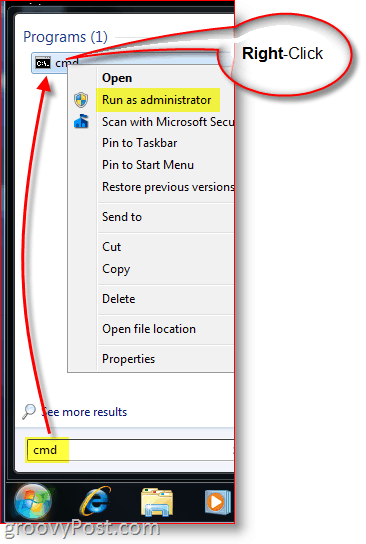
Steg 6
Kopia och Klistra de kommando från Anteckningar till din Fönstret för kommandotolken
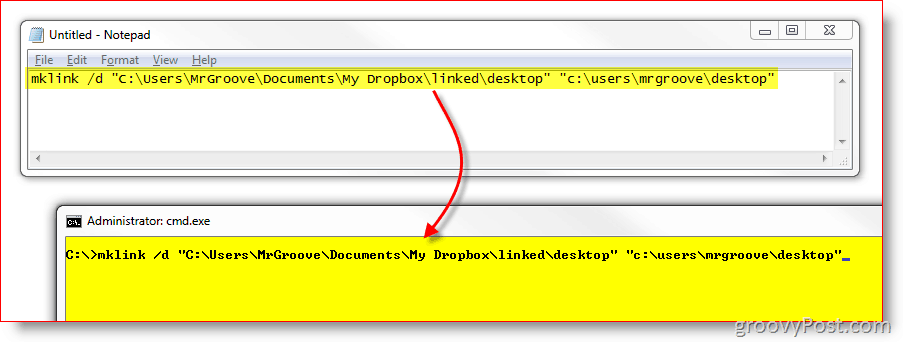
Steg 7
För att säkerställa att länken framgångsrikt skapades, ser du nu ett meddelande direkt nedan där du precis klistrat in kommandot. Det borde säga Symbollänk skapad för C: \ path1... << >> C: \ path2...
Om du inte ser det här meddelandet eller om det står "Kommandoens syntax är felaktig”Då betyder det dig
- Skrivt felaktigt i banorna
- Glömde att ta med citattecken
- Du skapade målmapparna manuellt
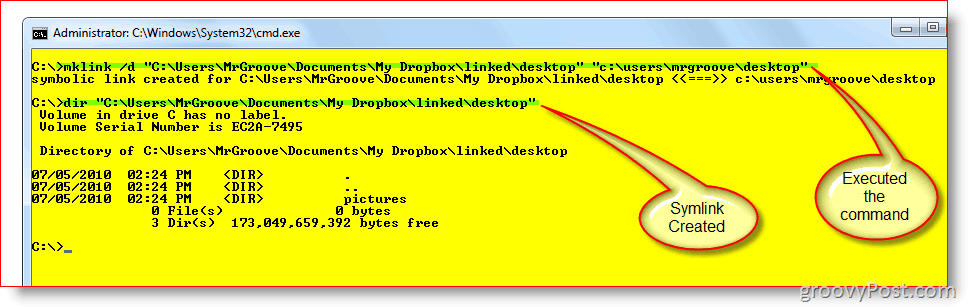
Steg 8
Det sista steget är bara att kontrollera och se till att allt är korrekt inställt. I din Min Dropbox -mappen, bör du nu ha den nya Symlink eller mappen som du just har skapat. I mitt exempel skapade jag den namngivna symlänken Desktop i den överordnade mappen som heter kopplat.
Som du kan se från nedanstående skärmdump var inte bara länken framgångsrik utan den gröna kryssrutan i filerna bekräftar att Dropbox redan har säkerhetskopierat filerna.
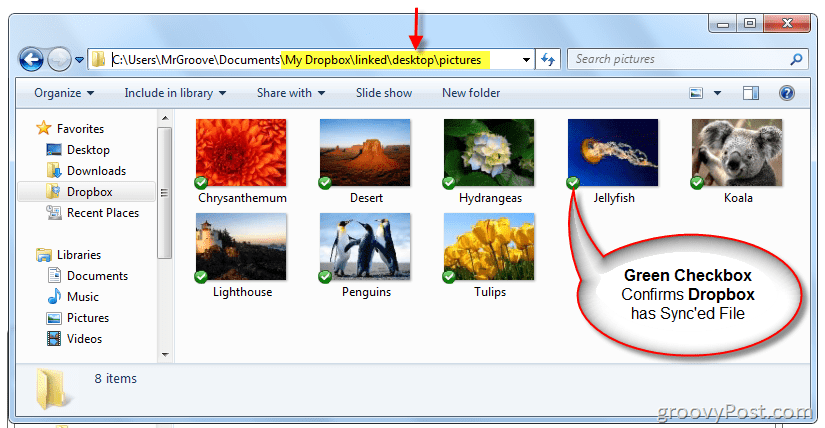
Nu när vi är säker på att den lokala inställningen är rätt, låt oss kontrollera Dropbox-webbplatsen för att se till att synkroniseringen fungerar korrekt.
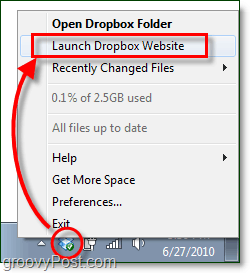
Dropbox ska visa den nya symlänken som en mapp i sitt online-gränssnitt. Om du öppnar mappen bör innehållet i den säkerhetskopieras till Dropbox och fortsätta som i realtidssynkronisering som allt annat i Mina Dropbox-mappar.
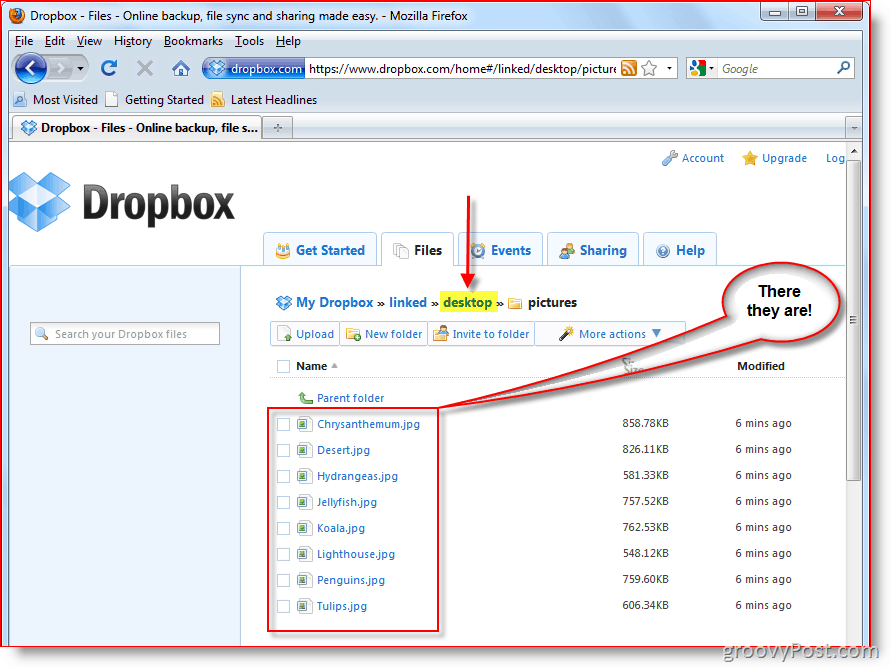
I mitt fall ligger min skrivbordsmapp på c: \ Användare \ MrGroove \ Desktop tillsammans med alla dess undermappar och filer är nu synkroniserade med mitt Dropbox-konto och replikeras till alla mina andra PC- och MAC-datorer. Även om detta bara var ett exempel på vad som är möjligt med Symlinks, visar det också kraften och lättheten att installera en Symlink. För ett väldigt grovt trick med Symlinks och Dropbox, titta på den här artikeln där jag använder Dropbox för att SYNC Temp-filer från kontoret.
FAQ Frågor?
-
Vad händer om du tar bort Symlink-mappen du skapade? Raderas några filer?
- Nej. Mappen är inget annat än en genväg eller länk till REAL-mappen och filerna. När Dropbox tagits bort kommer filerna att tas bort från ditt konto. Emellertid kommer de ursprungliga filerna fortfarande att finnas vid deras ursprungliga källa (IE: c: \ användare \ mrgroove \ desktop.)
-
Måste jag återskapa Symlink när jag startar om?
- Nej. När den har skapats kommer Symlink att existera tills du tar bort den.
-
När jag skapar Symlink på dator 1, måste jag återskapa den på min 2: a dator där Dropbox är installerat?
- Nej! På någon annan dator som du har Dropbox installerat på, Dropbox kommer skapa automatiskt mapparna och filerna under "My Dropbox" -föräldermappen - precis som det gör när du synkroniserar någon annan mapp eller fil till andra datorer för närvarande.
Med mer komplexa instruktioner som denna, förväntar jag mig många frågor. Så om du är förvirrad eller behöver mer hjälp, så skicka gärna en anteckning här i kommentarerna. Eller så kan du lägga upp din fråga i forum för att få hjälp snabbare av mig själv och andra groovyLesare!
