Så här rensar du urklippshistoriken på Windows 10
Microsoft Windows 10 Hjälte / / March 23, 2021
Senast uppdaterad den

Sedan 2018 har Windows 10 inkluderat ett användbart moln urklipp funktionen som ger dig tillgång till de senaste 25 objekten du har kopierat, inklusive text och bilder med låg upplösning (upp till 4 MB i storlek).
När funktionen är aktiverad rensas den här funktionen varje gång du startar om datorn, exklusive alla objekt som du har fäst på urklipp för regelbunden åtkomst. Nya objekt skriver över äldre objekt när du kopierar dem till Urklipp, men det kan betyda att det tar tid att rensa dem.
Om du har för vana att kopiera personuppgifter (t.ex. lösenord eller bankuppgifter) till ditt urklipp, kanske du lägger datasäkerhet i riskzonen. Det är därför det är viktigt att veta hur man rensar vissa objekt från urklipp. Om du vill veta hur du rensar urklippshistoriken på Windows 10, här är vad du behöver göra.
Så här aktiverar eller inaktiverar du Windows 10 Urklippshistorik
Windows 10 är inte det bästa för integritet, med invasiv telemetridata, platsspårning och andra känsliga data som registreras automatiskt av Microsoft. Tack och lov är din urklippshistorik inte en av dem - den här funktionen (även om den kan vara användbar) är inaktiverad som standard.
För att aktivera det (eller inaktivera det, om du vill) måste du öppna Windows-inställningar meny. För att göra detta högerklickar du på Start-menyn och trycker på inställningar alternativ.
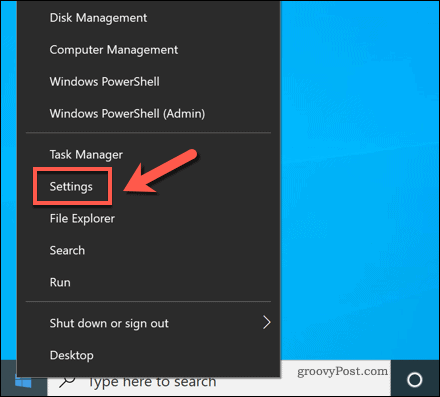
I inställningar tryck på System> Urklipp. För att aktivera eller inaktivera den här funktionen, tryck på Urklippshistorik skjutreglaget till På eller Av placera.
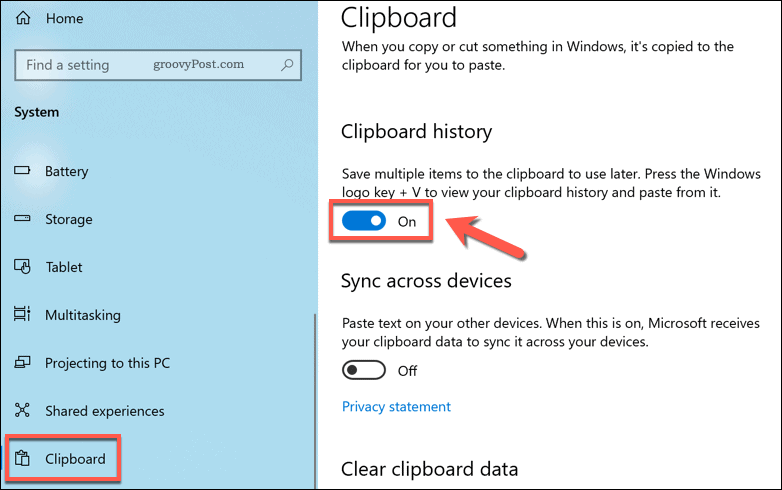
Aktivera Windows 10 Urklipp aktiverar funktionen omedelbart. Om du vill synkronisera urklippshistoriken över andra Windows-enheter trycker du på Synkronisera mellan enheter skjutreglaget till På placera.
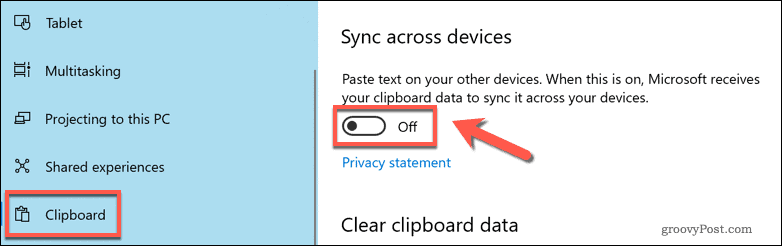
När den är aktiverad kan du komma åt din historik genom att trycka på Windows + V. på tangentbordet. De Urklipp panelen visas direkt ovanför meddelandefältet i aktivitetsfältet i det nedre högra hörnet.
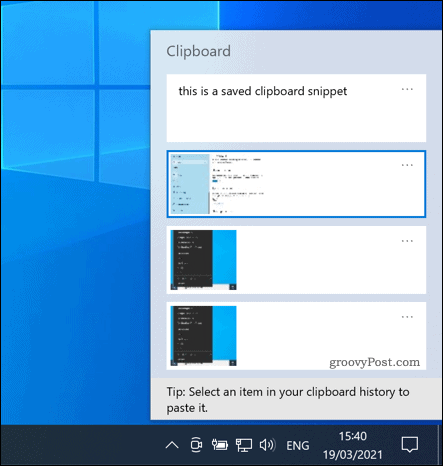
Om du bestämmer dig för att inaktivera urklipp raderar Windows alla objekt som lagras där (inklusive fästa objekt). Alla andra objekt som du sparar på urklipp skriver över det sista. Detta returnerar din maximala urklippshistorik till ett objekt, snarare än de 25 objekt som sparats med den här funktionen aktiverad.
Så här rensar du din Windows 10 Urklippshistorik
Det finns tre tydliga metoder för att rensa din sparade urklippshistorik på Windows 10. Det snabbaste sättet att göra det är att använda Urklippspanelen — tryck på Windows + V. för att se detta.
I själva panelen kan du rensa enskilda objekt genom att trycka på tre punkter menyikonen och välja Radera alternativ. Detta gör att du snabbt kan ta bort känsligt innehåll som du kanske har sparat (inklusive alla objekt som du har fäst på Urklipp).
Om du vill ta bort alla sparade objekt (exklusive fästa objekt), tryck dock på tre-prickar menu-ikonenoch välj sedan Rensa alla från menyn.
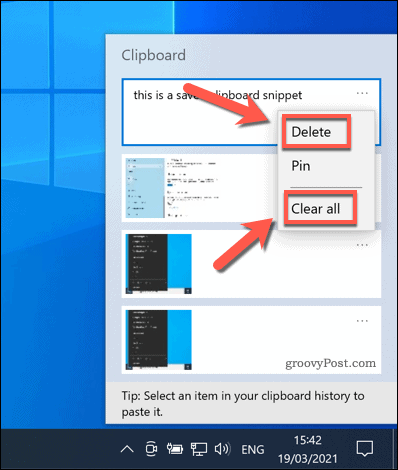
Du kan också rensa urklippshistoriken med Windows-inställningar meny. För att göra detta högerklickar du på Start-menyn och trycker på inställningar.
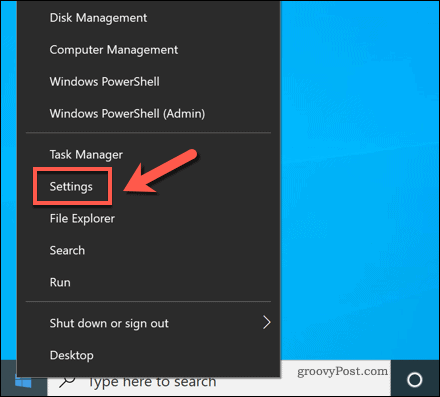
I inställningar menyn, tryck på System> Urklipp. I Urklipp menyn, tryck på Klar alternativet i Rensa urklippsdata avsnitt längst ner.
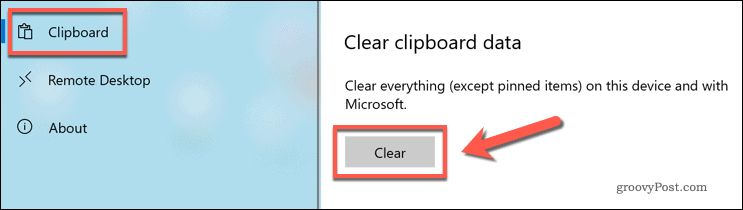
Du kan också rensa dina data genom att helt inaktivera den nya urklippshistorikfunktionen - tryck på Urklippshistorik skjutreglaget för att göra detta.
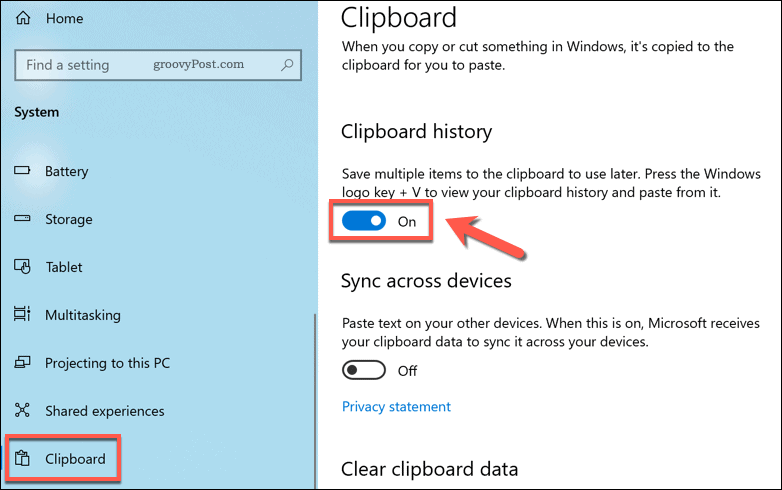
Den sista metoden för att rensa urklippshistoriken är att starta om datorn. Varje gång du startar om raderas alla sparade objekt (exklusive fästa objekt) från historiken.
För att snabbt starta om din dator, högerklicka på Start-menyn och välj Stäng av eller logga ut> Starta om.
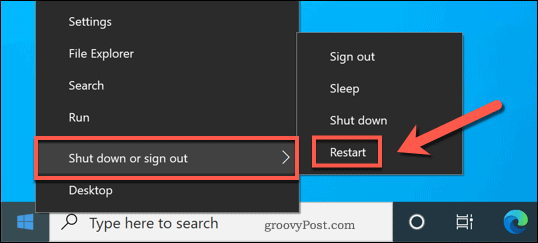
Förbättra säkerheten på Windows 10
Genom att rensa Windows 10 urklippshistorik ser du till att känslig data som du kopierar raderas så snart den används. Du kan behöva vidta andra åtgärder för att skydda dig själv, särskilt om keyloggers och annan skadlig programvara övervakar din tangentbordsanvändning.
Om så är fallet är det viktigt att schemalägga regelbundna kontroller med hjälp av det inbyggda Microsoft Defender-antivirusprogrammet. Om du är smittad kan du schemalägg en startsökning för att ta bort skadlig kod innan du startar om nästa gång.
Så här rensar du Google Chrome-cache, kakor och webbhistorik
Chrome gör ett utmärkt jobb med att lagra din webbhistorik, cache och cookies för att optimera din webbläsares prestanda online. Hennes hur man ...
Prismatchning i butik: Hur får man onlinepriser när du handlar i butiken
Att köpa i butiken betyder inte att du måste betala högre priser. Tack vare prismatchningsgarantier kan du få rabatter online när du handlar i ...
Hur man ger ett Disney Plus-prenumeration med ett digitalt presentkort
Om du har njutit av Disney Plus och vill dela det med andra, här köper du ett Disney + presentprenumeration för ...
Din guide för att dela dokument i Google Dokument, Kalkylark och Presentationer
Du kan enkelt samarbeta med Googles webbaserade appar. Här är din guide för delning i Google Dokument, Kalkylark och Presentationer med behörigheterna ...


