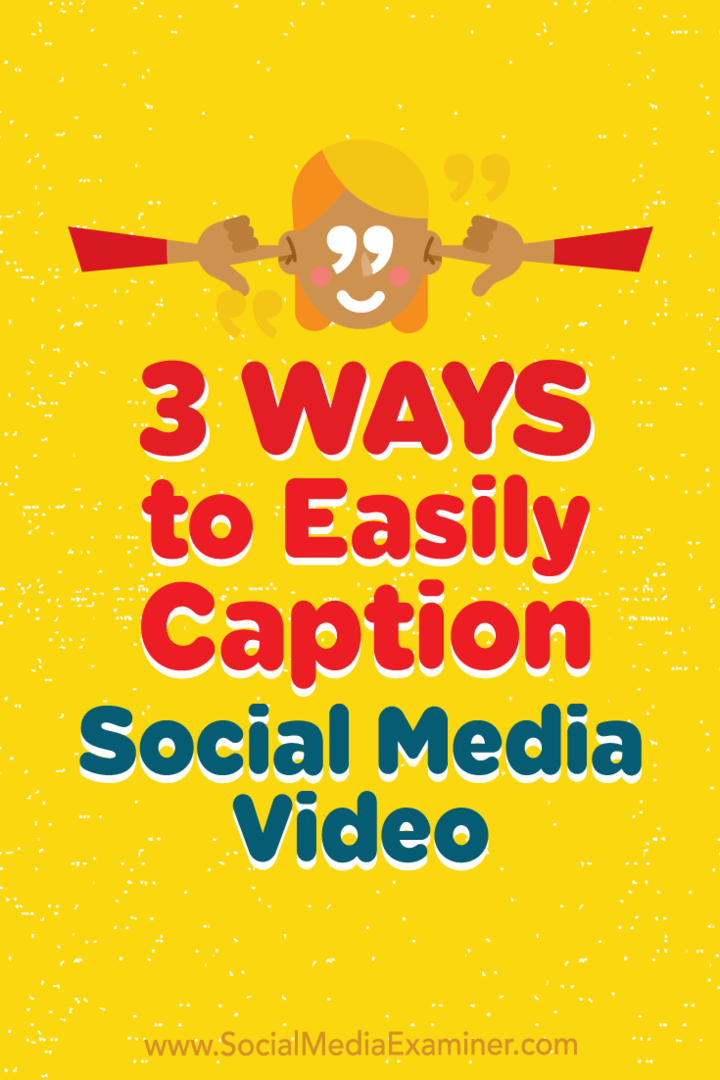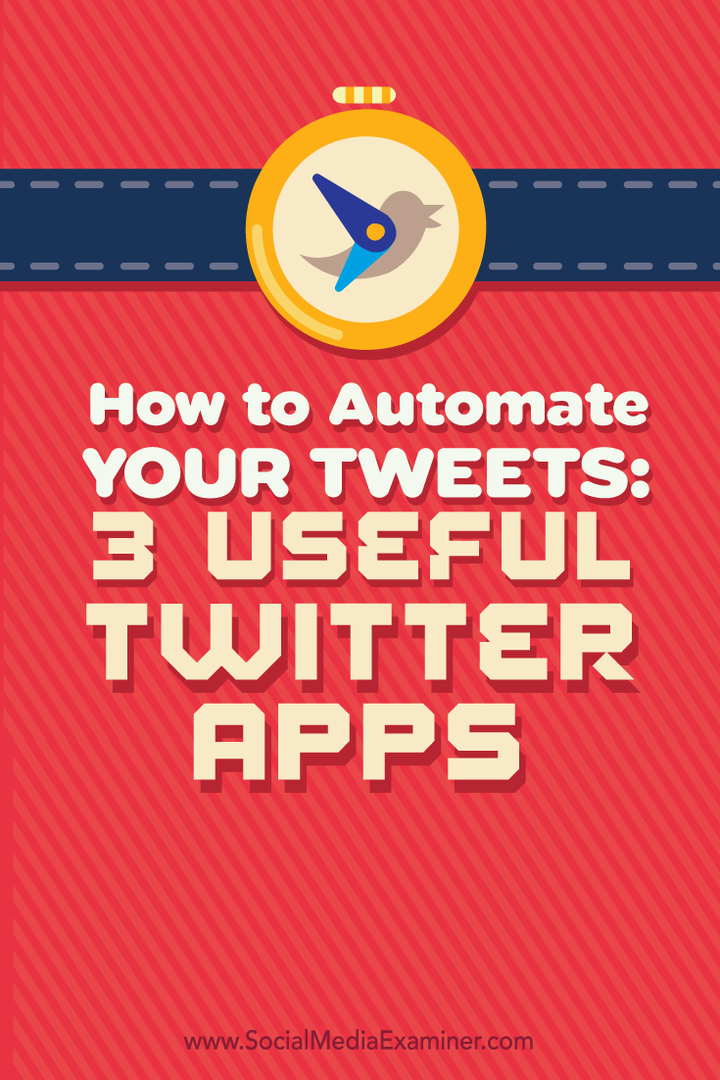Hur man använder Microsoft Office Accessibility Checker
Microsoft Office Microsoft Powerpoint Syn Hjälte Excel Ord / / March 22, 2021
Senast uppdaterad den

När du använder Office-applikationerna Word, Excel, PowerPoint och Outlook tänker du på tillgänglighet? Till exempel, om du är dela ett dokument med någon som använder en skärmläsare? Tar du extra steg för att se till att ditt dokument är tillgängligt?
Om det här är något du inte har gjort men vill eller till och med behöver starta, är du glad att veta att det finns en funktion som hjälper dig. Här visar vi dig hur du letar efter tillgänglighetsproblem i Microsoft Office-applikationer så att dina dokument alltid är tillgängliga för andra.
Om Office Accessibility Checker
Funktionen Kontrollera tillgänglighet finns i Office-applikationer på både Windows och Mac och det fungerar samma sak över hela linjen. I syftet med denna handledning kommer vi att hålla fast vid en enda applikation och plattform, Microsoft Word på Windows. Men du kan tillämpa samma steg och principer med de andra applikationerna och på Mac.
Du kan använda funktionen Kontrollera tillgänglighet när du arbetar med ditt dokument eller när du är klar med det. Det finns en praktisk inställning som vi visar dig nedan som gör att funktionen kontinuerligt kan kontrollera dokumentet när du arbetar med det. Så du är täckt åt båda hållen.
Nu om du är redo att börja kontrollera dina dokument för tillgänglighet, låt oss komma till det!
Använd funktionen Kontrollera tillgänglighet
När du vill inspektera ditt dokument väljer du Recension och klicka på Kontrollera tillgänglighet på verktygsfältet. På Mac väljer du Verktyg > Kontrollera tillgänglighet från menyraden.
När inspektören är klar visas en sidofält till höger med resultaten. Om inga problem hittas ser du det meddelandet. Men om inspektören hittar fel kommer de att visas högst upp i sidofältet.
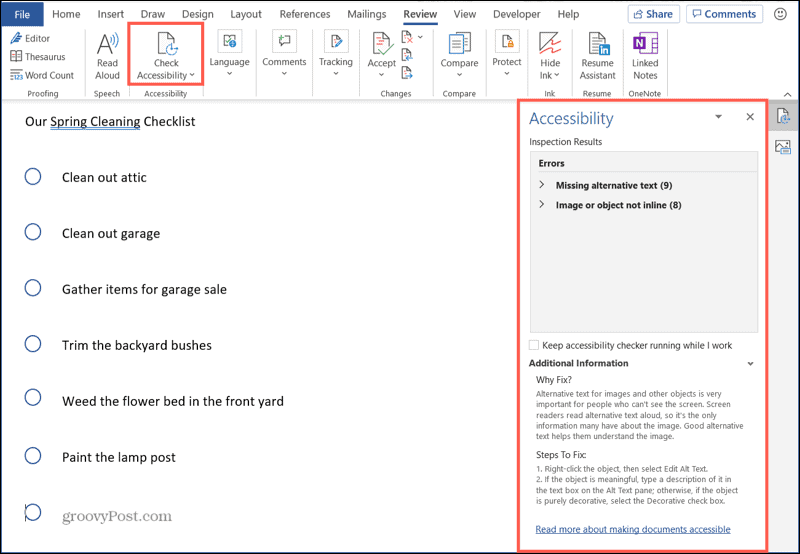
Resultat och justeringar för tillgänglighet
Det som är trevligt med funktionen är att den inte bara berättar vad som är fel. Det ger dig information om varför du ska fixa det, hur du korrigerar det och ett enkelt sätt att göra justeringarna. Så här fungerar det.
När du får resultaten ser du saker som Fel och Varningar och antalet artiklar som gäller. Klicka på ett fel eller en varning för att expandera det och visa varje objekt.
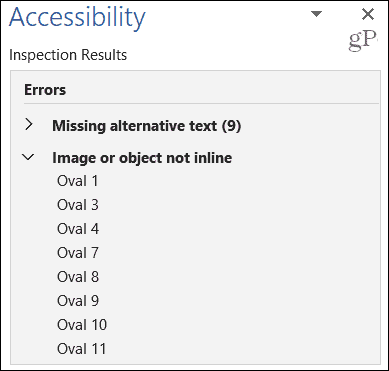
Du kan sedan välja ett objekt i listan för att hoppa direkt till det i ditt dokument. Men först ser du också användbara detaljer under ytterligare information längst ner i sidofältet. Detta inkluderar Varför fixa? och Steg för att åtgärda. Så om du ifrågasätter varför artikeln anses vara ett fel, undrar inte mer!
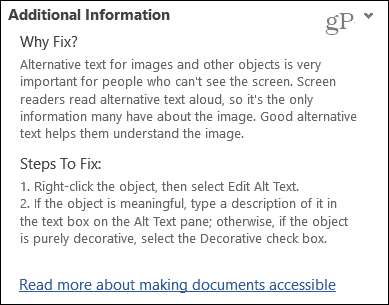
Om du vill följa stegen som visas för att åtgärda felet kan du, men det finns ett enklare sätt. Klicka på listrutan bredvid ett objekt i resultatlistan. Välj bara en av de Rekommenderade åtgärder. Här är ett exempel.
Vi har två bilder i vårt dokument utan alternativ text. Om vi klickar på listrutan bredvid Bild 1 kan vi välja Lägg till en beskrivning. När rutan visas lägger vi till vår beskrivning, den tillämpas på bilden och felet åtgärdas.
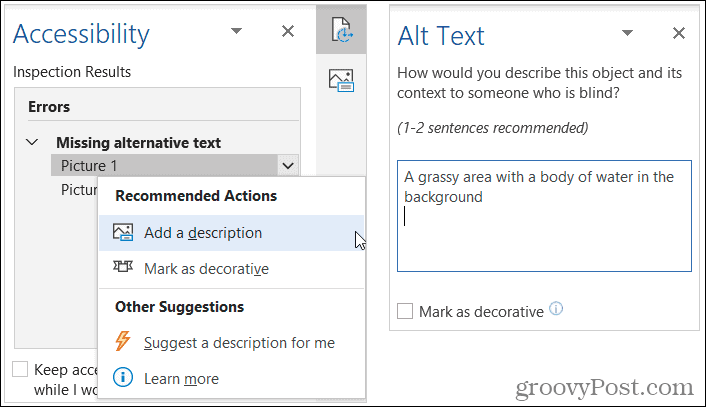
Du kan också se andra åtgärder du kan vidta. Till exempel kan vi välja Föreslå en beskrivning för mig. Verktyget skapar den alternativa texten, applicerar den på bilden och felet åtgärdas. Du kan sedan verifiera den beskrivningen för noggrannhet.
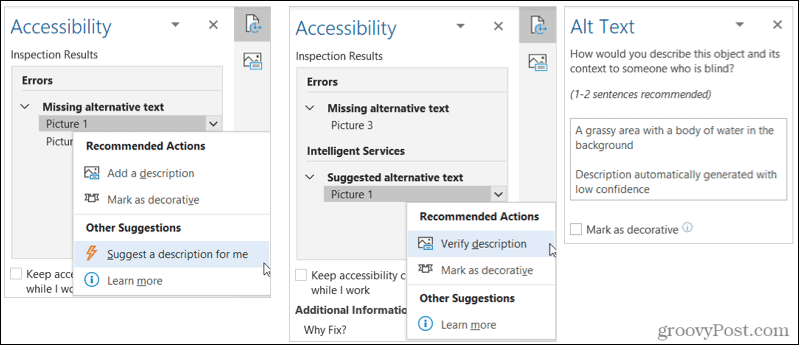
När du arbetar med bilder har du ytterligare ett alternativ som du kan välja vilket som är Markera som dekorativt. Om bilden i ditt dokument inte är meningsfull kan det till exempel vara en snygg virvel för att göra ditt dokument vackert. Du kan välja Markera som dekorativ och verktyget tar hand om att göra det och ta bort felet.
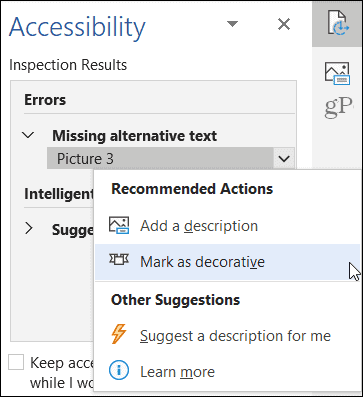
Även om bilder är några av de största synderna med tillgänglighetskontrollen, kan du se alla möjliga problem. I exemplet nedan är det objekten vi använder för vår checklista. Kontrollera igen Varför fixa? avsnittet av anledningen och klicka sedan på rullgardinsmenyn bredvid artikeln för att vidta åtgärder och korrigera det.
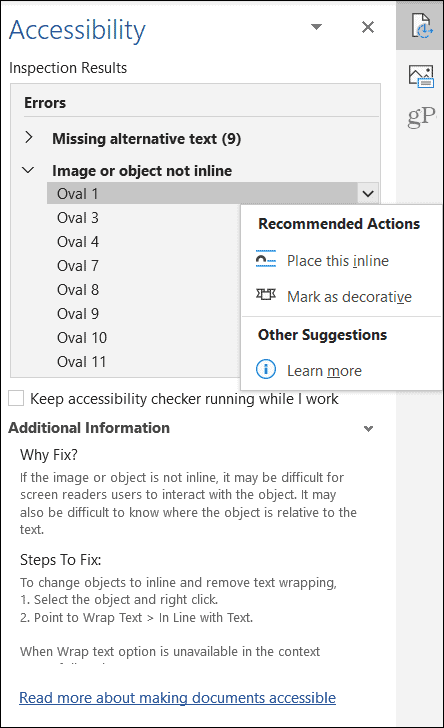
Håll tillgänglighetskontrollen igång
Som nämnts tidigare kan du använda funktionen Kontrollera tillgänglighet under hela dokumentskapandet. Med inspektören öppen i sidofältet, titta under resultatlistan. Markera sedan rutan för Håll tillgänglighetskontrollen igång medan jag arbetar.
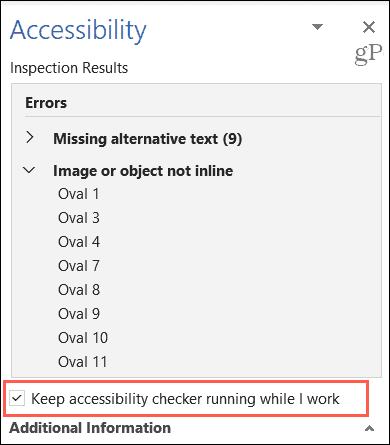
Detta ger dig ett bekvämt sätt att göra justeringar för tillgänglighet samtidigt som du lägger till bilder i Word, ark i Excel, objekt i PowerPoint eller andra objekt.
Utnyttja Microsoft Office Accessibility Checker
De som använder skärmläsare kommer mycket att uppskatta att du tar dig tid att göra din Microsoft Office tillgängliga dokument. Det tar bara några minuter och eftersom du har snabba och enkla sätt att rätta till problemen är det värt det.
Har du en vän, familjemedlem eller kollega som kan använda en hjälpande hand? Kolla in den här listan över iOS-tillgänglighetsfunktioner och hur de kan hjälpa till.
Så här rensar du Google Chrome-cache, kakor och webbhistorik
Chrome gör ett utmärkt jobb med att lagra din webbhistorik, cache och cookies för att optimera din webbläsares prestanda online. Hennes hur man ...
Prismatchning i butik: Hur får man onlinepriser när du handlar i butiken
Att köpa i butiken betyder inte att du måste betala högre priser. Tack vare prismatchningsgarantier kan du få rabatter online när du handlar i ...
Din guide för att dela dokument i Google Dokument, Kalkylark och Presentationer
Du kan enkelt samarbeta med Googles webbaserade appar. Här är din guide för delning i Google Dokument, Kalkylark och Presentationer med behörigheterna ...