Hur konverterar jag IMG till ISO på Windows 10
Microsoft Windows 10 Hjälte / / March 22, 2021
Senast uppdaterad den

Vissa filtyper, som IMG och ISO, är användbara som arkivfiler. I synnerhet efterliknar IMG- och ISO-format filstrukturen för vissa typer av bärbara media, såsom CD-skivor och DVD-skivor.
Windows låter dig montera och bränna ISO i Windows direkt, och du bör kunna använda Windows inbyggda filhanteringsfunktioner för att göra detsamma med IMG-filer också.
Vissa appar från tredje part kräver dock att du använder ISO-filer över IMG, särskilt om din IMG-fil är komprimerad. Om du behöver konvertera IMG till ISO på Windows 10, här är vad du behöver göra.
Välja ett IMG till ISO-konverteringsverktyg
Ett antal verktyg från tredje part finns för att konvertera IMG-filer till ISO. Dessa inkluderar betalda verktyg samt gratis och alternativ med öppen källkod.
Bland de tillgängliga gratisverktygen finns IMG till ISO, ett enkelt verktyg för att byta icke-komprimerade IMG-filer till ISO-format. Andra alternativ inkluderar OSFMount, ett gratis och kraftfullt verktyg för montering och konvertering av diskfiler i Windows.
Du kan också använda 7-Zip för att extrahera innehållet i en IMG-fil och lägga till dem i en ny ISO-arkivfil manuellt. Även om denna rutt kan ta längre tid är 7-Zip ett välkänt och respekterat verktyg som kommer att få jobbet gjort.
I vissa fall kan du också kunna ändra filtillägget för en IMG-fil till ISO. Detta fungerar dock bara i fall där filstrukturen är identisk med en ISO-fil. Om filen till exempel är komprimerad kan du förstöra filen genom att göra detta.
Hur konverterar jag IMG till ISO på Windows 10
Även om det finns många alternativ för att konvertera IMG-filer till ISO på Windows 10, föreslår vi att du använder OSFMount att göra så. Det är gratis, erbjuder stöd för många bildfiltyper och får regelbundna uppdateringar, vilket gör det till ett bra alternativ för nybörjare.
För att starta, ladda ner OSFMount-installationsprogrammet från OSFMount webbplats och installera programvaran.
Montering av IMG-filen i OSFMount
När du har installerat öppnar du OSFMount och trycker på Montera nytt -knappen längst ned till vänster. Alternativt kan du trycka på Arkiv> Montera ny virtuell disk eller tryck på Alt + N på tangentbordet.
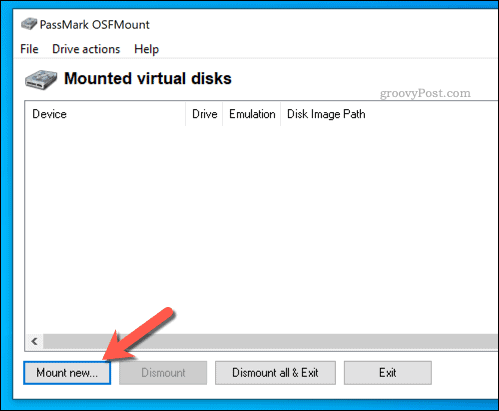
I Montera virtuell disk välj IMG-filen du vill konvertera genom att trycka på Öppen knapp. Använd det inbyggda fönstret File Explorer för att hitta filen och tryck sedan på Nästa att fortsätta.
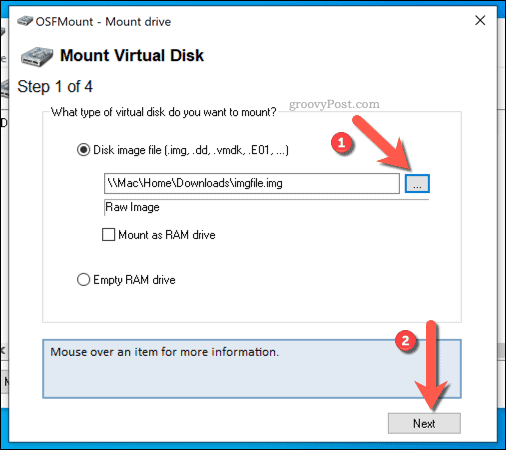
På partitionsvalmenyn, acceptera de förinställda alternativen för att montera din fil. I de flesta fall kommer detta att ställas in på Montera hela bilden som virtuell disk.
Tryck Nästa att fortsätta.
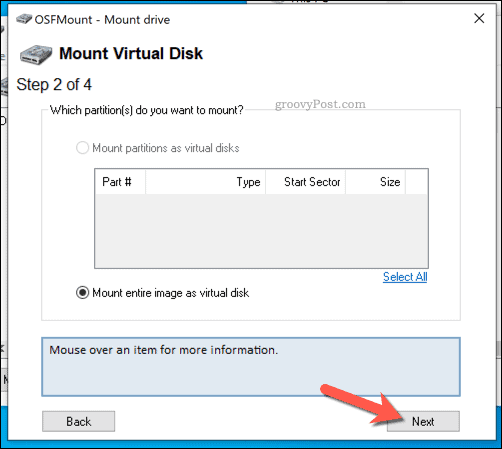
På den sista monteringsalternativmenyn, lämna de förvalda alternativen intakta. Du kan dock välja en egen enhetsbokstav eller typ eller avmarkera Skrivskyddad enhet så att du kan göra ändringar i din fil efter montering.
Klick Montera för att montera filen när du är klar.
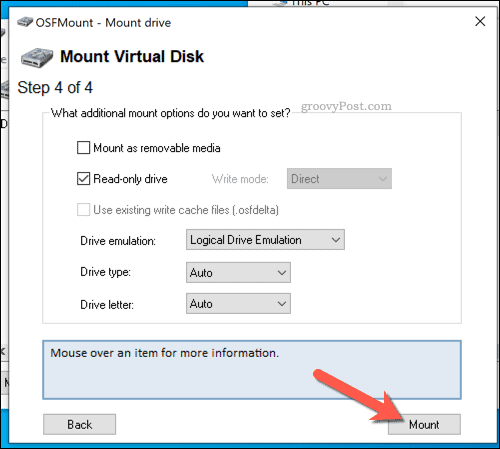
Konvertera IMG till ISO i OSFMount
När du har monterat filen i OSFMount blir den tillgänglig som en virtuell enhet i Windows File Explorer och på andra håll. Nästa steg är att konvertera den monterade IMG-filen till ISO-format.
För att göra detta högerklickar du på den monterade enheten i OSFMount-fönstret. Välj menyn i menyn Spara till bildfil alternativ eller tryck på Alt + I istället.
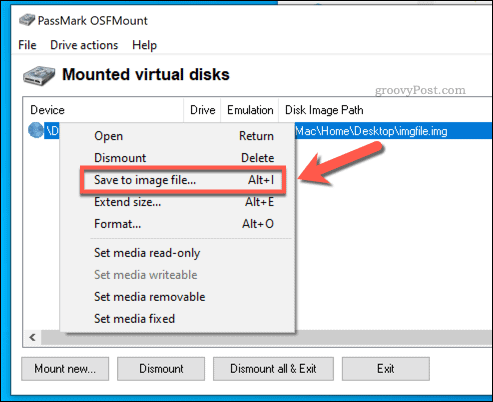
I Spara i fönstret, leta reda på var du vill spara filen och sätt in ett nytt filnamn i Filnamn låda.
När du är redo att spara filen trycker du på Spara knapp.
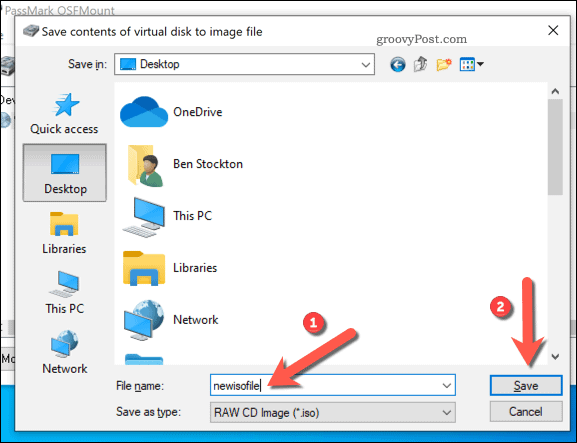
Ge OSFMount lite tid att spara den monterade enheten som en ISO-fil. När denna process är klar kommer den konverterade filen att vara tillgänglig för dig på den sparade platsen du valt.
Montering av en ISO-fil på Windows 10
När du har konverterat en IMG-fil till ISO kan du använda den på flera sätt. Till exempel om du vill använda den till bränna en DVD eller blixt USB-media kan du göra det.
Ett sätt att använda filen är dock att montera den som en virtuell enhet. Windows låter dig göra detta utan ytterligare programvara från tredje part i Windows File Explorer.
För att starta, öppna File Explorer och navigera till platsen för din konverterade ISO-fil. För att montera den, högerklicka på filen och välj den Montera alternativ.
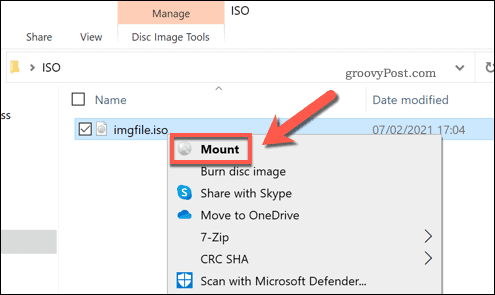
Om Montera inte syns kan du behöva ställa in standardappen för att hantera ISO-filer som Windows File Explorer i Windows Inställningar först.
När den är monterad skapar Windows en virtuell enhet för din fil, så att du kan se innehållet som om det vore en CD eller DVD. Om du vill avmontera enheten när som helst, högerklicka på den virtuella enheten i File Explorer och tryck på Mata ut alternativ.
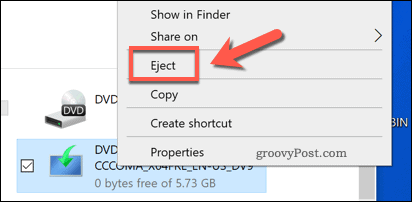
Den virtuella enheten försvinner så att du kan flytta eller göra ytterligare ändringar i källfilen.
Lagra filer i Windows
IMG- och ISO-filer är båda användbara arkivformat som låter dig klona eller emulera CD-skivor, DVD-skivor och andra typer av externa media. När du skapar en startbar Windows 10-flashenhettill exempel måste du vanligtvis blinka en ISO-fil som innehåller Windows-installationsfiler till din externa USB-enhet.
Du kan också använda ISO-filer för att skapa en Windows 10-systembild, säkerhetskopiera dina filer och inställningar under processen. Om du vill säkra dessa filer kan du dock behöva använda en tredjeparts komprimeringsverktyg som 7-Zip för att kryptera dem, särskilt om du funderar på att lagra dem online.



