Gör Safari för Mac säkrare med dessa säkerhetstips
Säkerhet Äpple Hjälte Mac Os Safari / / March 20, 2021
Senast uppdaterad den

Att surfa på nätet medför alltid risker. Och ändå är det säkrare än någonsin att besöka dina favoritwebbplatser. I Apples Safari-app på Mac gör olika verktyg saker ännu säkrare. Apple aktiverar många av dessa verktyg som standard. Här är användbara säkerhetstips för Safari-användare.
Sätt att göra Safari för Mac säkrare
Apples Safari har alltid varit en av de säkraste webbläsarna. Senaste macOS-uppdateringar har lagt till nya verktyg och har gjort det lättare att upptäcka besvärliga webbplatser. Följande lösningar / verktyg finns på macOS Big Sur. Se till att du använder den senaste macOS-uppdateringen på din dator.
Eliminera dessa popup-fönster
Det är 2021, och det första du bör göra för att skydda dig själv bättre när du surfar på nätet är att döda de irriterande popup-fönstren en gång för alla. Du kan göra detta genom att ändra en inställning via Safari:
- Klicka på på Safari på Mac Safari i verktygsfältet längst upp till vänster.
- Välj Inställningar.
- Välj den Webbplatser flik.
- Klick Pop-up-fönster i listan till vänster i fönstret.
- Bredvid när du besöker andra webbplatser växlar du till Blockera och meddela eller Blockera, beroende på vad du föredrar. Hur som helst, när du besöker en webbplats framåt kommer popup-fönster att blockeras. När nya webbplatser besöks kan du avblockera popup-fönster efter behov genom att välja Tillåt bredvid webbplatsens namn på samma plats.
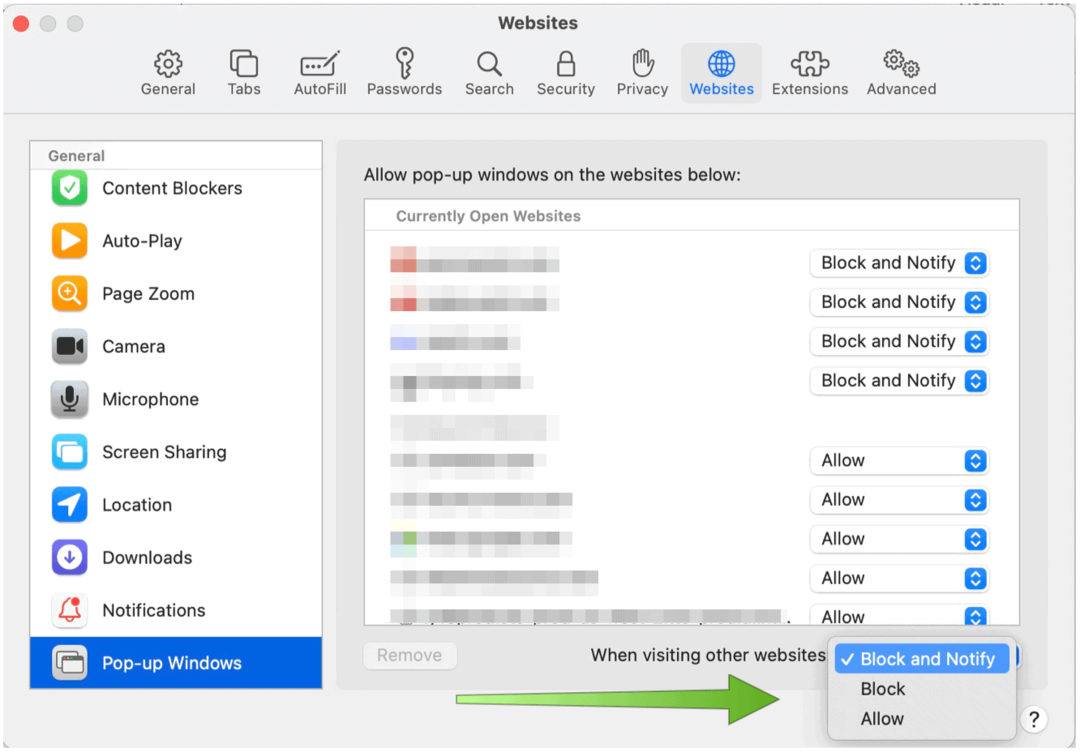
Utnyttja maskininlärning
Utanför lådan har Safari på Mac redan ett viktigt säkerhetsverktyg aktiverat. Med Apples Intelligent Tracking Prevention-lösning hindrar maskininlärning automatiskt tredjepartsinnehållsleverantörer från att spåra dig över webbplatser för att marknadsföra produkter och tjänster. Ett exempel är när du klickar på knappen Dela, gilla eller kommentera på webbplatser. Dessa knappar kan användas för att spåra din webbläsare även utan att du klickar på dem. Apples inbyggda verktyg ser till att detta inte händer genom att blockera spårningen.
För att bekräfta att intelligent spårningsförebyggande är aktiverat:
- Klicka på på Safari på Mac Safari i verktygsfältet längst upp till vänster.
- Välj Inställningar.
- Välj den Integritet flik.
- Markera rutan bredvid Förhindra spårning över flera webbplatser. (Detta bör kontrolleras som standard.)
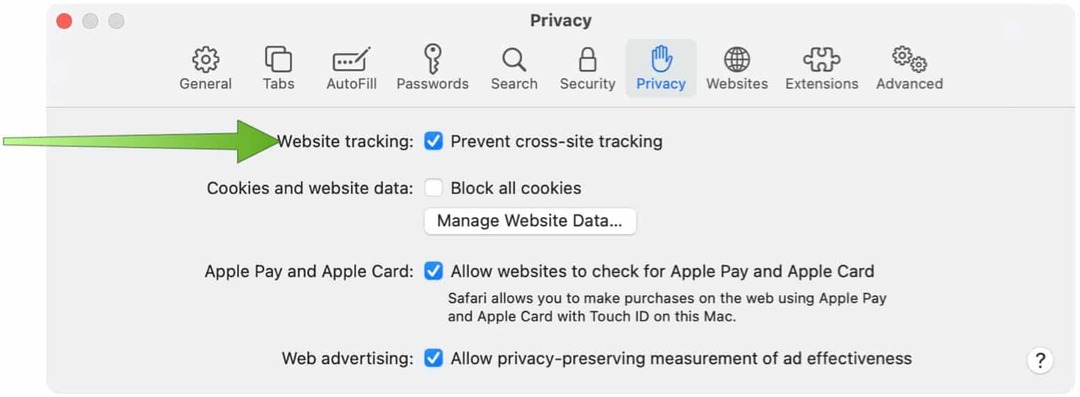
Håll dina sökningar privata
Inte alla webbsökningar skapas lika när det gäller säkerhet. För att göra dina sökningar säkrare på Safari för Mac följer du valfritt antal av följande förslag.
Först kan du välja en sekretessfokuserad sökmotor som DuckDuckGo. Andra sökmotorer, inklusive världens nummer 1, Google, sparar din sökhistorik. Tillsammans med denna information behåller den också datum och tid för sökningen, viss information om din dator, till exempel dess IP-adress, och, om du är inloggad, din kontoinformation (inklusive ditt namn och din e-postadress). DuckDuckGo är annorlunda. Företaget lagrar inte IP-information, loggar användarinformation och använder bara cookies när det behövs. Med andra ord är din sökhistorik säker och inte knuten till dig på något sätt.
Ett annat användbart verktyg är macOS Big Sur sekretessrapport. Den nya rapporten finns på din Safari-startsida och visar hur Safari skyddar din surfning på alla webbplatser du besöker. Det finns också en sekretessrapportknapp i ditt Safari-verktygsfält. När du klickar på kan du få en omedelbar ögonblicksbild av varje spårare på flera platser som Safari aktivt blockerar på vilken webbplats du besöker. Cross-site trackers tillåter datainsamlingsföretag att spåra surfaktivitet. Spårare kan följa dig på flera webbplatser och kombinera dina online-rörelser i en profil för annonsörer.
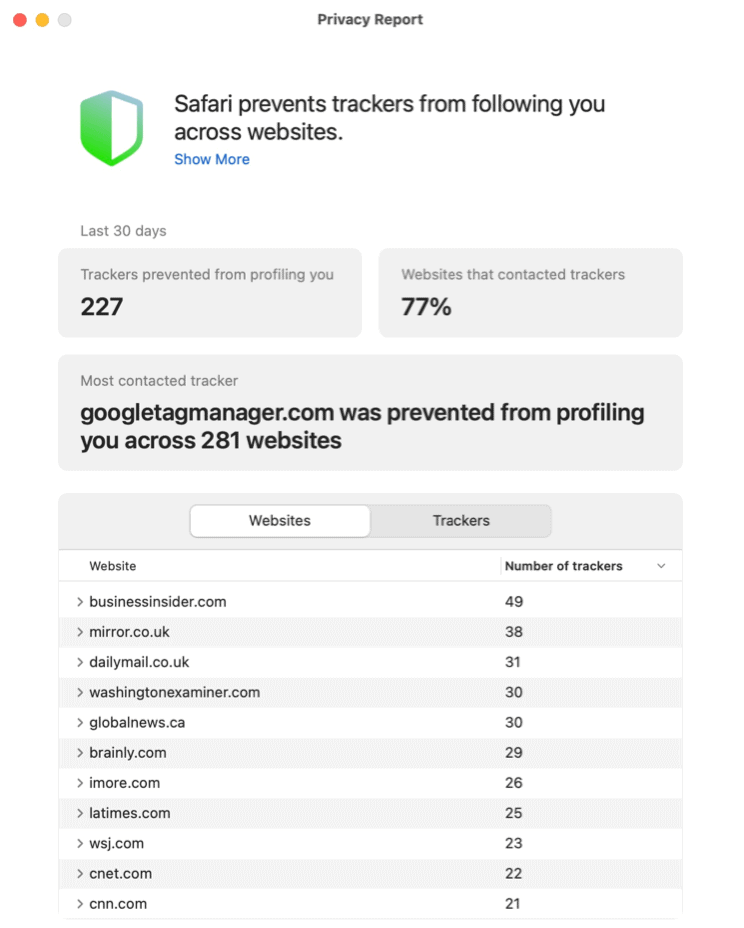
Om du har bråttom kan du också klicka på sköldikonen till vänster om Smart Search-fältet i Safari. Sidan innehåller en lista över spårare som finns på den aktuella webbplatsen.
Stäng fönstret
Med hjälp av ett privat surffönster på Safari för Mac kan du ta webbsurfningssäkerhet till en högre nivå. Privata surffönster sparar inte information. Dessutom delas webbplatser du besöker inte med dina andra enheter.
När du använder ett privat surffönster:
- Surfning påbörjad på en flik är isolerad från surfning påbörjad i en annan flik, så webbplatser du besöker kan inte spåra din surfning över flera sessioner.
- Systemet sparar inte AutoFyll-information och webbplatsbesök.
- iCloud lagrar inte öppna webbsidor.
- Resultatlistan inkluderar inte dina senaste sökningar när du använder fältet Smart sökning.
- Nedladdade objekt visas inte i nedladdningslistan. (Objekten finns dock kvar på din dator.)
- Om du använder Bort med tassarna, Privata webbläsarfönster skickas inte till din iPhone, iPad, iPod touch eller andra Mac-datorer.
- Ej sparad: Dina cookies och webbplatsdata.
Så här öppnar du ett privat surffönster i Safari på Mac:
- Öppen Safari som du alltid gör.
- Klick Fil i ditt Safari-verktygsfält.
- Välja Nytt privat fönster.
Du ser en grå bakgrund i Safari-sökfältet i privata surffönster, som du kan se i exemplet nedan:
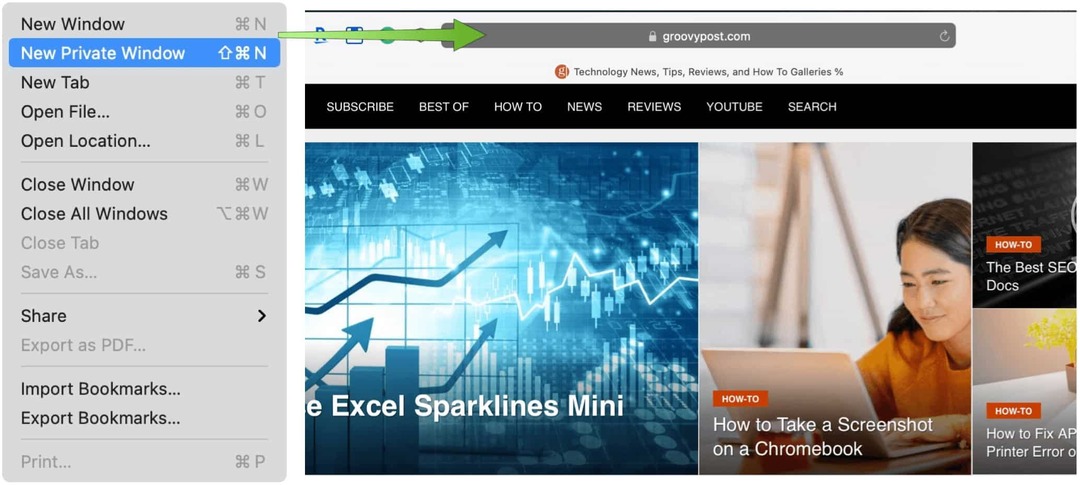
Använd inte lösenorden för mycket
De irriterande användarnamnen och lösenorden vi behöver för att logga in på webbplatser och appar går inte någonstans snart. Lyckligtvis är det enkelt att spara denna information som inte kräver att du placerar klisterlappar på din datorskärm eller prenumerera på en tredjepartstjänst. Safaris inbyggda lösenordsfunktion sparar automatiskt användarnamn och lösenord när du använder dem för första gången på en webbplats. Nästa gång du besöker webbplatsen och behöver den här informationen är inloggningsinformationen redo för dig. Ännu bättre, om du använder iCloud är din inloggningsinformation tillgänglig över dina Apple-enheter.
Apple varnar dig när dina inloggningar äventyras. Du vet också när du återanvänder lösenord på andra webbplatser, vilket ökar möjligheten att din information kan komma att äventyras.
För att hitta din lösenordsinformation:
- Klicka på på Safari på Mac Safari i verktygsfältet längst upp till vänster.
- Välj Inställningar.
- Välj den Lösenord flik.
- Logga in med din datorns användarnamn och lösenord.
Apple blockerar webbplatsens användarnamn och lösenordsinformation på den här skärmen om du inte klickar på den specifika informationen.
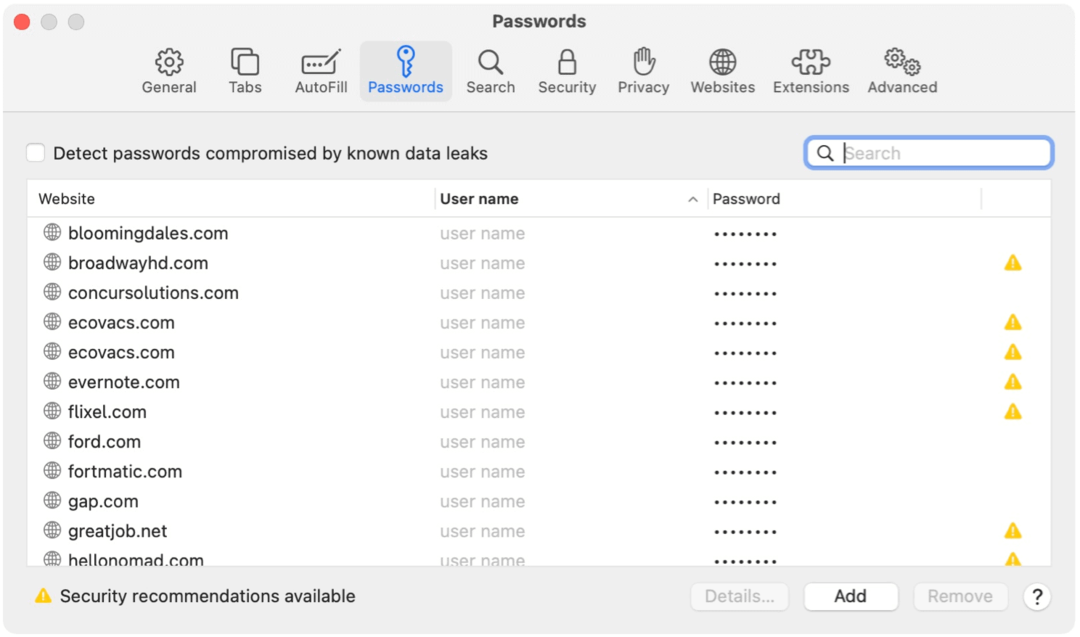
Ett avancerat verktyg: Blockera alla kakor
HTTP-kakor är en nödvändig ondska som gör surfningen mycket enklare och personligare. Dessa små bitar av data utför olika funktioner, inklusive autentisering av webbplatser och webbplatsernas förmåga att komma ihåg dina tidigare besök. Tyvärr vill spammare använda oseriösa kakor för att sprida virus, skadlig kod och annan farlig kod.
Apple gör ett bra jobb med att identifiera hot och eliminera dem genom programuppdateringar. Ingen dator erbjuder dock 100% skydd.
Beroende på din situation kanske du vill blockera alla cookies på webbplatser. Detta rekommenderas inte.
Att göra detta:
- Klicka på på Safari på Mac Safari i verktygsfältet längst upp till vänster.
- Välj Inställningar.
- Välja Integritet.
- Växla i rutan bredvid Blockera alla kakor.
- Välj i varningsrutan Blockera.
Tänk på att när du blockerar alla kakor kommer vissa webbplatser inte längre att lägga ut välkomstkompisen, vilket kan visa sig frustrerande efter ett tag.
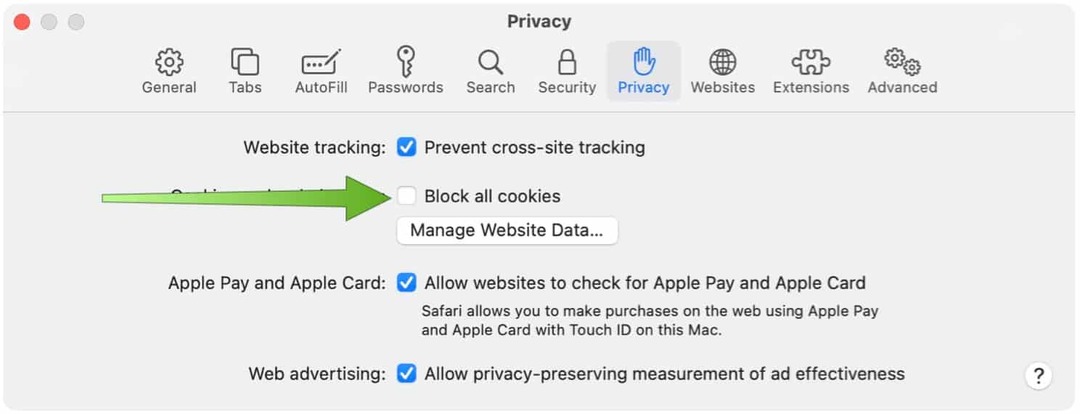
En bättre lösning kan vara att ta bort cookies endast för specifika webbplatser. Följaktligen, för att ta bort kakor men ändå acceptera dem framöver:
- Klicka på på Safari på Mac Safari i verktygsfältet längst upp till vänster.
- Välj Inställningar.
- Välja Integritet.
- Välj Hantera webbplatsdata ... knapp.
- Markera webbplats (er) du vill ta bort kakor från listan.
- Klick Ta bort.
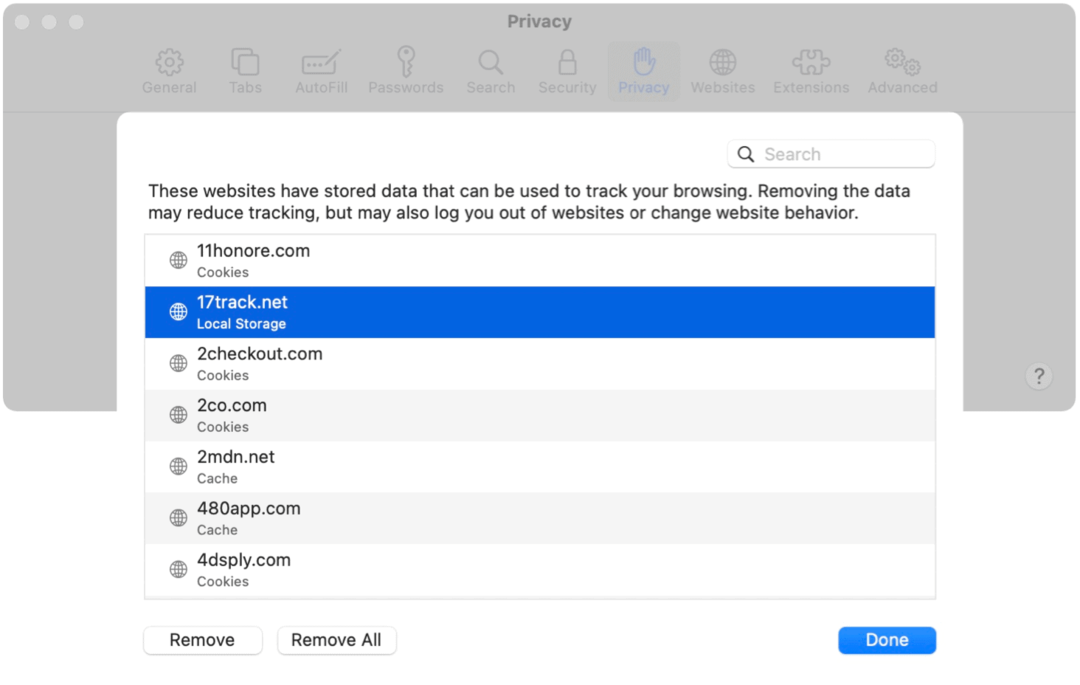
Som du kan se har Safari för Mac många funktioner som gör webbsurfning säker. Apple har några av dessa aktiverade automatiskt, medan andra kräver din inmatning. Använd de som är bäst för din situation och glad surfing!
Så här rensar du Google Chrome-cache, kakor och webbhistorik
Chrome gör ett utmärkt jobb med att lagra din webbhistorik, cache och cookies för att optimera din webbläsares prestanda online. Hennes hur man ...
Din guide för att dela dokument i Google Dokument, Kalkylark och Presentationer
Du kan enkelt samarbeta med Googles webbaserade appar. Här är din guide för delning i Google Dokument, Kalkylark och Presentationer med behörigheterna ...



