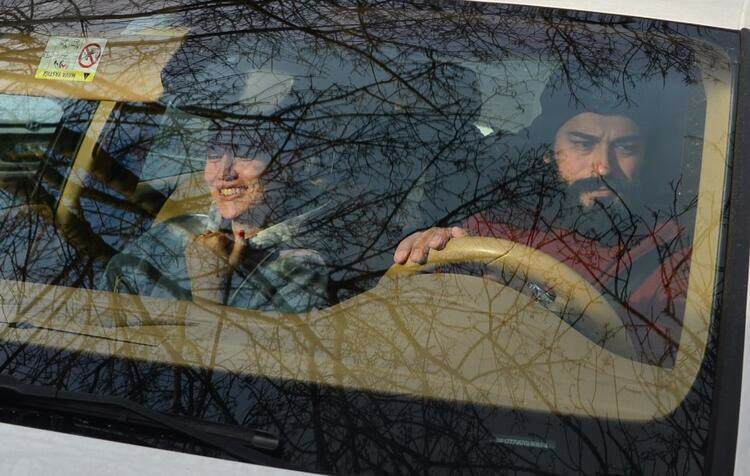Så här skickar du filer via Mail Drop på iPhone med iCloud
E Post Brevinkast Äpple Iphone Hjälte / / March 20, 2021
Senast uppdaterad den
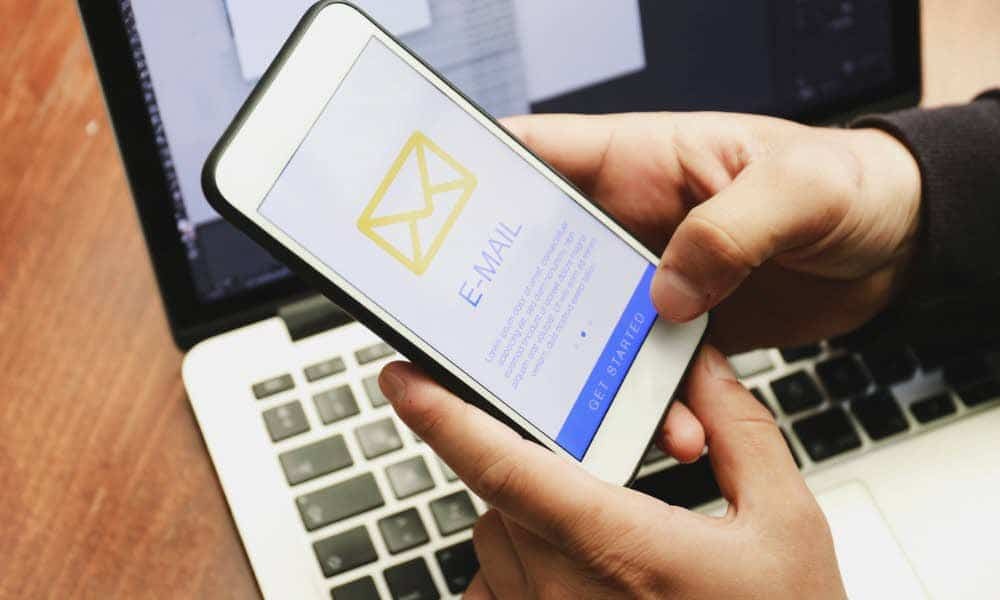
Mail Drop är en Apple-funktion som låter dig skicka stora filer via iCloud. Lösningen börjar automatiskt när en e-postbilaga överskrider de gränser som din e-postplattform sätter. Här är mer om Mail Drop på iPhone och hur du använder den.
Vad är Mail Drop på iPhone?
Med Mail Drop kan du skicka stora filer som presentationer, videor och bilder via iCloud-tjänsten. Du kan skicka bilagor upp till 5 GB i storlek med tjänsten iPhone, iPad och Mac. Mottagarna har 30 dagar på sig att ladda ner filen innan den automatiskt tas bort från iCloud. Det finns en lagringsgräns på 1 TB Mail Drop per iCloud-användare. När du har överskridit denna gräns måste du vänta tills äldre bilagor går ut. Bifoga bilagor låt bli gå emot din iCloud-lagringsgränser.
När ett meddelande du vill skicka är större än din Internetleverantörs gräns (ISP), kommer Mail-appen att fråga dig om du vill använda Mail Drop.
Betingelser
Du kan inte skicka bilagor via Mail Drop om något av följande villkor uppstår:
- Din e-post och din bilaga överstiger 5 GB. Du borde komprimera dina bilagor I detta fall.
- Du försöker skicka en okomprimerad mapp till ditt meddelande. Återigen bör du komprimera dina filer.
- iCloud-gränserna har överskridits (se nedan).
- Gränsen för lagring av 1TB Mail Drop har uppnåtts.
iCloud-gränser
Apple har begränsningar för brevlåda och meddelandesändning i iCloud. Dessa gränser är mycket höga och kommer förmodligen inte att påverka dig:
- Det totala antalet meddelanden du kan skicka varje dag (1000 meddelanden).
- Antalet mottagare du kan meddela varje dag (1000 mottagare).
- Maximalt antal mottagare per meddelande (500 mottagare).
- Storleken på inkommande och utgående meddelanden överstiger 20 MB eller 5 GB med Mail Drop.
Relaterad:Så här överför du dina foton från iCloud till Google Photos
Övriga krav och regler
Andra viktiga gränser att veta:
- Mail Drop fungerar med en Mac med OS X Yosemite eller senare, en iPhone, iPad, iPod touch med iOS 9.2 och en Mac eller PC med en uppdaterad webbläsare.
- När du har skickat ett e-postmeddelande har mottagarna 30 dagar på sig att ladda ner bilagorna Mail Drop.
- Mottagarens e-postapp kan ha en mindre gräns för meddelandestorlek som förhindrar att bilagan levereras.
- Tiden det tar att ladda upp eller ladda ner en bilaga kan variera beroende på hastigheten på din internetanslutning och storleken på din bilaga.
- Mottagarna kanske inte kan komma åt din bilaga om länken har för mycket nedladdningar eller hög trafik.
Använda Mail Drop på iPhone
För att använda Mail Drop måste du först slå på den via iCloud.com via en webbläsare. Att göra så:
- Gå till iCloud.com och logga in på ditt iCloud-konto.
- Välja Post.
- Välj Inställningsikon längst ned till vänster på skärmen.
- Välja Inställningar.
- Klick Komponera på popup-menyn.
- Markera rutan bredvid Använd Mail Drop när du skickar stora bilagor.
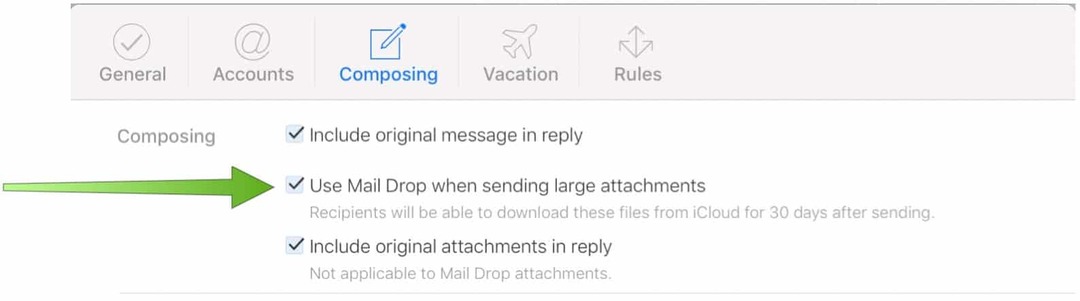
Relaterad:Så här fixar du iCloud-problem på dina Apple-enheter
På iPhone
När Mail Drop är aktiverat är du redo att börja. När du försöker skicka en e-post / bifogad (e) kombination som överstiger 20 MB via den inbyggda Mail-appen på iPhone får du ett meddelande som anger att du måste använda Mail Drop för att skicka din e-post.
I följande exempel är bilagorna totalt 23,6 MB:
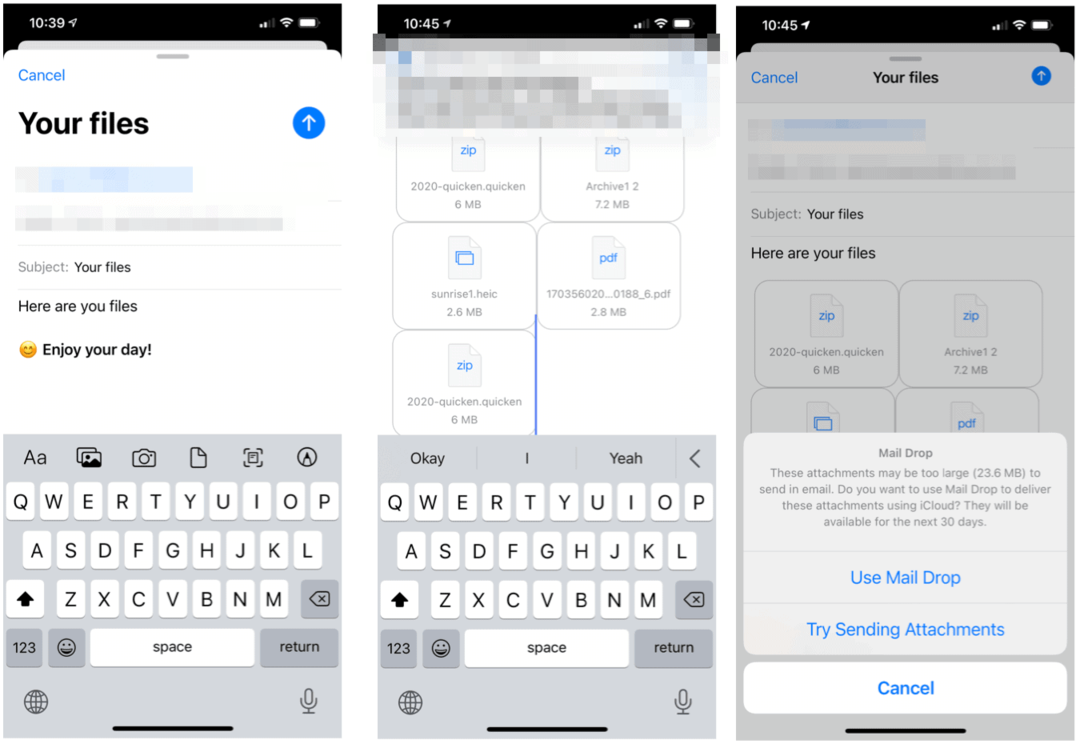
Relaterad:Så här ändrar du standard-e-postappen på iPhone
Att skicka dina bilagor via iCloud är inte nödvändigtvis en omedelbar process, beroende på hastigheten på din internetanslutning och iCloud-trafik. När din mottagare får sitt meddelande ser de följande:
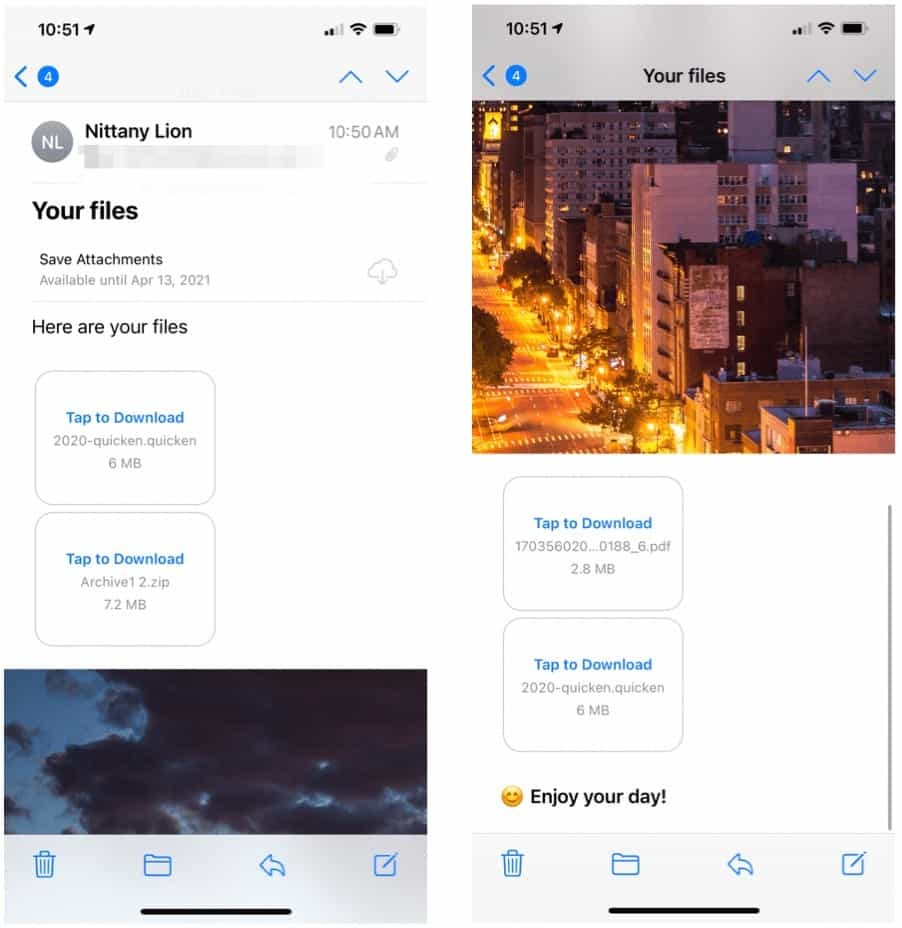
Som nämnts har mottagaren 30 dagar på sig att ladda ner filerna innan iCloud raderar dem automatiskt.
Mail Drop på iPhone: Sammanfattning
För de flesta är Apples 20 MB gräns för att skicka vanliga bilagor mer än tillräckligt. Med Mail Drop klättrar den här gränsen till 20 GB, perfekt för annonsmaterial, företag och mer. Bäst av allt är att den är helt gratis och tillgänglig på alla dina Apple-enheter, inklusive iPhone, iPad och Mac.
Så här rensar du Google Chrome-cache, kakor och webbhistorik
Chrome gör ett utmärkt jobb med att lagra din webbhistorik, cache och cookies för att optimera din webbläsares prestanda online. Hennes hur man ...
Prismatchning i butik: Hur får man priser online när man handlar i butiken
Att köpa i butiken betyder inte att du måste betala högre priser. Tack vare prismatchningsgarantier kan du få rabatter online när du handlar i ...
Hur man ger ett Disney Plus-prenumeration med ett digitalt presentkort
Om du har njutit av Disney Plus och vill dela det med andra, här köper du ett Disney + Present-abonnemang för ...
Din guide för att dela dokument i Google Dokument, Kalkylark och Presentationer
Du kan enkelt samarbeta med Googles webbaserade appar. Här är din guide för delning i Google Dokument, Kalkylark och Presentationer med behörigheterna ...