4 sätt att titta på Netflix på flera skärmar samtidigt
Netflix Hjälte Skärning Av Snören / / March 14, 2021
Senast uppdaterad den

Att ha en dubbelskärmsinstallation är bra för tittar på Netflix filmer eller TV-program medan du arbetar på andra skärmar. Men tänk om du vill titta på samma sak på din datorskärm som andra tittar på på tv?
Detta kan vara användbart av många anledningar. Kanske är TV: n bakom dig, så du måste se samma Netflix-ström på en skärm framför dig. Eller kanske vill du bara titta på samma sak som människor tittar på på en TV i ett annat rum.
Problemet är att när du castar Netflix till en TV eller Chromecast-enhet, Netflix inaktiverar din lokala video så att strömmen bara visas på TV: n och ingen annanstans.
Tack och lov finns det några kreativa sätt att komma runt detta.
1. Använd en HDMI-splitter
Det enda, enklaste sättet att komma runt Netflix begränsningar på skärmar du kan casta till är att använda en HDMI-delare. Du kan hitta dessa enheter tillgängliga på Amazon för allt från $ 10 till $ 30. Allt du behöver är en som delar upp en HDMI-ingångssignal i två identiska utsignaler.

Amazon.com-priset uppdaterat 2021-03-11 - Vi kan tjäna en provision för köp med våra länkar: mer information
Det finns två sätt att ställa in detta system så att du kan strömma Netflix till två skärmar samtidigt.
Alternativ 1: Använd en Chromecast-enhet
Vad du behöver:
- Chromecast-enhet
- HDMI-delare
- 2 HDMI-kablar
Det första steget är att ansluta HDMI-delaren och din Chromecast-enhet nära en av tv-apparaterna.
- Anslut Chromecast-enheten till INPUT HDMI-porten på HDMI-delaren.
- Använd en HDMI-kabel för att ansluta OUTPUT 1-porten på splitteren till HDMI-ingången på den första TV: n.
- Använd en annan HDMI-kabel för att ansluta OUTPUT 2-porten på splitteren till HDMI-ingången på den andra TV: n eller PC-skärmen.
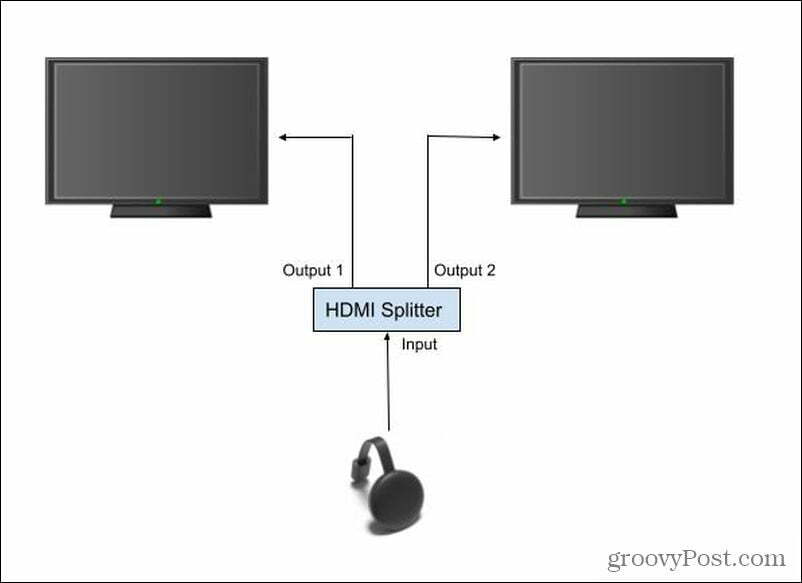
Om PC-skärmen du vill titta på är långt borta från TV: n kan du behöva köpa en HDMI-kabel med förlängd längd för att nå från HDMI-delaren till den andra bildskärmen.
Nu kan du casta allt Netflix-innehåll till den Chromecast-enheten och det spelas på två skärmar samtidigt.
Alternativ 2: Använd bara en bärbar dator
Vad du behöver:
- Bärbar dator
- HDMI-delare
- 2 HDMI-kablar
Det första steget är att ansluta den bärbara datorn nära en av tv-apparaterna.
- Anslut den bärbara datorns HDMI-utgång till INPUT HDMI-porten på HDMI-delaren.
- Använd en HDMI-kabel för att ansluta OUTPUT 1-porten på splitteren till HDMI-ingången på den första TV: n.
- Använd en annan HDMI-kabel för att ansluta OUTPUT 2-porten på splitteren till HDMI-ingången på den andra TV: n eller PC-skärmen.
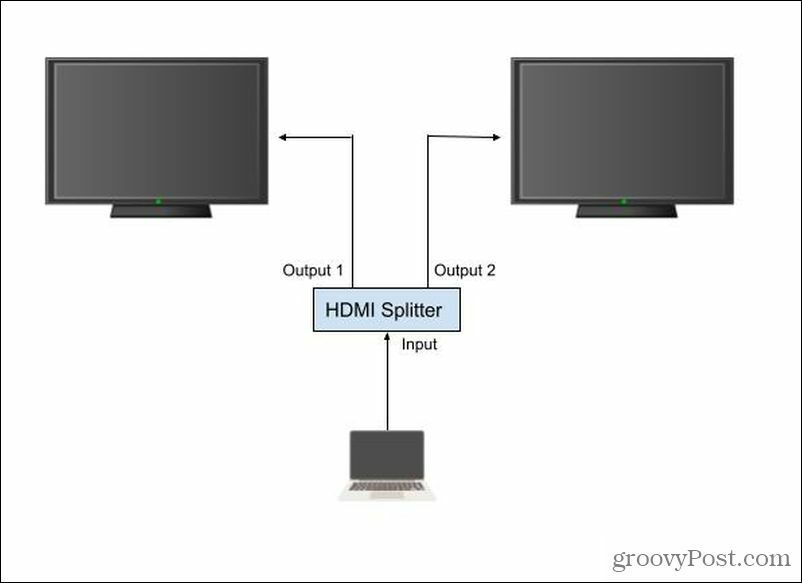
Lägg bara till de två nya skärmarna som dubbla skärmar med hjälp av Skärminställningar på din Windows 10-bärbara dator. Nu kan du spela Netflix-innehåll på båda dessa skärmar samtidigt.
Med den här inställningen kan du faktiskt strömma Netflix-innehåll till tre skärmar genom att duplicera ditt bärbara skrivbord till alla externa skärmar. Din bärbara datorskärm blir sedan en tredje Netflix-ström.
Relaterad:Hur man justerar videokvaliteten på Netflix
2. Streama till flera enheter och synkronisera dem
Vad du behöver:
- Bärbar dator eller mobil enhet
Det billigaste alternativet, om du inte vill köpa någon extra hårdvara alls, är att starta två Netflix-strömmar av samma innehåll och sedan synkronisera tidslinjerna för båda strömmarna. Det här låter svårt, men det är det verkligen inte.
Följ dessa steg innan du startar synkroniseringsprocessen:
- Starta Netflix-innehållet på din bärbara dator eller mobila enhet och visa det på vilken skärm du vill, eller kasta det till en TV.
- Öppna ett annat webbläsarfönster och starta samma Netflix-innehåll igen. Detta kommer att visas på din enhet eller vilken skärm du läser webbläsaren på.
På innehållet som ligger längre fram i tidslinjen, tryck på pausknappen. Vänta tills den andra innehållsskärmen kommer ikapp och tryck sedan på play igen på den första innehållsskärmen.
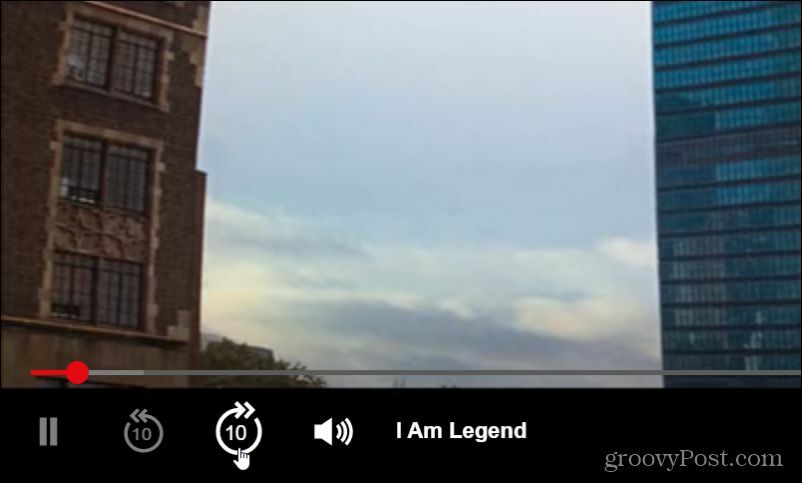
Om du saknar märket och din första innehållsström ligger något bakom eller före den andra använder du ikonen 10 sekunder framåt för att flytta strömmen framåt igen. Försök med paussynkroniseringstricket igen. Upprepa detta tills de två tidslinjerna synkroniseras noggrant så att båda innehållsströmmarna är väl anpassade.
Du kan använda ljudet från innehållet för att hjälpa dig att justera tidslinjer. Vänta på en märkbar händelse i filmen eller TV-programmet som hjälper dig att markera det ögonblicket i tiden. När du hör samma sak i den andra tidslinjen, släpp pausen och de två strömmarna ska vara väl anpassade.
Relaterad: Hur man använder Netflix-nedladdningsfunktionen
3. Projicera din skärm med Windows 10
Vad du behöver:
- Windows 10-bärbar dator
- Alla Miracast-kompatibla Smart-TV-apparater
Ett annat användbart trick om du inte har en HDMI-delare och en Chromecast-enhet eller en andra bärbar dator att strömma med är att använda Windows 10: s projektskärmsfunktion. Detta är särskilt användbart om du har en smart-TV som är Miracast-kompatibel (som de flesta är).
För att göra detta väljer du aviseringsområdet längst ned till höger på din Windows 10 skrivbord. Välj Ansluta från gruppen av ikoner.
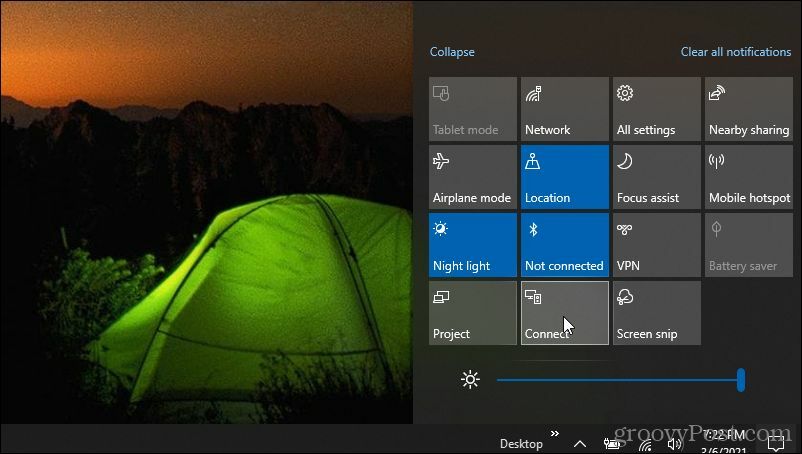
Detta kommer att visa en lista över enheter i ditt nätverk som kan Miracast strömmar. Välj den TV du vill strömma till.
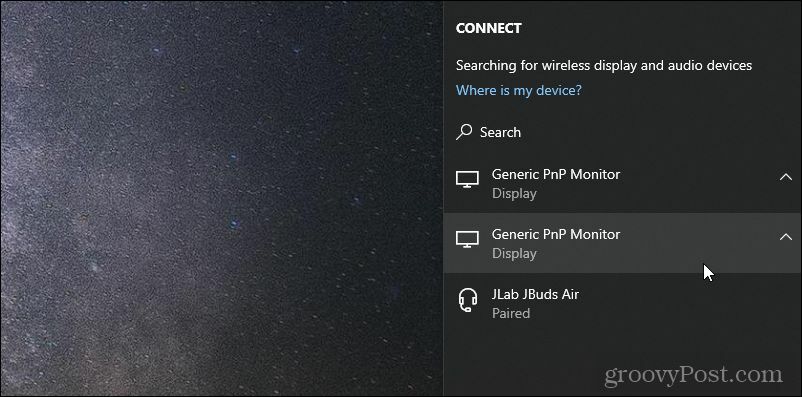
Du har möjlighet att välja hur du ska strömma till den TV: n - se till att du väljer alternativet för dubbla skärmar.
Slutligen kan du starta Netflix på din bärbara dator och börja spela strömmen på en bildskärm ansluten till din bärbara dator. Den strömmen kopieras till TV: n du har anslutit till med hjälp av processen ovan.
4. Använd Chrome Remote Desktop
Om inget alternativ ovan fungerar för dig och du är desperat att strömma Netflix till två skärmar finns det ett sista alternativ tillgängligt: Chrome Remote Desktop.
Vad du behöver:
- Två enheter som är kompatibla med Chrome Remote Desktop (Windows, Mac, Linux, Android eller iOS)
- Två skärmar eller TV-apparater
För att få allt inställt ordentligt måste du ansluta en enhet till var och en av de två bildskärmarna eller TV-apparaterna.
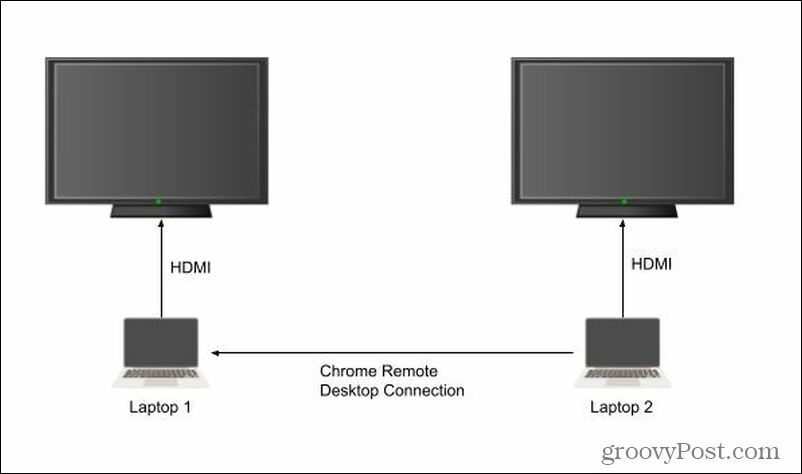
Anslut varje bärbar dator till sin egen externa bildskärm via en HDMI-kabel. Från Laptop 1, besök Chrome Remote Desktop-webbsida.
Välj Dela min skärm.
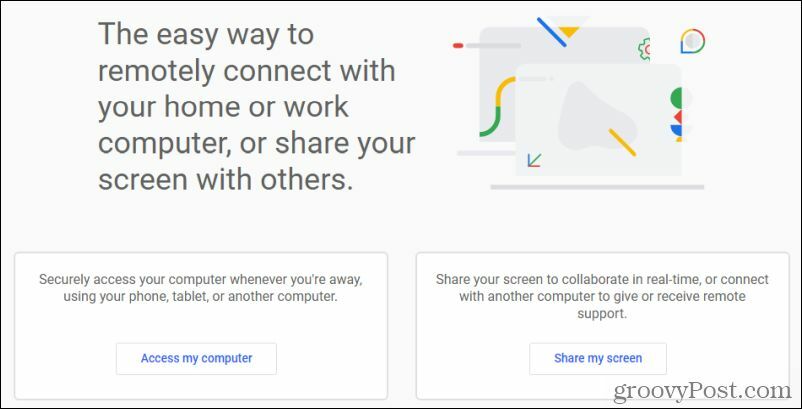
Välj på nästa skärm Skapa kod. Detta visar en tillfällig kod. På Laptop 2, besök samma webbplats och välj Dela min skärm. På nästa sida skriver du åtkomstkoden i Åtkomstkod fält och välj Ansluta.
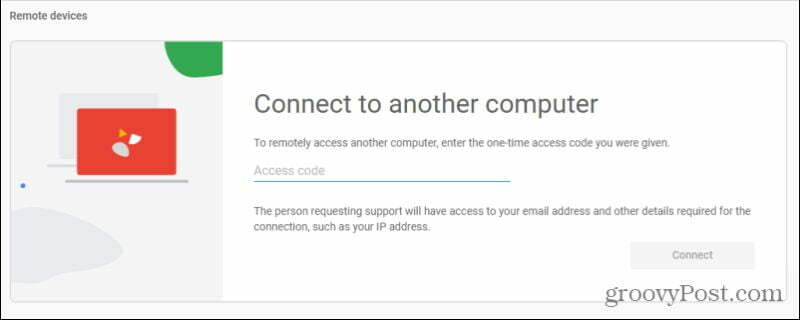
Detta visar TV-skärmen på Laptop 1 via Chrome-webbläsaren. Du kan nu flytta det till TV: n som är ansluten till Laptop 2 och göra den till helskärm.
Spela Netflix-strömmen på den anslutna TV: n för bärbar dator 1 och den visas också på TV-skärmen ansluten till bärbar dator 2.
Spela Netflix på flera skärmar
Det är olyckligt att Netflix skulle göra något så enkelt som att visa en ström på flera skärmar så svårt. Det är troligtvis en del av deras försök att förhindra att människor kringgår det maximala enhetens gränser som följer med deras konton. Att använda teknikerna ovan kommer dock inte att strida mot ditt användaravtal eftersom du inte strömmar unikt innehåll på flera enheter, utan bara samma innehåll på flera skärmar.
Så här rensar du Google Chrome-cache, kakor och webbhistorik
Chrome gör ett utmärkt jobb med att lagra din webbhistorik, cache och cookies för att optimera din webbläsares prestanda online. Hennes hur man ...
Prismatchning i butik: Hur får man onlinepriser när du handlar i butiken
Att köpa i butiken betyder inte att du måste betala högre priser. Tack vare prismatchningsgarantier kan du få rabatter online när du handlar i ...
Hur man ger ett Disney Plus-prenumeration med ett digitalt presentkort
Om du har njutit av Disney Plus och vill dela det med andra, här köper du ett Disney + Present-abonnemang för ...
Din guide för att dela dokument i Google Dokument, Kalkylark och Presentationer
Du kan enkelt samarbeta med Googles webbaserade appar. Här är din guide för delning i Google Dokument, Kalkylark och Presentationer med behörigheterna ...



