Hur man exporterar och importerar bokmärken på Microsoft Edge
Microsoft Microsoft Kant Hjälte / / March 14, 2021
Senast uppdaterad den
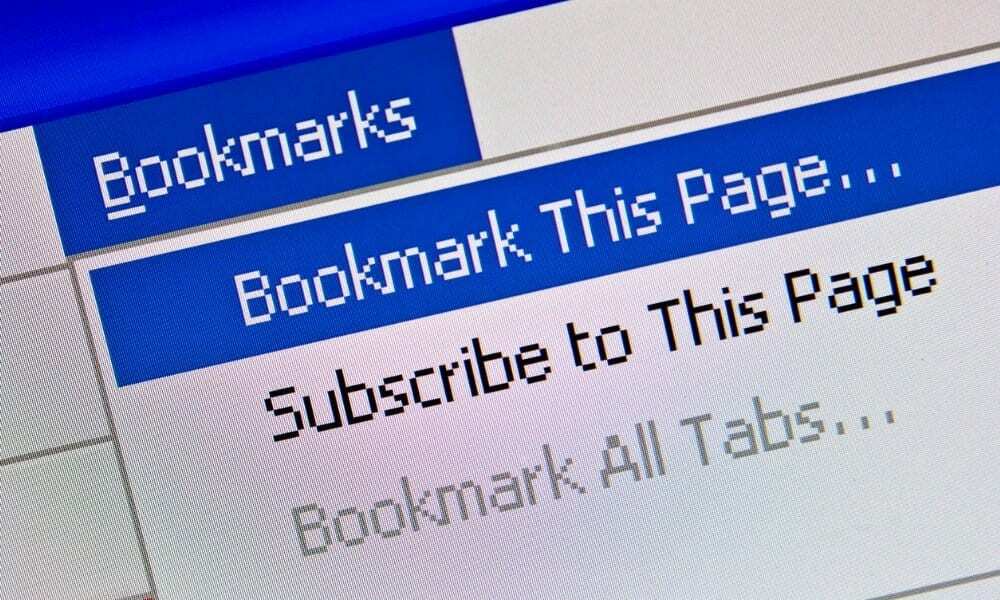
I alla webbläsare kan du exportera och importera bokmärken från andra webbläsare. Vanligtvis är det en enkel uppgift med ett enkelt menysystem. Vanligtvis kommer webbläsaren att uppmana dig att flytta dem från en annan installerad webbläsare.
Det kan dock finnas tillfällen då manuellt måste flytta dem till en annan dator. Eller kanske du vill exportera en kopia och spara den för användning vid en annan tidpunkt. Oavsett orsaken, här är hur man manuellt importerar och exporterar dina bokmärken på Microsoft Edge.
Exportera favoriter (bokmärken) i Microsoft Edge
För att komma igång, klicka på Inställningar och mer -knappen (tre punkter) längst upp till höger på skärmen. Klicka sedan på Favoriter från menyn.
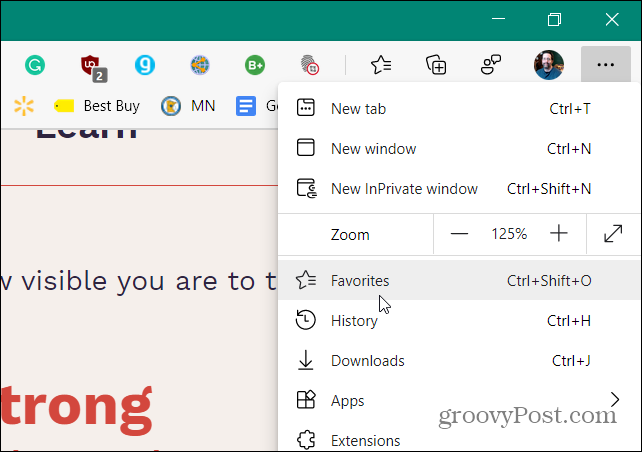
Därefter öppnas menyn Favoriter och klicka därifrån på Fler alternativ -knappen (tre punkter) i det övre högra hörnet av menyn. Klicka sedan på Exportera favoriter.
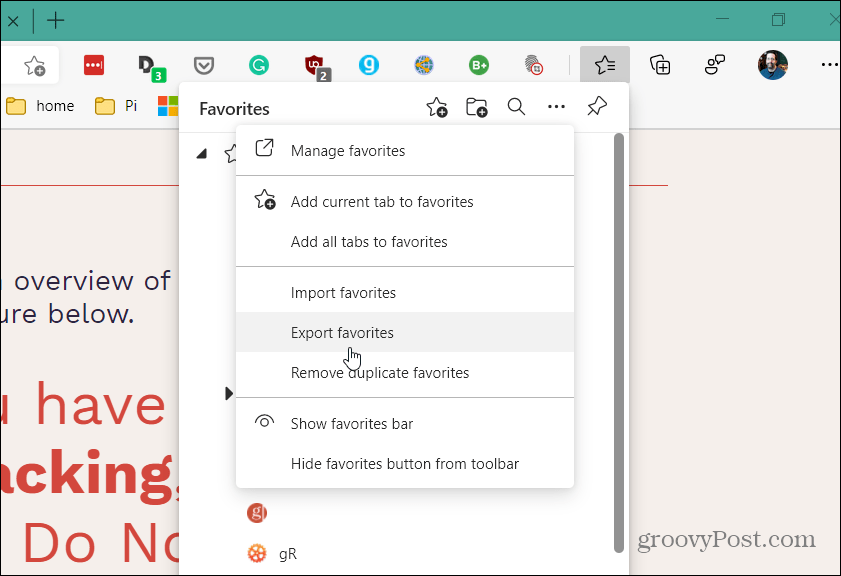
File Explorer öppnas så att du kan hitta en lämplig plats att lagra dem. Som standard märks den "favourites_M_D_YY.html" men du kan byta namn på filen till något annat som fungerar för ditt arkivsystem.
Till exempel, eftersom jag gör detta snabbt lägger jag bara dem på mitt skrivbord med standardfilnamnet. Om du vill ta med dem till en annan dator, placera dem på en flash-enhet, nätverksplats eller molnlagring.
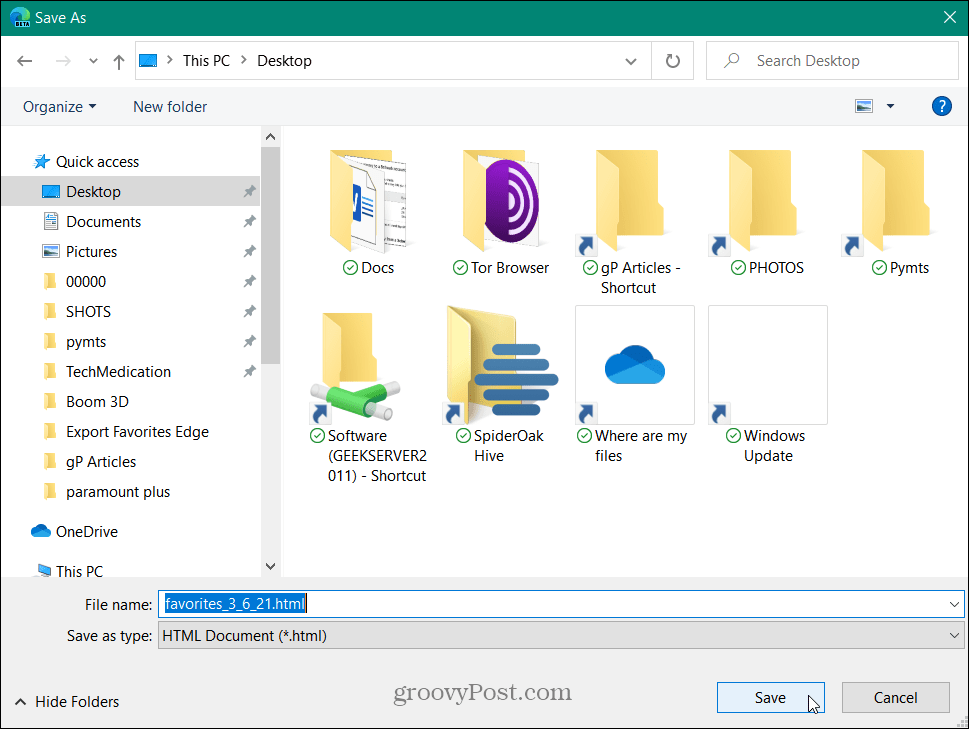
Relaterad:Hur man återställer borttagna bokmärken i Mozilla Firefox
Importera favoriter till Microsoft Edge
Nu är det dags att importera dina bokmärken (Favoriter) till en annan instans av Edge. Klicka på Inställningar och mer knappen (tre prickar) i det övre högra hörnet på skärmen och välj sedan Favoriter alternativ från menyn.
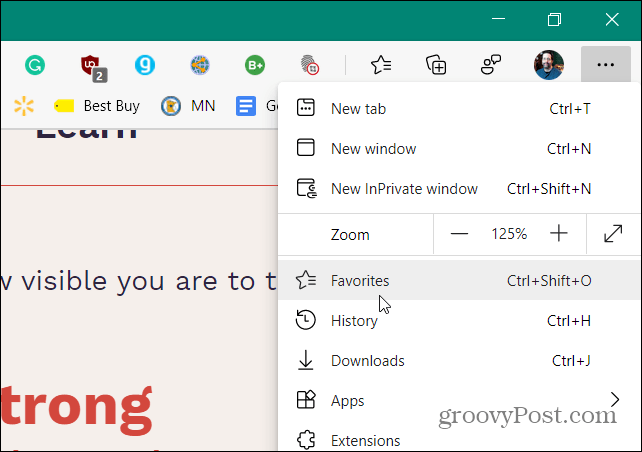
Klicka sedan på Fler alternativ knappen (tre prickar) i det övre högra hörnet av menyn. Klicka sedan på Importera favoriter.
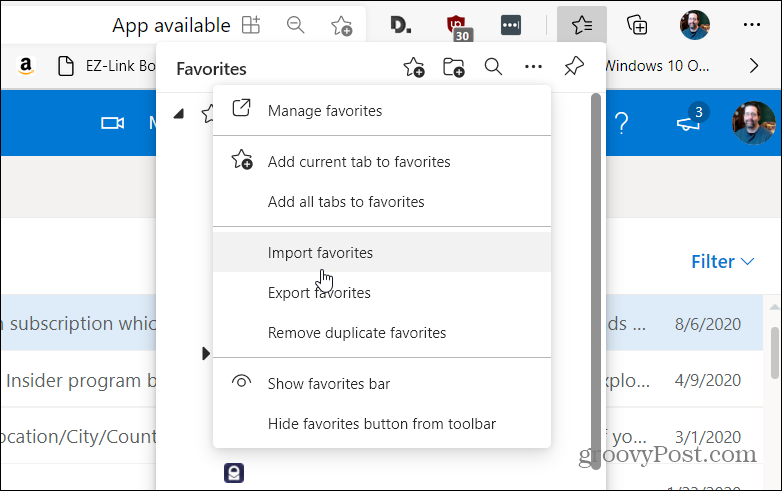
När menyn "Importera webbläsardata" kommer upp, klicka på rullgardinsmenyn och välj Favoriter eller bokmärken HTML-fil.
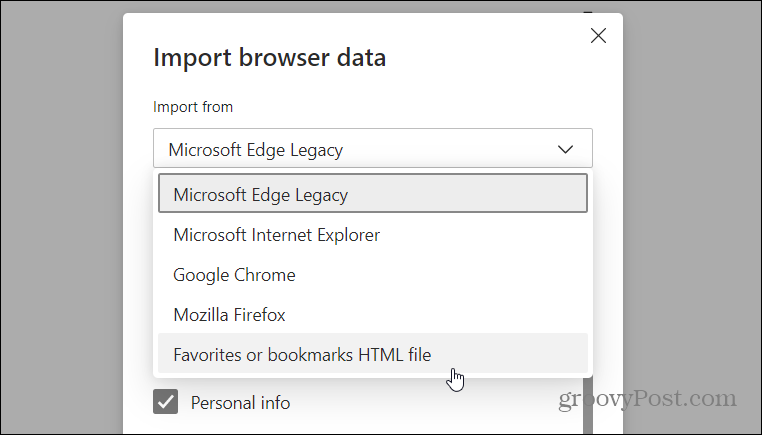
Klicka sedan på Välj FIL knapp.
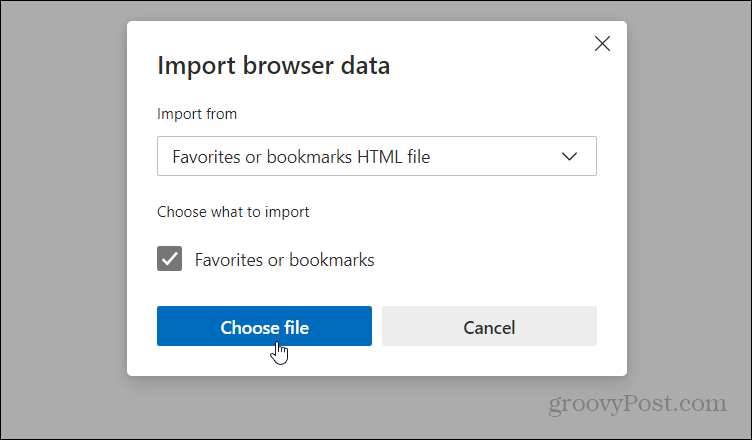
Navigera sedan till platsen för HTML-filen du exporterade och välj den.
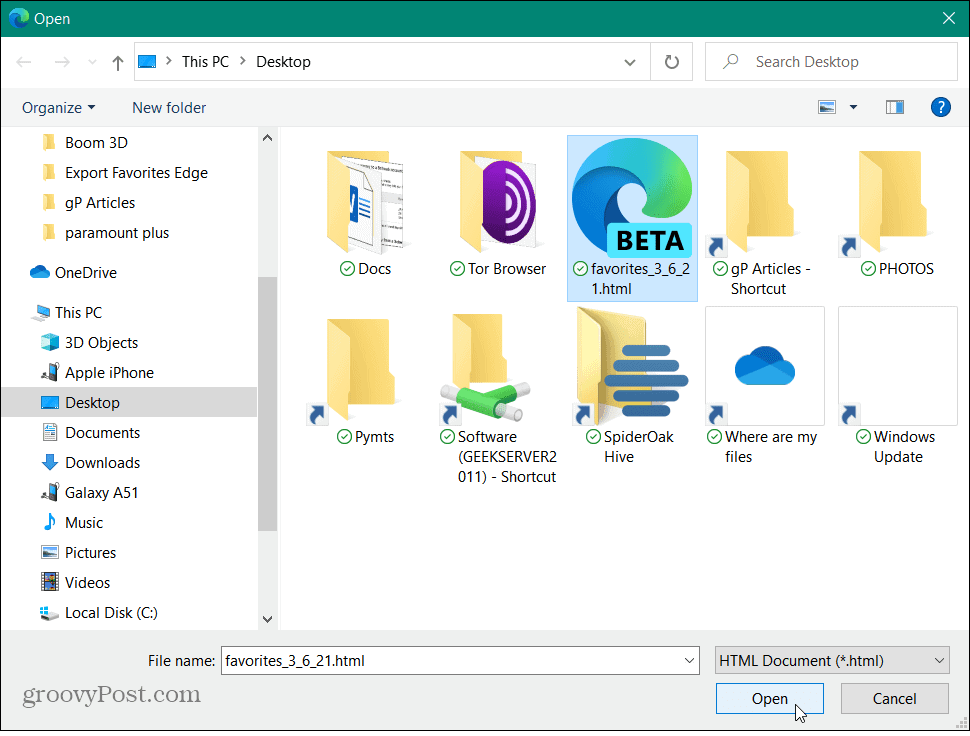
Det är allt som finns i det. Bokmärkena som du exporterade kommer att överföras framgångsrikt. Klick Gjort.
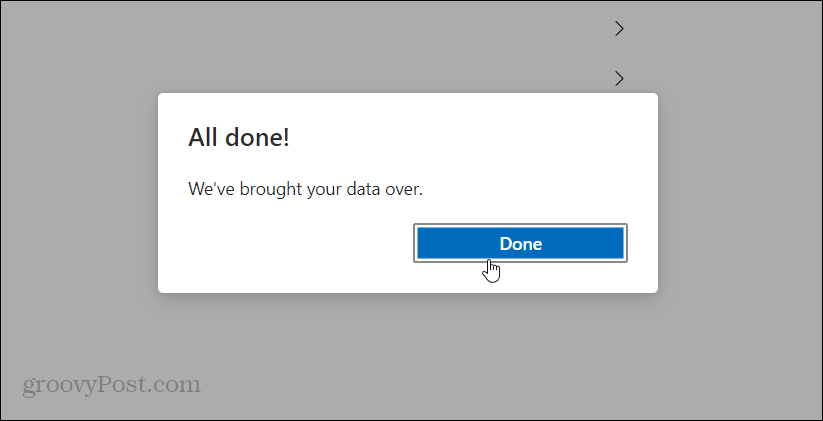
Importera bokmärken till en annan webbläsare
Varje webbläsares menysystem kommer att vara annorlunda men idén är densamma. I det här exemplet importerar jag dem till webbläsaren Brave. Så på Brave, öppna hamburgarmenyn längst upp till höger och välj Bokmärken> Importera bokmärken och inställningar.
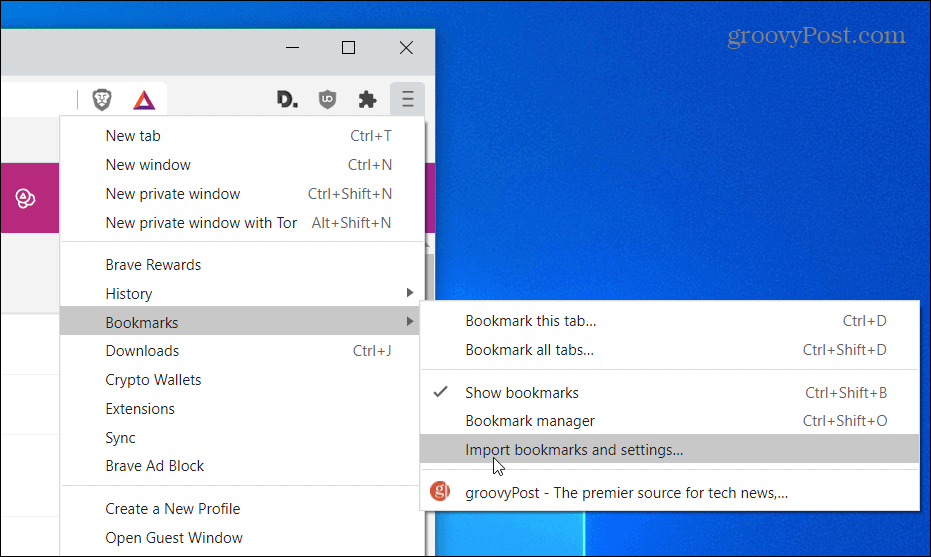
I rullgardinsmenyn klickar du på "Bokmärke HTML-fil" och klickar på Importera knapp.
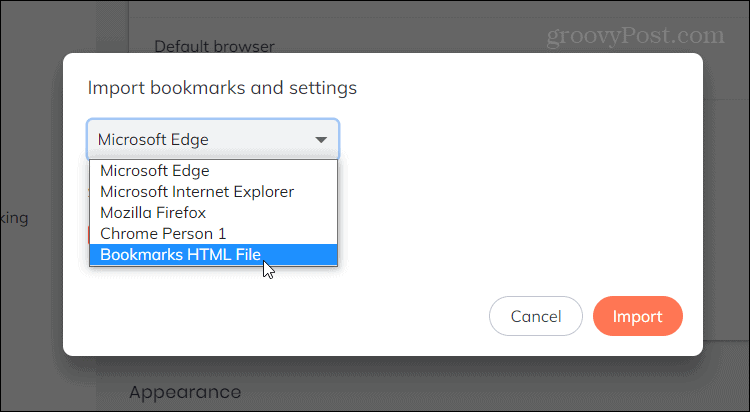
Välj sedan HTML-filen som innehåller dina bokmärken för explorer och klicka Importera.
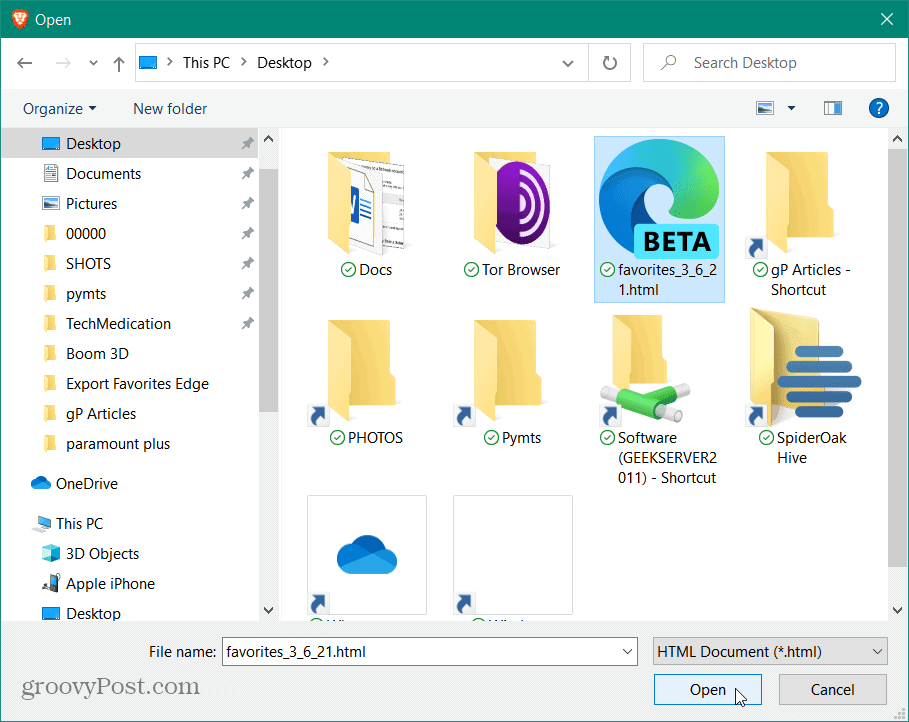
Det är allt. Nu kommer alla dina bokmärken att finnas tillgängliga i webbläsaren Brave.
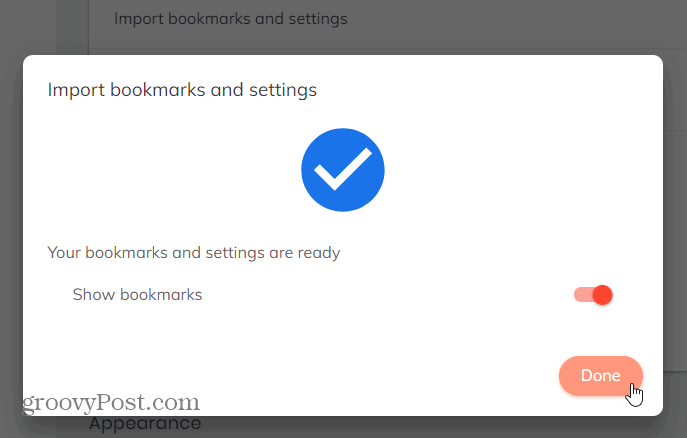
Vanligtvis är överföring av bokmärken från en webbläsare till en annan en enda klickprocess. Men det kommer att finnas tillfällen när du behöver göra det manuellt. Lyckligtvis gör Edge processen enkel.
Och om du är Chrome-användare, läs vår artikel: Så här exporterar du Chrome-bokmärken. Eller om du är en Mac-användare, kolla hur du gör det migrera Safari-bokmärken till en Windows 10-webbläsare.
Så här rensar du Google Chrome-cache, kakor och webbhistorik
Chrome gör ett utmärkt jobb med att lagra din webbhistorik, cache och cookies för att optimera din webbläsares prestanda online. Hennes hur man ...
Prismatchning i butik: Hur får man onlinepriser när du handlar i butiken
Att köpa i butiken betyder inte att du måste betala högre priser. Tack vare prismatchningsgarantier kan du få rabatter online när du handlar i ...
Hur man ger ett Disney Plus-prenumeration med ett digitalt presentkort
Om du har njutit av Disney Plus och vill dela det med andra, här köper du ett Disney + Present-abonnemang för ...
Din guide för att dela dokument i Google Dokument, Kalkylark och Presentationer
Du kan enkelt samarbeta med Googles webbaserade appar. Här är din guide för delning i Google Dokument, Kalkylark och Presentationer med behörigheterna ...


