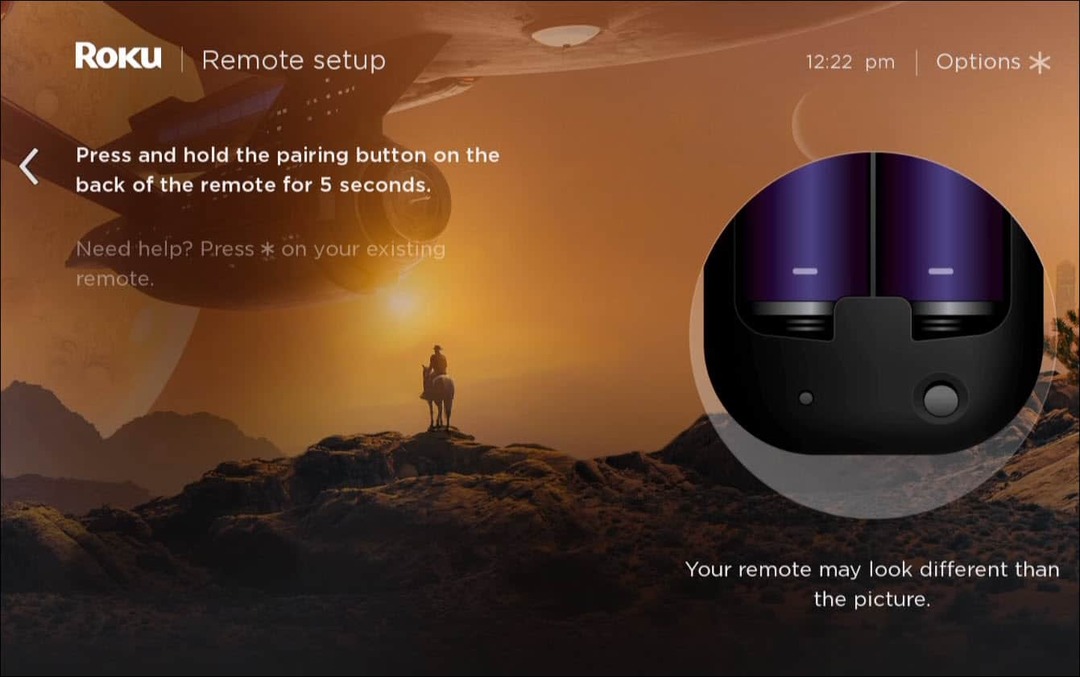Hur man skapar och länkar till bokmärken i Google Docs
Google Google Docs Hjälte / / March 14, 2021
Senast uppdaterad den

Bokmärken i Google Dokument är platser i ditt dokument som du vill markera och länka till från andra platser i dokumentet. Att använda bokmärken kan hjälpa din läsare att hoppa till specifika avsnitt eller text med ett klick. Här visar vi dig hur du sätter in bokmärken och sedan länkar till dem.
Skapa ett bokmärke i Google Dokument
Besök Google Dokument, logga in och öppna dokumentet du vill arbeta med för bokmärken.
Välj texten eller placera i ditt dokument för bokmärket. Du kan välja ett ord, en mening eller ett stycke genom att dra markören genom det. Om du vill att en plats i dokumentet ska vara bokmärket, placerar du bara markören på det, men kom ihåg att bokmärkesnamnet blir tomt om ingen text är markerad.
Klick Föra in > Bokmärke från menyn. Den blå bokmärkesikonen visas bredvid texten eller platsen du markerade.
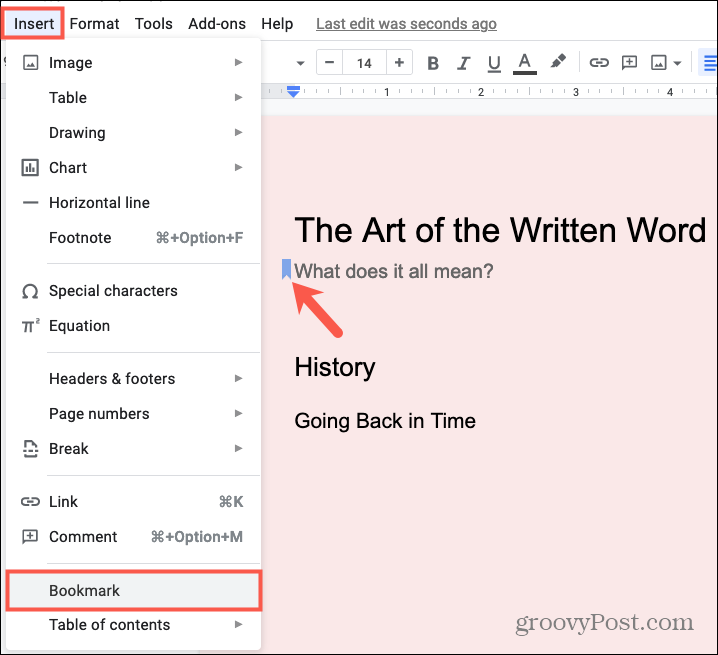
Du kan skapa ytterligare bokmärken på samma sätt.
Länk till ett bokmärke i Google Dokument
När du är redo att sätta ditt bokmärke i bruk gör du något liknande. Markera texten eller placera markören på den plats där du vill ha länken.
- Klick Föra in > Länk från menyn.
- Ett popup-fönster visas där markören är placerad. Klick Bokmärken för att utöka listan med bokmärken och välja den du vill använda.
- I Text kan du ändra texten som ska visas för länken. Som standard visas texten du valt, men du kan ändra den om du vill.
- Klick Tillämpa.
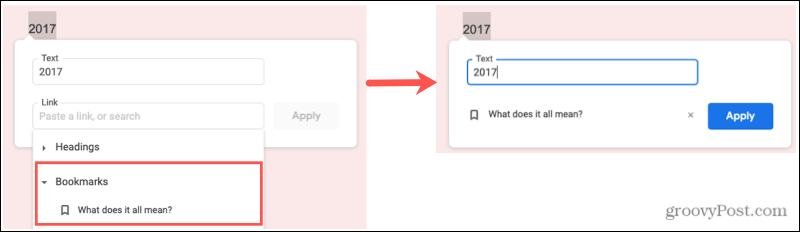
När du har infogat länken för bokmärket ser du textdisplayen som ett understruket blått teckensnitt som är standard för att ange en länk. Klicka på den länkade texten och klicka sedan på Bokmärke i rutan som öppnas. Du går direkt till den bokmärkta platsen i ditt dokument.
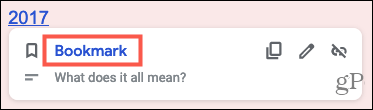
Kopiera, ta bort eller redigera länken till bokmärket
När du har lagt in länken till bokmärket kan du kopiera länken, ta bort den eller redigera den. Klicka på den länkade texten och när popup-rutan visas klickar du på en av ikonerna längst upp till höger.
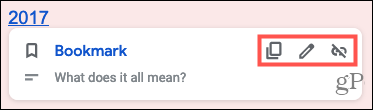
- Kopiera: Detta placerar länken till bokmärket på ditt urklipp så att du kan klistra in där du vill.
- Ta bort: Detta tar bort länken till bokmärket.
- Redigera: Detta låter dig ändra den länkade texten eller länken till ett annat bokmärke eller plats. Klicka på penna ikonen så visas det aktuella bokmärket. Klicka på X till höger om bokmärket för att ta bort det och använd sedan listan för att välja ett nytt bokmärke eller annan plats.
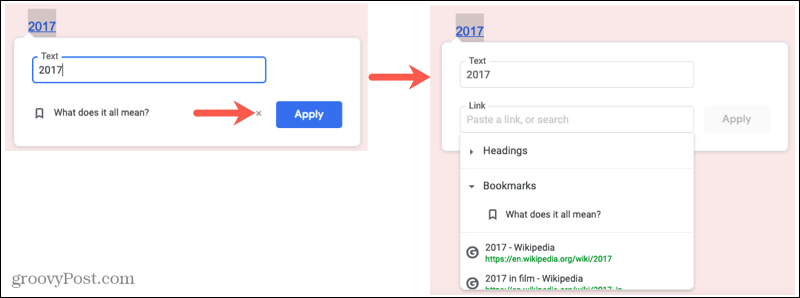
Ta bort ett bokmärke
Det är enkelt att ta bort ett bokmärke när du har skapat ett. Klicka på bokmärke ikonen och välj Ta bort från det lilla popup-fönstret.
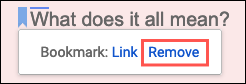
Om du tar bort ett bokmärke utan att ta bort länken till det förblir den länken fortfarande. När du klickar på den länkade texten visas ett meddelande om att bokmärket inte längre finns. Använd ikonen Ta bort för att ta bort länken eller ikonen Redigera för att länka till ett annat bokmärke, båda åtgärderna beskrivs ovan.
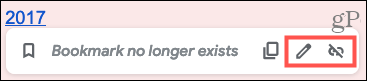
Bokmärken i Google Dokument är till hjälp för läsaren
Om du har ett långt dokument kan bokmärken hjälpa din läsare att snabbt gå till andra platser. Detta sparar dem tid från att söka efter ämnet och kan leda till att de tappar sin plats. Gör det enkelt för din publik och kolla in bokmärken i Google Docs.
För fler sätt att hjälpa din läsare, ta en titt på hur man lägger till en innehållsförteckning i Google Dokument. Och om du är ny i applikationen, kolla in våra tips för komma igång med Google Dokument.
Så här rensar du Google Chrome-cache, kakor och webbhistorik
Chrome gör ett utmärkt jobb med att lagra din webbhistorik, cache och cookies för att optimera din webbläsares prestanda online. Hennes hur man ...
Prismatchning i butik: Hur får man onlinepriser när du handlar i butiken
Att köpa i butiken betyder inte att du måste betala högre priser. Tack vare prismatchningsgarantier kan du få rabatter online när du handlar i ...
Hur man ger ett Disney Plus-prenumeration med ett digitalt presentkort
Om du har njutit av Disney Plus och vill dela det med andra, här köper du ett Disney + Present-abonnemang för ...
Din guide för att dela dokument i Google Dokument, Kalkylark och Presentationer
Du kan enkelt samarbeta med Googles webbaserade appar. Här är din guide för delning i Google Dokument, Kalkylark och Presentationer med behörigheterna ...