Så här rensar du Google Chrome-cache, kakor och webbhistorik
Integritet Google Krom Google Dagens Hjälte / / March 14, 2021
Senast uppdaterad den

Chrome gör ett utmärkt jobb med att lagra din webbhistorik, cache och cookies för att optimera prestanda och användbarhet för att surfa på internet. Som sagt, om du är privatlivssinnad eller bara vill köra ett tätt fartyg, är det bra att regelbundet rensa bort gammal webbläsardata.
Du kan snabbt komma åt webbplatser du tidigare har besökt eftersom webbinnehållet är cachat och snabbt laddas. Webbplatser lagrar cookies på din dator som innehåller information som webbplatsinställningar och inloggningsstatus. Varje webbplats du besöker lagras i din webbläsarhistorik såvida du inte är med privat surfningsläge.
Även om Chrome låter dig automatiskt rensa dina cookies varje gång du stänger webbläsaren, måste du rensa din historik och cache manuellt. Lyckligtvis är processen enkel, men för de av er som aldrig har gjort det tidigare, följ bara stegen nedan.
Ibland är en ny start nödvändig, särskilt om du har problem med webbläsaren.
Så här tar du bort Google Chrome-cache, kakor och webbhistorik
Om du vill ta bort webbhistorik, cache och kakor med hjälp av Chrome-inställningarna går du till Chrome-menyn och väljer inställningar.
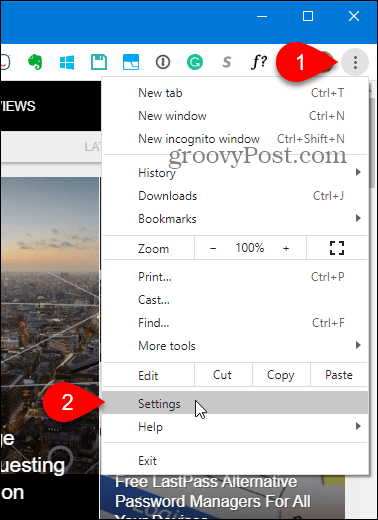
Klick Sekretess och säkerhet till vänster. Klicka sedan Rensa webbhistorik till höger.
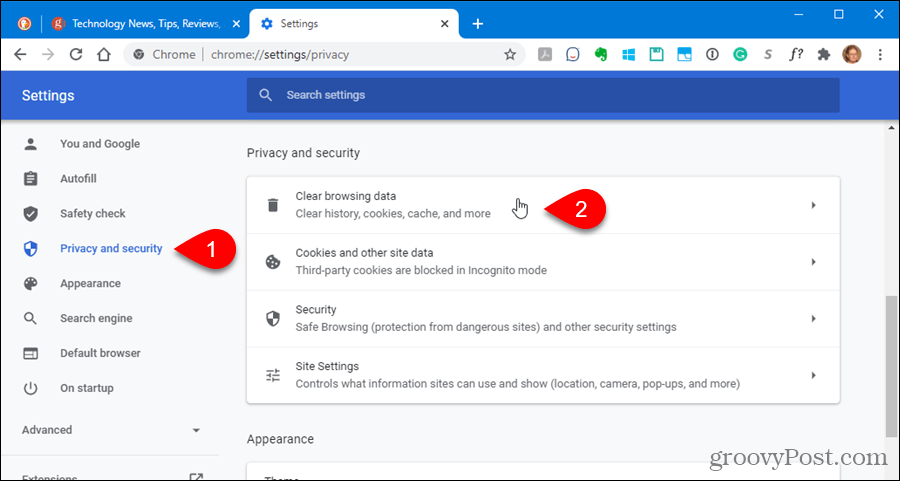
De Rensa webbhistorik dialogrutan visas.
Det finns några andra sätt att komma åt denna dialog:
- Gå till Fler verktyg> Rensa webbinformation på Chrome-menyn.
- Typ:krom: // inställningar / clearBrowserData i adressfältet och tryck på Stiga på.
- Använd en kortkommando: Ctrl + Skift + Del (Windows) eller Skift + Kommando + Del (Mac OS).
Välj Tidsintervall för att radera din webbinformation. Du kan välja Senaste timmen, Senaste 24 timmarna, De senaste sju dagarna, Senaste 4 veckorna, eller Hela tiden.
Det finns två flikar i dialogrutan: Grundläggande och Avancerad. De Grundläggande på fliken kan du rensa Sökhistorik, Cookies och annan webbplatsinformationoch Cachade bilder och filer. De Avancerad fliken har några ytterligare alternativ som du kan välja att rensa. Klicka på fliken du vill ha och kontrollera sedan vad du vill rensa och avmarkera vad du inte vill rensa.
Klicka sedan Radera data.
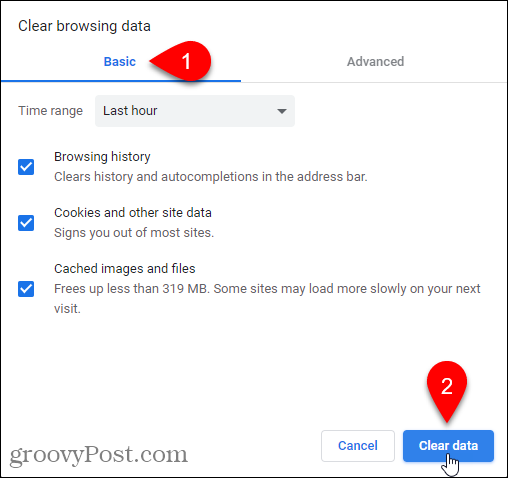
Hur du inaktiverar cachen med hjälp av utvecklarverktygen
Om du inte vill att cache ska sparas på din dator kan du inaktivera cacheminnet i Developer Tools.
NOTERA: Du kan också använda inkognitoläge för att förhindra att cache sparas.
Gå till Fler verktyg> Utvecklarverktyg på Chrome-menyn. Du kan också använda kortkommandot: Ctrl + Skift + I (Windows) eller Skift + Kommando + I (macOS) eller tryck på F12.
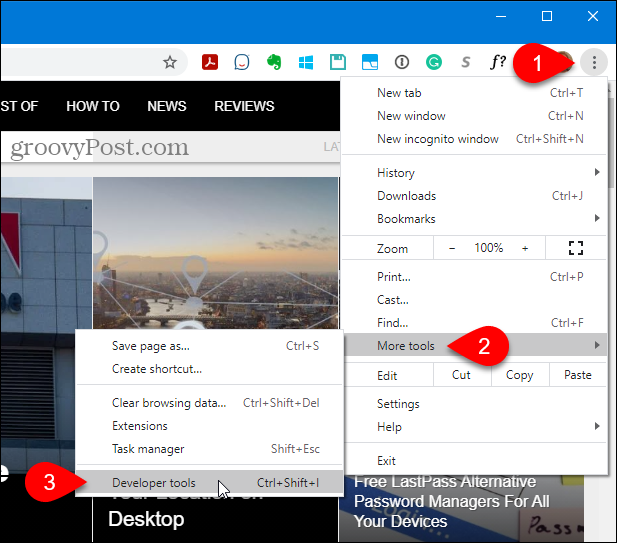
De Utvecklarverktyg rutan öppnas till höger. Klicka på Nätverk fliken och kontrollera sedan Inaktivera cache låda.
NOTERA: Cachen är bara inaktiverad medan fönstret för utvecklarverktyg är öppen.
Klicka på X i det övre högra hörnet av rutan för att stänga den.
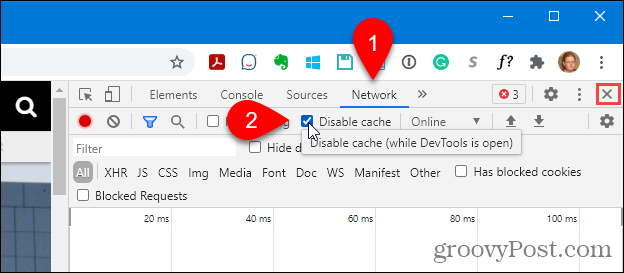
Så här rensar du Chrome-cache med en dold metod
När fönstret för utvecklarverktyg är öppet finns det tre alternativ tillgängliga på Ladda om sidan knapp.
Högerklicka på Ladda om sidan och välj något av följande alternativ:
- Normal omladdning - Detta fungerar på samma sätt som knappen Ladda om den här sidan gör när fönstret för utvecklarverktyg inte är öppet. Chrome laddar om sidan med cachad data. Webbläsaren kontrollerar också webbplatsens server för uppdaterade filer och hämtar dem, om de är tillgängliga.
- Hård omladdning - Detta laddar om sidan utan att använda cachad data. Alla filer till webbsidan laddas ner igen. Det kanske inte alltid ignorerar cachadata från tidigare. Till exempel kan alla element som börjar laddas efter att webbplatsen har laddats, som JavaScript-element, laddas från cachen. Du kan också använda kortkommandot, Ctrl + Skift + R (Windows) eller Skift + Kommando + R (macOS), för att göra en hård omladdning.
- Tom cache och hård omladdning - Detta är det bästa alternativet för att rensa cacheminnet och ladda om webbsidan, ladda ner alla uppdaterade filer. Du får en nyligen laddad webbsida och webbläsaren cachar filerna igen, förutsatt att du inte har inaktiverat cachen i utvecklarverktygen. Det här alternativet påverkar endast webbsidan på den aktuella fliken. Webbsidor som är öppna på andra flikar påverkas inte.
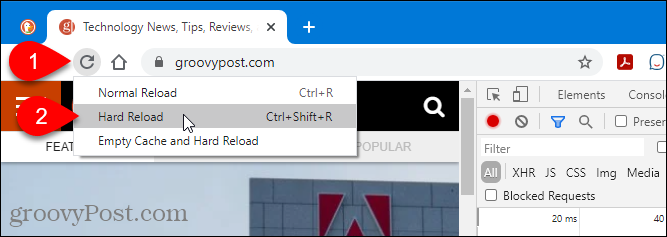
Så här rensar du Chrome-kakor och cache för endast aktuell webbplats
Du kan rensa kakor och cache för en enda webbplats, vilket är användbart om du inte vill logga ut från andra webbplatser.
NOTERA: Denna metod raderar inte cachad data över underdomäner eller relaterade webbplatser. Om du till exempel rensar cache och cookies för Gmail (mail.google.com) rensas inte cache och cookies för Google Foto (photos.google.com). För att rensa data över alla underdomäner eller relaterade webbplatser, se nästa metod.
Gå till webbplatsen som du vill rensa data för och klicka på låsikonen till vänster i adressfältet. Om du inte har en säker anslutning, a Inte säker etiketten visas istället för låsikonen. Klicka på det istället.
Välj Webbplatsinställningar.
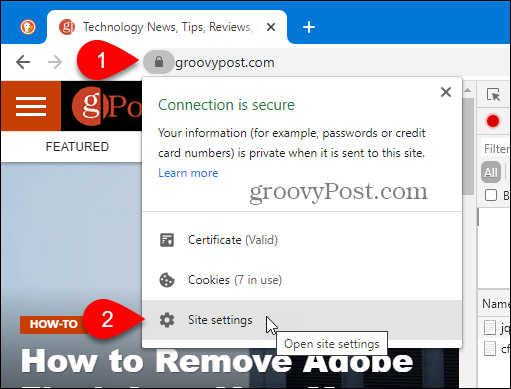
Chrome öppnar Sekretess och säkerhet avsnitt av inställningar på en ny flik. Under Användande, klick Radera data.
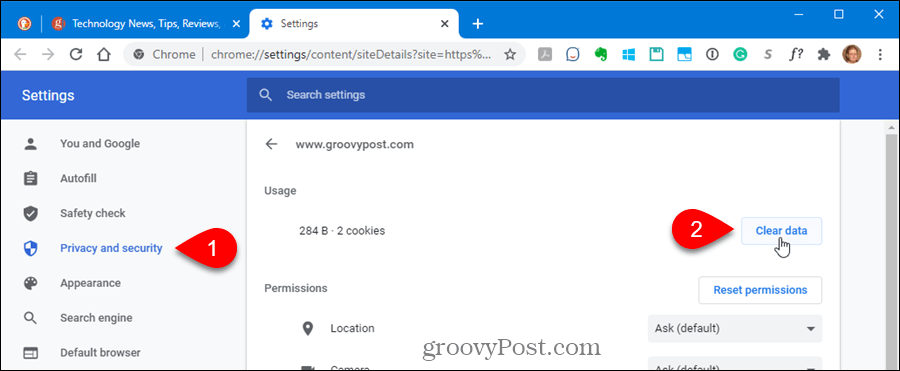
Klick Klar i bekräftelsedialogrutan för att rensa cacheminnet och kakorna för den aktuella webbplatsen.
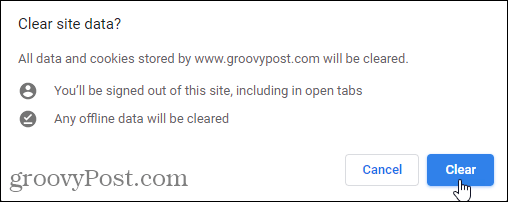
Uppdatera webbplatsen (tryck på F5) för att börja ladda ny data för webbplatsen.
Hur man rensar alla kakor eller enskilda kakor endast för en webbplats
Om du vill ta bort alla cookies och webbplatsdata för en webbplats, inklusive dess underdomäner, öppnar du Chrome-menyn och går till Inställningar> Sekretess och säkerhet och klicka Cookies och annan webbplatsinformation.
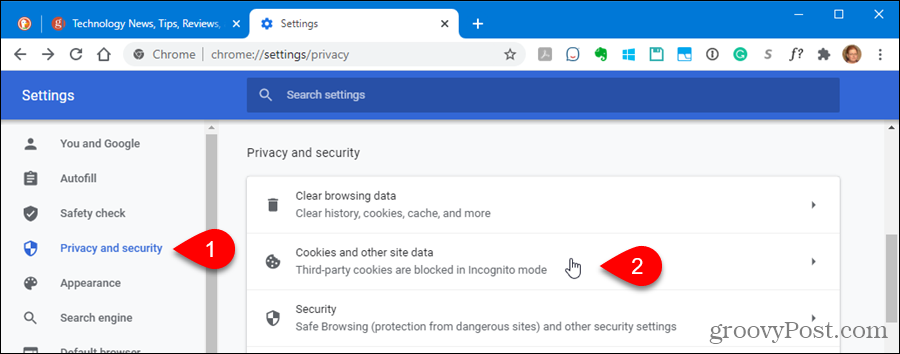
Klick Se alla cookies och webbplatsdata.
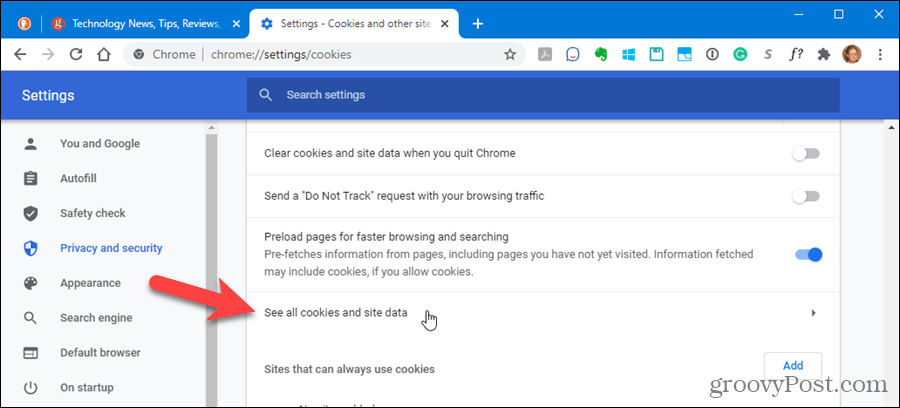
Bläddra igenom listan över cookies för besökta webbplatser och klicka på papperskorgen för att ta bort alla cookies för en webbplats.
Du kommer inte se en bekräftelsedialog.
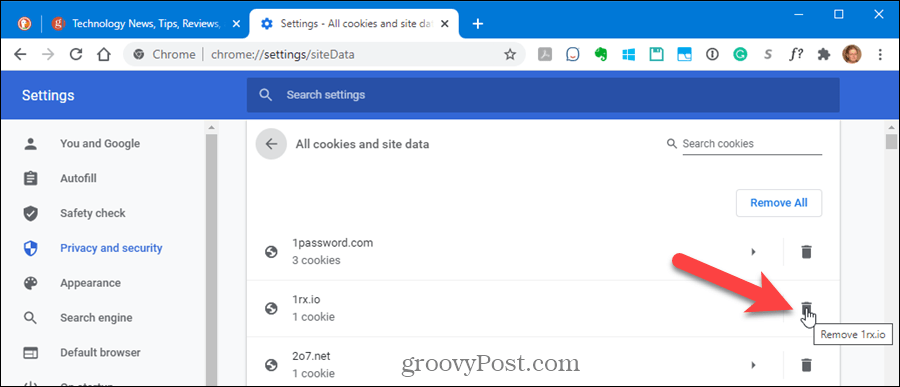
För att radera enskilda cookies för en webbplats, klicka på webbplatsen i Alla cookies och webbplatsdata lista.
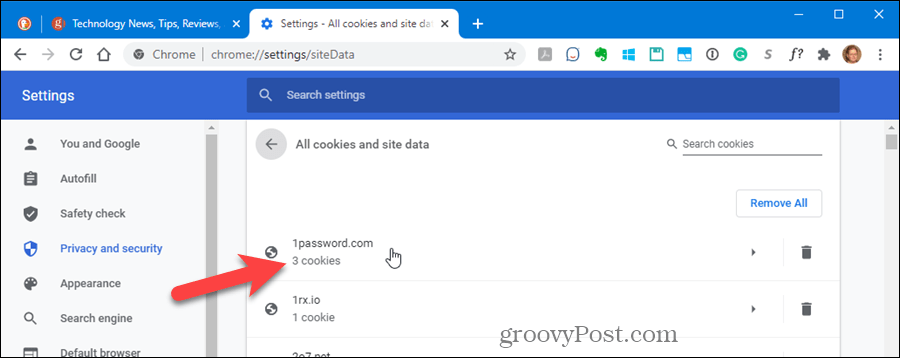
Klicka på X till höger om de specifika cookies du vill radera.
Återigen kommer du inte att se en bekräftelsedialog.
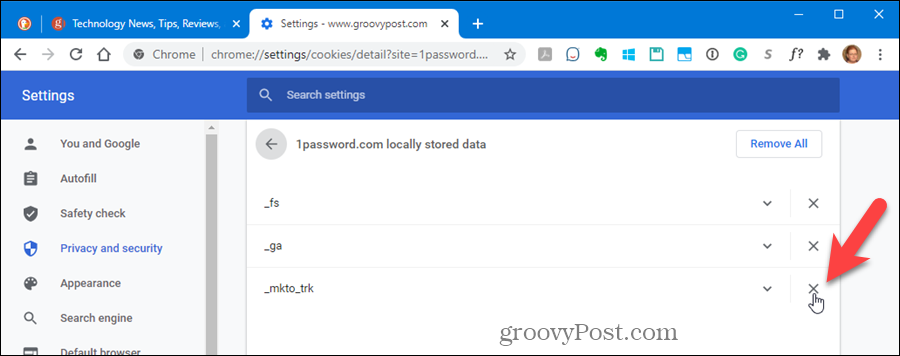
Håll en ren webbläsare
Nu ska din Google Chrome-cache och historik rensas! Google har följt Firefox: s exempel för att göra det enkelt att rensa cacheminnet.
Så här rensar du Google Chrome-cache, kakor och webbhistorik
Chrome gör ett utmärkt jobb med att lagra din webbhistorik, cache och cookies för att optimera din webbläsares prestanda online. Hennes hur man ...
Prismatchning i butik: Hur får man onlinepriser när du handlar i butiken
Att köpa i butiken betyder inte att du måste betala högre priser. Tack vare prismatchningsgarantier kan du få rabatter online när du handlar i ...
Hur man ger ett Disney Plus-prenumeration med ett digitalt presentkort
Om du har njutit av Disney Plus och vill dela det med andra, här köper du ett Disney + Present-abonnemang för ...
Din guide för att dela dokument i Google Dokument, Kalkylark och Presentationer
Du kan enkelt samarbeta med Googles webbaserade appar. Här är din guide för delning i Google Dokument, Kalkylark och Presentationer med behörigheterna ...



