Så här lägger du till rubriker, sidfot och fotnoter i Google Docs
Produktivitet Google Google Docs Hjälte / / March 05, 2021
Senast uppdaterad den

När du skriver en uppsats, kan ett rapport eller ett långt dokument, inklusive en sidhuvud, sidfot eller fotnot, vara till nytta. Dessa användbara avsnitt i ett dokument låter dig lägga till saker som sidnummer, datum, namn och referenser för din läsare utan att distrahera från innehållet.
Om du använder Google Dokumentatt lägga till sidhuvuden, sidfot och fotnoter är lättare än du kanske tror. Så för ditt nästa dokument, ta en titt på hur det görs.
Lägg till en sidhuvud eller sidfot i Google Dokument
Du kan faktiskt lägga till en sidhuvud, sidfot eller båda i ditt dokument i Google Dokument med bara några få klick. Så gå till Google Dokument, logga in och öppna dokumentet du vill använda.
- Klick Föra in från menyn.
- Flytta markören ned till Sidhuvud och sidfot.
- Välj antingen Rubrik eller Sidfot i popup-menyn.
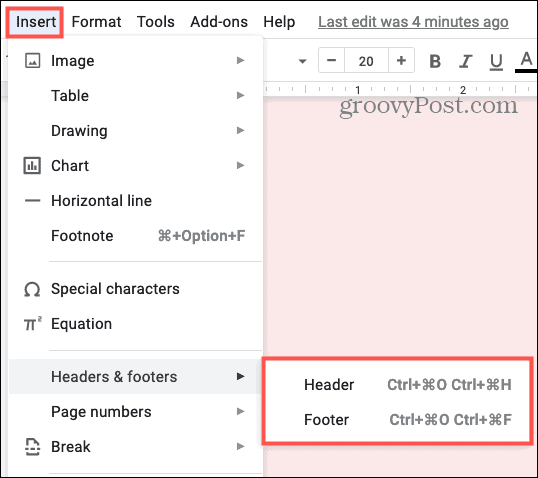
Klicka sedan in i sidhuvudet eller sidfoten för att lägga till den text du vill ha. Du kan ändra typsnitt, storlek, färg eller formatering precis som text i ditt huvuddokument. Du kan också inkludera en bild som företagslogotypen.
Tidsbesparande tips: Du kan snabbt lägga till en sidhuvud eller sidfot genom att dubbelklicka högst upp eller längst ner på en sida. Detta visar sidhuvudet eller sidfoten.
Annan första sida
Du kan lägga till sidhuvudet eller sidfoten medan markören finns på vilken sida som helst i ditt dokument. Men en av funktionerna i Google Docs är att du kan ha en annan sidhuvud eller sidfot på första sidan. Detta är ett bekvämt alternativ under vissa omständigheter. Om du till exempel har en försättsblad för en uppsats kanske du inte vill att sidhuvudet eller sidfoten ska visas på den första sidan.
Om du använder stegen ovan för att infoga en sidhuvud eller sidfot och råkar vara på första sidan ser du det här alternativet. Markera rutan för Olika första sidan att tillämpa den. Du kan sedan behandla sidhuvudet eller sidfoten på den första sidan annorlunda än resten av sidorna. Du kan lägga till specialtext eller inte ha någon text alls.

Om du inte är på första sidan i dokumentet när du lägger till sidhuvud eller sidfot men vill använda den här funktionen är det enkelt. Gå till första sidan, dubbelklicka inuti sidhuvudet eller sidfoten för att visa den ena eller den andra och markera sedan rutan.
Alternativ för sidhuvud och sidfot
När du lägger till en sidhuvud eller sidfot ser du det alternativ till höger. Klicka på rullgardinsmenyn så kan du formatera avsnittet, infoga sidnummereller ta bort sidhuvudet eller sidfoten.

Sid- eller sidformat
Välj om du vill ändra marginaler eller layout Rubrikformat eller Sidfotformat.
- Marginaler: Ange beloppet i tum som du vill ha sidhuvudet uppifrån och / eller sidfoten nedifrån.
- Layout: Här kan du markera Olika första sidan, precis som funktionen som beskrivs tidigare. Du kan också markera rutan för Olika udda och jämna om du vill att avsnittet ska vara annorlunda för sidor med udda och jämna nummer.
Om du gör några formateringsändringar i det här fönstret klickar du på Tillämpa för att spara dessa justeringar.
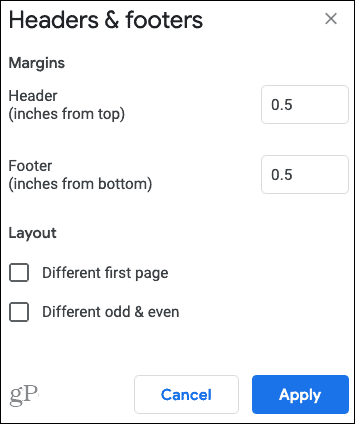
Sidnummer
Om du väljer Sidnummerser du ett popup-fönster med ett par flexibla alternativ.
- Placera: Välj att visa sidnumren i Rubrik eller den Sidfot. Du kan också avmarkera rutan för Visa på första sidan om du vill. Detta är användbart för vårt exempel ovan där du har en försättsblad och inte vill ha ett sidnummer.
- Numrering: Välj antingen Börja på och ange startnumret eller Fortsätt från föregående avsnitt.
Klick Tillämpa efter att sidnumren har justerats.
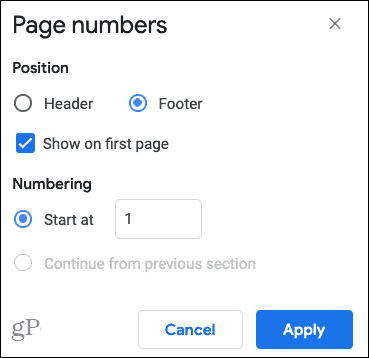
Ta bort en sidhuvud eller sidfot
Om du bestämmer dig för att ta bort en sidhuvud eller sidfot som du har lagt till, dubbelklickar du i avsnittet och klickar på alternativoch välj Ta bort rubriken eller Ta bort sidfoten.
Lägg till en fotnot i Google Dokument
För referenser, citat eller kommentarer kan du inkludera en fotnot i Google Dokument. Om du använder både fotnoter och sidfot i dokumentet visas fotnot ovanför sidfoten.
- Eftersom en fotnot är en kompletterande information, vill du placera markören bredvid texten du refererar till innan du infogar fotnoten.
- Klicka sedan Föra in > Fotnot från menyn.
- När fotnoten visas längst ner på sidan skriver du din källa, anteckning eller annan information.
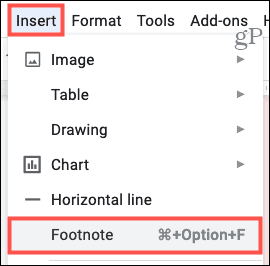
Du ser sedan fotnotens nummer i din text som motsvarar det numret i fotnoten. Du kan fortsätta att lägga till fotnoter på samma sätt. De är numrerade i stigande ordning och numreringen fortsätter genom alla fotnoter i ditt dokument oavsett vilken sida de är på.
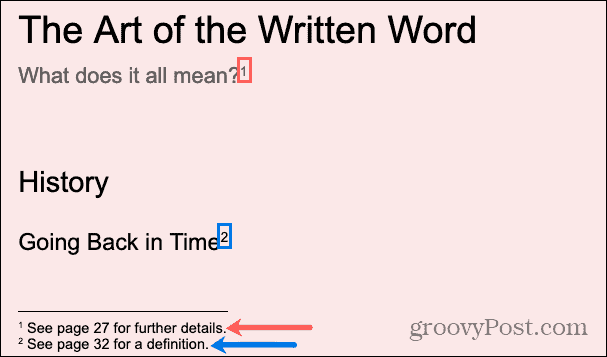
Utnyttja rubriker, sidfot och fotnoter i Google Dokument
Sidhuvud och sidfot i Google Dokument är användbara för ditt namn eller företagsnamn, datum, sidnummer eller en logotyp. Fotnoter tjänar sitt syfte att citera källor, inklusive referenser, eller lägga till anteckningar. Så utnyttja dessa inbyggda verktyg när du skapar ditt nästa dokument i Google Docs.
För mer information om Google Dokument, kolla hur du gör det inkludera en innehållsförteckning eller ändra marginalerna eller kolla in vår fullständigt arkiv med tips och tricks för Google Docs.
Din guide för att dela dokument i Google Dokument, Kalkylark och Presentationer
Du kan enkelt samarbeta med Googles webbaserade appar. Här är din guide för delning i Google Dokument, Kalkylark och Presentationer med behörigheterna ...



