Windows Explorer fortsätter att krascha: Så här fixar du
Microsoft Windows 10 Fönster Hjälte / / March 03, 2021
Senast uppdaterad den

Windows Explorer (nu File Explorer) är mest känd som filhanteraren för en Windows-dator, men det är mer än bara ett enkelt filhanteringsverktyg. Processen explorer.exe hjälper också till att generera delar av ditt användargränssnitt, från Start-menyn till skrivbordsikonerna. Om Windows Explorer fortsätter att krascha kommer du inte att kunna använda din dator på rätt sätt.
Tack och lov finns det några vanliga felsökningsmetoder som du kan försöka lösa problemet. Om Windows 10 Explorer fortsätter att krascha kan du kanske lösa problemet genom att följa stegen nedan.
Kör systemfilsgranskaren
När File Explorer fortsätter att krascha är saknade eller korrupta filer bland de vanligaste orsakerna. För att söka efter (och reparera) saknade eller korrupta systemfiler kan du köra Systemfilkontrollverktyg (SFC) använda Windows PowerShell.
För att öppna ett nytt PowerShell-fönster, högerklicka på Start-menyn och tryck på Windows PowerShell (Admin) alternativ.
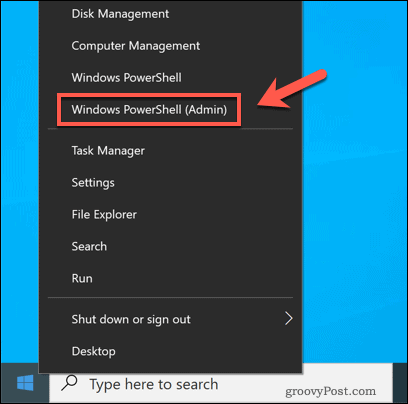
I det nya PowerShell-fönstret skriver du sfc / scannowoch tryck sedan på Stiga på nyckel.
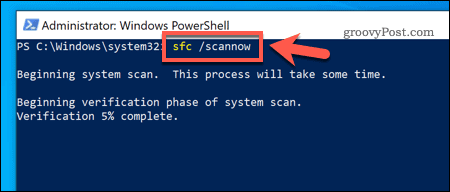
SFC-verktyget tar lite tid att skanna din dator efter filfel. Om det upptäcker något (och där det är möjligt att göra det) kommer Windows att reparera och ersätta filerna, vilket säkerställer den totala integriteten för din Windows-installation.
Sök efter Windows-systemuppdateringar
I stället för att utfärda nya större Windows-utgåvor (som Windows 7 eller Windows XP), flyttade Microsoft till en tjänstreleasemodell med lanseringen av Windows 10. Mindre uppdateringar som innehåller bugg- och säkerhetsfixar utfärdas regelbundet, medan större utgåvor som innehåller nya funktioner utfärdas två gånger om året.
Om din dator är inaktuell måste du söka efter nya systemuppdateringar. För att göra detta högerklickar du på Start-menyn och trycker på inställningar.
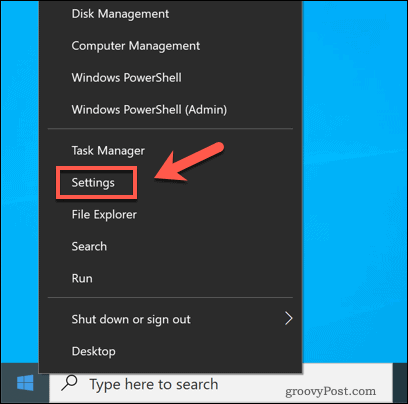
I inställningar menyn, tryck på Uppdatering och säkerhet> Windows Update.
Om det finns några väntande uppdateringar, tryck på Installera nu, annars trycker du på Sök efter uppdateringar för att söka efter tillgängliga uppdateringar.
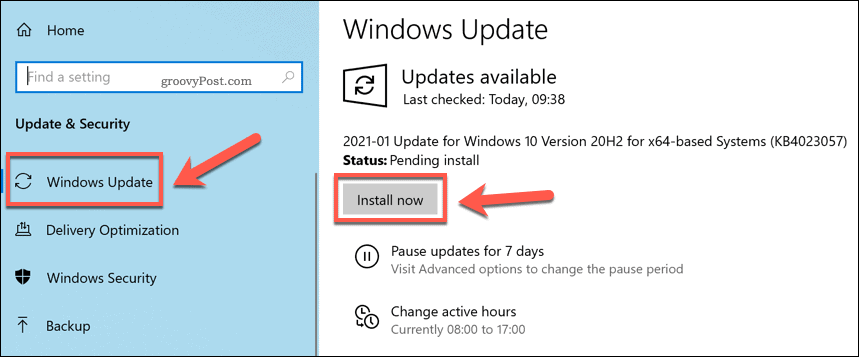
När Windows laddar ner tillgängliga uppdateringar startar du om datorn för att installera dem. Även om detta inte är en mirakelkorrigering för en kraschande Explorer-process, kommer nya uppdateringar med buggfixar och stabilitetsförbättringar som kan lösa problemet.
Separata File Explorer-processer
Explorer-processen körs vanligtvis som en enda process på din dator. Det betyder att varje nytt File Explorer-fönster som öppnas placeras tillsammans i en enda systemprocess. Detta kan orsaka vissa stabilitetsproblem, särskilt för långsammare datorer.
För att hjälpa till att lösa problemet kan du ändra den här inställningen för att dela upp varje nytt File Explorer-fönster i en separat process. För att göra detta, öppna File Explorer och tryck på Arkiv> Ändra mapp och sökalternativ eller Arkiv> Alternativ (beroende på din aktuella vy).
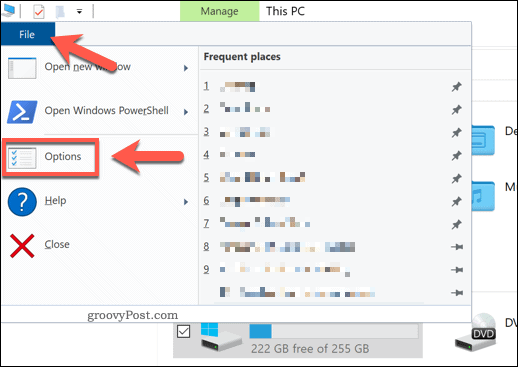
I Mappalternativ tryck på Se flik. I Avancerade inställningar tryck på Starta mappfönster i en separat process kryssrutan för att aktivera funktionen.
Klick OK för att spara och tillämpa inställningen.
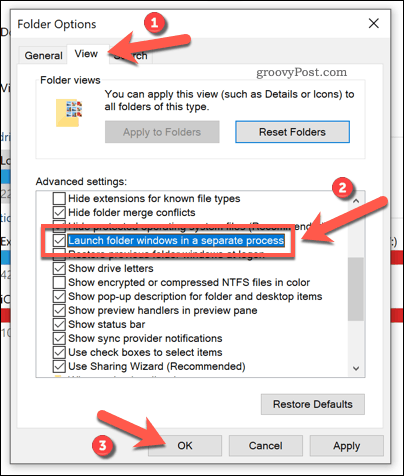
Med den här inställningen tillämpas kommer varje nytt fönster som öppnas i File Explorer att köras under sin egen separata process. Om ett enda mappfönster blir instabilt, bör denna inställning hjälpa till att förhindra att Explorer kraschar helt.
Inaktivera tillägg från tredje part Explorer med hjälp av ShellExView
Windows File Explorer kan anpassas tack vare tillägg från tredje part som utökar dess funktionalitet.
Om du till exempel installerar en app som 7-Zip, kan du använda appen för att utföra uppgifter (som att komprimera en fil) i Explorer själv. Om du installerar VLC kommer du att kunna lägga till filer i en spellista direkt från ett File Explorer-fönster.
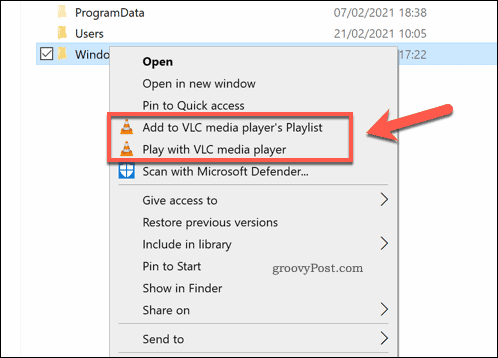
Dessa alternativ är vanligtvis synliga när du högerklickar på en fil. Om ett tillägg från tredje part blir instabilt (eller om du har för många tillägg installerade) kan det dock krascha explorer.exe-processen. Du måste inaktivera det problematiska tillägget för att lösa problemet.
Det bästa sättet att snabbt inaktivera vissa (eller alla) Explorer-tillägg är att använda en app från tredje part som heter ShellExView. Detta gör att du snabbt kan se vilka tillägg som är installerade och inaktivera eller ta bort dem. Att börja, ladda ner ShellExView-appen och installera den.
När du har installerat kör du appen och låter den söka efter eventuella tillägg. Listan kommer att innehålla Microsofts egna tillägg, så tryck Alternativ> Dölj alla Microsoft-tillägg för att säkerställa att du inte inaktiverar dessa, eftersom detta kan bryta File Explorer.
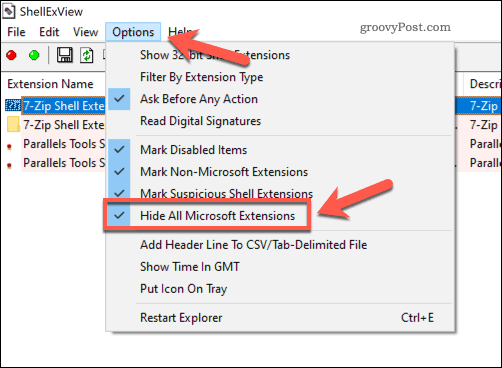
Dölj Microsoft-tillägg från listan visar alla installerade tillägg från tredje part. För att inaktivera ett enskilt tillägg, högerklicka på det och tryck sedan på Inaktivera valda objekt.
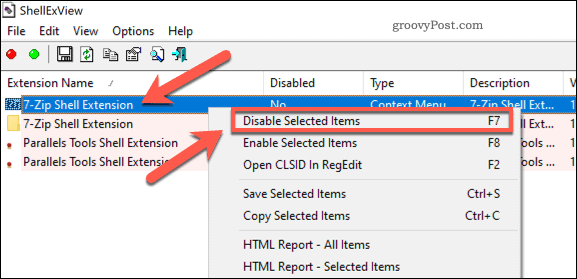
Tryck på för att inaktivera alla tillägg från tredje part Redigera> Välj alla eller tryck på Ctrl + A. på tangentbordet. Med de valda objekten högerklickar du på posterna och trycker sedan på Inaktivera valda objekt.
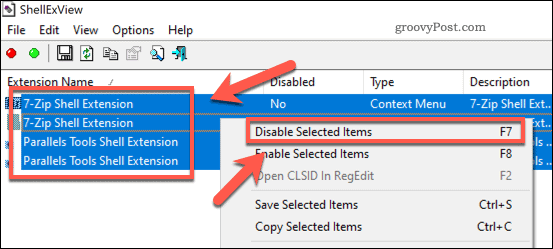
När objekten är inaktiverade stänger du ShellExView och startar om datorn. Du ska inte längre se dem när du högerklickar på filer i File Explorer, men du kan behöva starta om datorn för att ändringarna ska träda i kraft.
Kontrollera Windows-felloggar
Om ett specifikt problem orsakar att Windows Explorer fortsätter att krascha kan du undersöka orsaken i Windows felloggar. För att göra detta högerklickar du på Start-menyn och trycker på Springa.
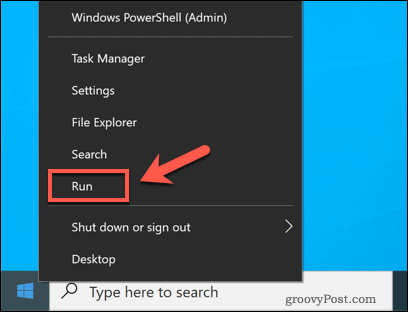
I Springa rutan, typ eventvwr och tryck OK. Detta startar Windows Event Viewer.
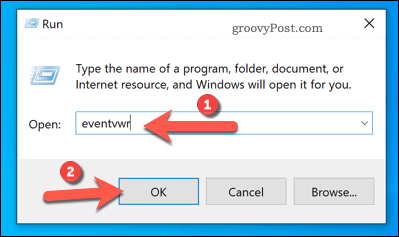
I Loggboken tryck på Windows-loggar> Program i menyn till vänster. I Ansökan panelen till höger, sök efter Händelse-ID med värdet 1000. Händelse-ID 1000 pekar vanligtvis på ett fel i Windows Explorer-processen.
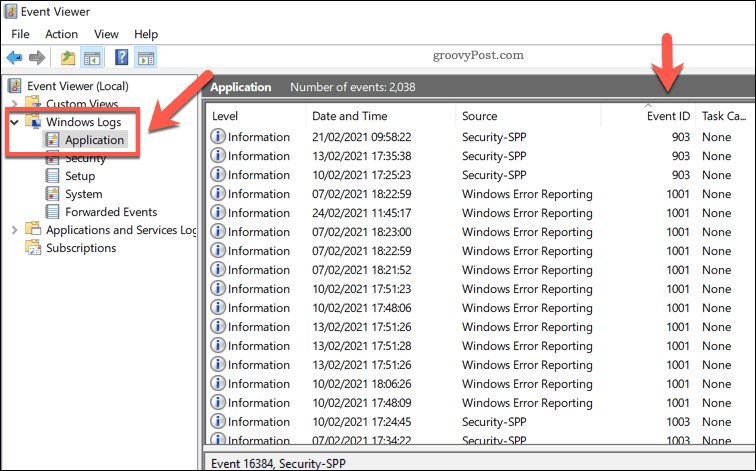
När du har hittat ett lämpligt fel markerar du det och kontrollerar sedan Allmän informationen nedan. Detta ger lite bakgrund om orsaken till problemet, som du kan behöva undersöka och felsöka ytterligare.
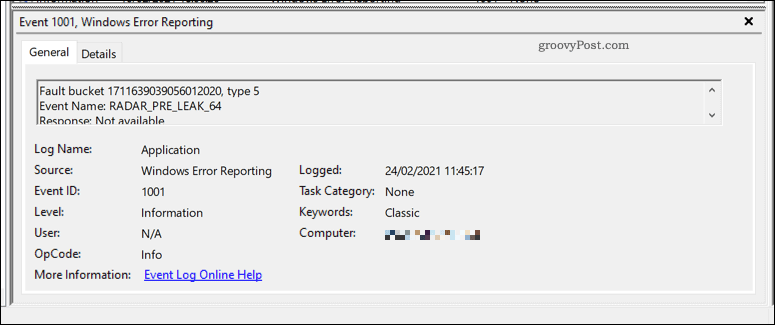
Till exempel, om en tredjepartsapp orsakade att Explorer kraschade, kan detta listas i felloggen, så att du kan hitta och ta bort den för att lösa problemet.
Sök efter skadlig programvara
Om Windows Explorer fortsätter att krascha och du är osäker på orsaken bör du söka efter skadlig kod. A virusinfekterad dator är inte säker att använda och kan ligga bakom orsakerna till instabilitetsproblem som den här.
Medan du kan använda antivirusprogram från tredje part, detta är egentligen inte nödvändigt. Tack vare Windows Security (tidigare Windows Defender) kan du skanna din PC efter skadlig kod utan att behöva programvara från tredje part.
För att göra detta högerklickar du på Start-menyn och väljer Springa. Typ windowsdefender: i rutan Kör innan du trycker på OK.
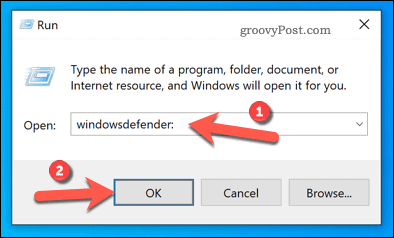
I det nya Windows-säkerhet tryck på Virus- och hotskyddoch tryck sedan på Skanningsalternativ.
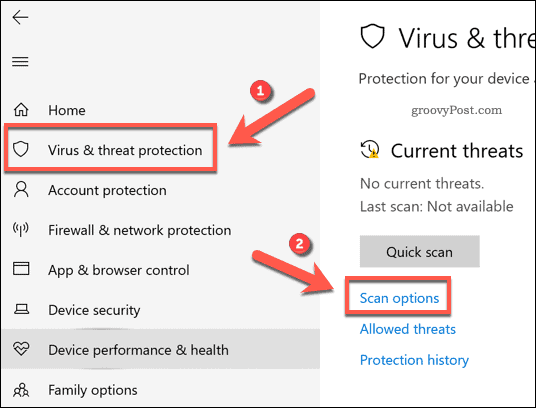
Välj Microsoft Defender Offline-skanning från alternativen och tryck sedan på Skanna nu knapp.
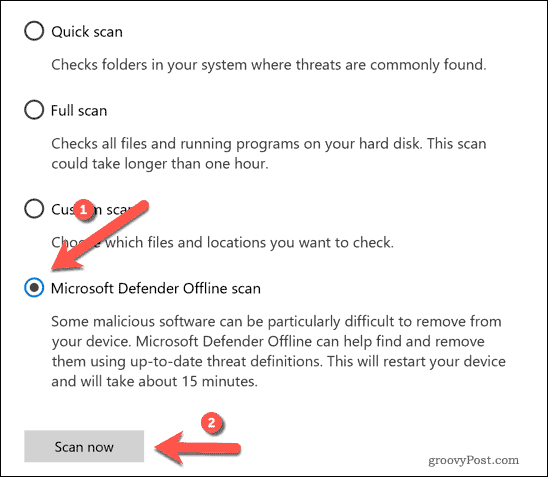
Vid den här tiden startar Windows om och påbörjar en genomsökning av din PC efter skadlig programvara. Om det upptäcker något försöker Windows Security sätta det i karantän eller ta bort det. Detta bör hjälpa till att lösa stabilitetsproblem med din dator och göra den säker att använda.
Reparerar en Windows 10-installation
När Windows Explorer fortsätter att krascha, pekar det vanligtvis på ett problem med din installation. Medan du kan automatisera vissa underhållsuppgifter, det kan vara värt generera en resultatrapport för att kontrollera eventuella underliggande problem. En vanlig fråga är trasiga registerartiklar, så du kan behöva reparera Windows-registret Om detta är fallet.
Ibland kan bara en ren paus fixa en trasig dator. Om så är fallet måste du installera om Windows 10 och börja om med en ny installation. Du kan också Återställ din installation för att återställa Windows-systemfiler till standardläget medan dina personliga filer är intakta.
