LinkedIn-meddelanden: Vad marknadsförare behöver veta: Social Media Examiner
Edin / / March 02, 2021
Vill du ha ett mer personligt sätt att kommunicera med människor på LinkedIn? Visste du att LinkedIn-meddelanden har utvecklats?
I den här artikeln kommer du att upptäcka hur du använder LinkedIn-meddelanden för att leverera text-, video- och röstmeddelanden till individer eller grupper på LinkedIn och hur du hanterar din inkorg för LinkedIn-meddelanden.
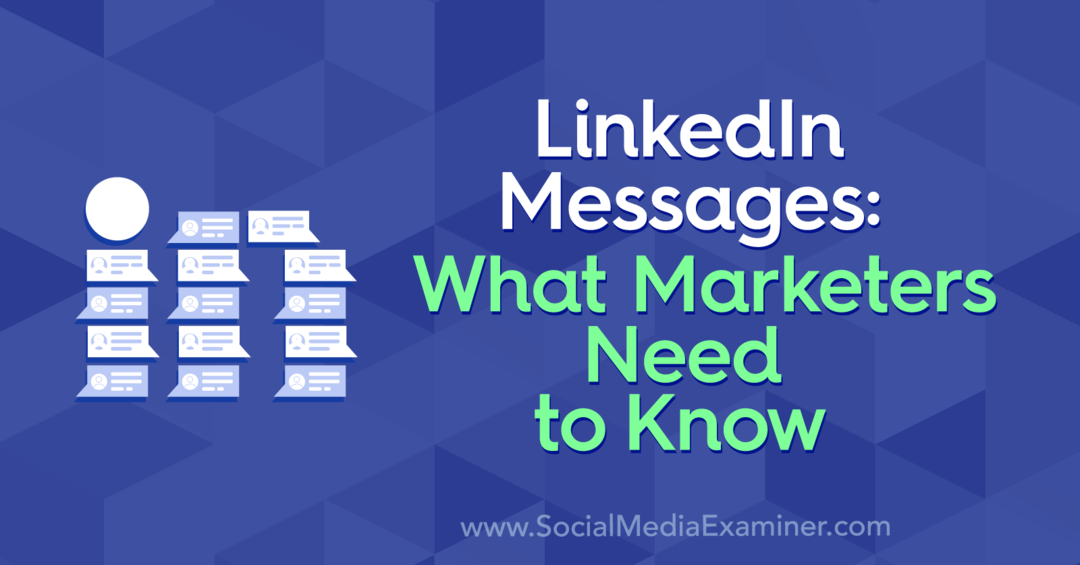
LinkedIn-meddelanden: Vad är nytt
LinkedIn-meddelanden har funnits ett tag, men nya funktioner utvecklas för att göra meddelanden mer värdefulla.
Med LinkedIn-meddelanden kan du till exempel nu skicka ett meddelande till någon av dina medarbetare eller personer du är i en grupp eller ett evenemang med - oavsett om du är officiell LinkedIn-anslutning. Om du får en meddelandeförfrågan från någon som inte finns i ditt LinkedIn-nätverk kan du dessutom välja att acceptera det eller avvisa privat.
Så här får du ut det mesta av dessa och andra nya funktioner och funktioner.
Hantera LinkedIn-meddelanden
# 1: Ställ in smarta svar för LinkedIn-meddelanden
De flesta meddelanden som människor skickar (och tar emot) på LinkedIn är text.
LinkedIn har introducerat smarta svar för att hjälpa dig hantera meddelanden under en hektisk dag. Det är AI-styrt och förfyller föreslagna svar. Om du klickar på något av dessa alternativ skickas det omedelbart. De vanligaste svaren som visas är tummen upp ikonen, inte säker och tack.
Förslagen baseras på tonen i ditt samtal. I det här exemplet är meddelandet vänligt och entusiastiskt så de föreslagna smarta svaren är informella.
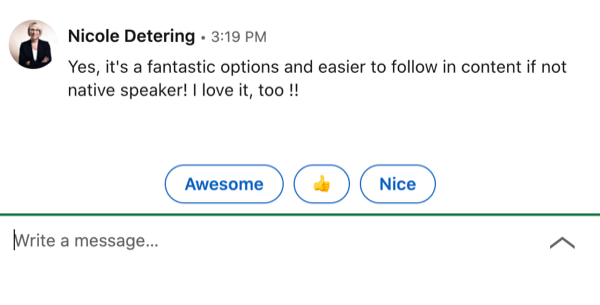
Det finns också mer formella förslag på svar.
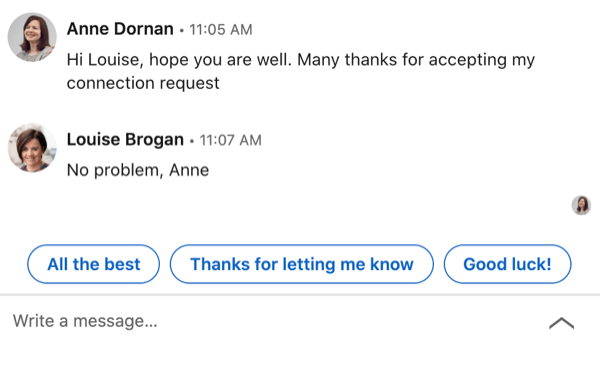
Du kan aktivera eller inaktivera smarta svar i dina inställningar. Klicka på Me-ikonen högst upp på din startskärm och välj Inställningar och sekretess.
På nästa sida väljer du fliken Kommunikation i menyn till vänster och växlar sedan alternativet Svarsförslag för att välja ditt val.
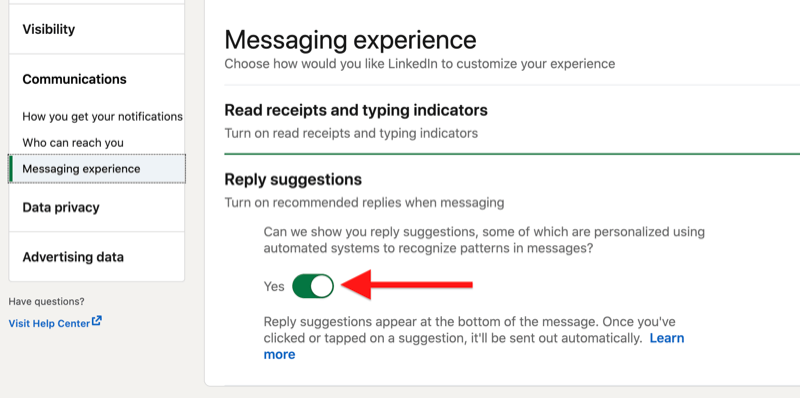
Om du är en LinkedIn Premium-användare har du möjlighet att använda snabbsvar till InMail-meddelanden. Till skillnad från smarta svar, som är maskindrivna, finns det bara två alternativ för snabbsvar: "Ja, jag är intresserad" och "Nej tack."
# 2: Få e-postmeddelanden för LinkedIn-meddelanden
Med LinkedIn kan du välja om du vill få e-postmeddelanden om dina meddelanden.
För att ställa in dina preferenser, gå till Inställningar och sekretess under Me-menyn. Välj E-post och sedan Konversationer på fliken Kommunikation.
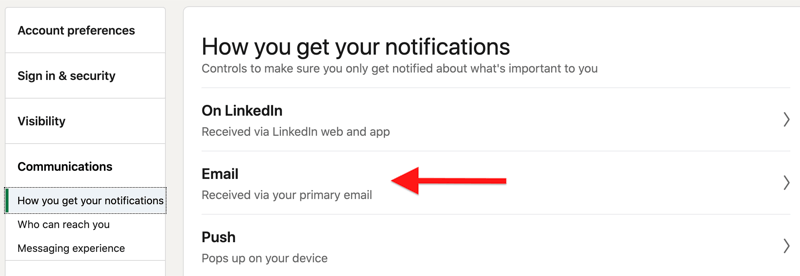
Du kan ställa in aviseringsfrekvensen till ingen, individuellt, veckovis sammandrag eller rekommenderas.
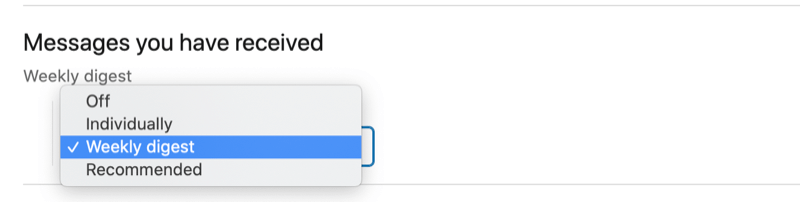
# 3: Filtrera och hantera LinkedIn-meddelandekonversationer
För att hantera din LinkedIn-inkorg, klicka på fliken Meddelanden högst upp på sidan.
Om du vill filtrera dina befintliga meddelanden klickar du på ikonen Filter och väljer Alla meddelanden, Arkiverade, Mina anslutningar, Oläst, InMail eller Spam.
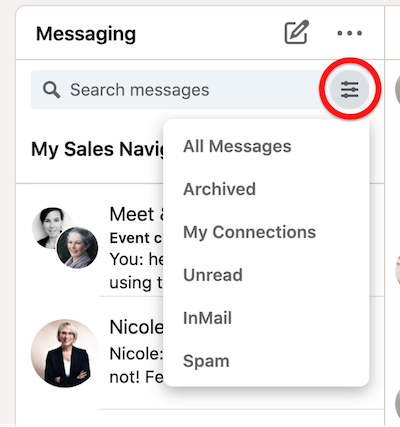
När du klickar på ett meddelande kan du välja att markera meddelandet som oläst, radera meddelandet eller arkivera meddelandet.
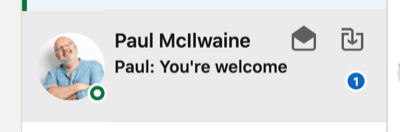
För att arkivera eller ta bort flera LinkedIn-meddelanden samtidigt, klicka på ikonen med tre punkter och välj Hantera konversationer i rullgardinsmenyn.
Välj sedan de meddelanden du vill hantera och välj Markera som oläst, Radera eller Arkivera.
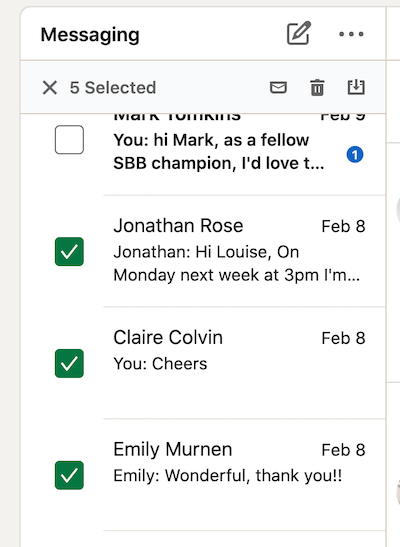
# 4: Stäng av eller ta bort ett LinkedIn-meddelandekonversation
För att stänga av eller sätta på ljudet för en konversation på LinkedIn, välj meddelandet och klicka sedan på ikonen med tre punkter längst upp till höger. Välj Ignorera på rullgardinsmenyn.
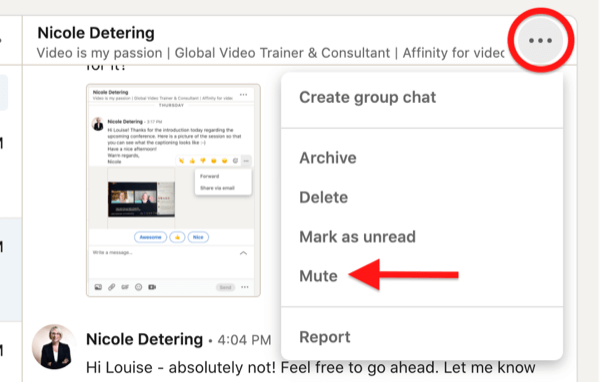
För att ignorera konversationen väljer du helt enkelt alternativet för att ignorera ljudet.
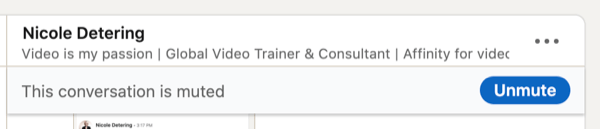
Om du väljer att radera en konversation på LinkedIn är detta beslut oåterkalleligt.
# 5: Rapportera LinkedIn-meddelanden
Om du har fått ett missbruk eller oönskat meddelande kan du rapportera det till LinkedIn.
LinkedIn har en inbyggd skräppostfunktion. Om ett meddelande har flaggats som potentiellt olämpligt kommer LinkedIn att lägga till den här varningen: "Det här meddelandet kan innehålla oönskat eller skadligt innehåll." Om meddelandet är olämpligt kan du rapportera det. Du kan också markera det som "säkert innehåll".
Om du rapporterar det visas ett popup-fönster med skäl för att rapportera meddelandet. Observera att du fortfarande kan rapportera ett olämpligt meddelande om avsändaren har tagit bort det.
# 6: Reagera på, vidarebefordra eller dela LinkedIn-meddelanden
För att vidarebefordra eller dela ett LinkedIn-meddelande på skrivbordet, håll muspekaren över meddelandet tills ett popup-fönster visas med alternativ för att reagera på eller dela det.
Välj en av emoji-reaktionerna för att reagera på meddelandet.
För att vidarebefordra meddelandet till någon i ditt LinkedIn-nätverk, klicka på ikonen med tre punkter i popup-fönstret och välj meddelandet för att vidarebefordra det i LinkedIn. Du hittar också möjligheten att dela den via e-post.
När du vidarebefordrar ett meddelande till en annan anslutning på LinkedIn visas ett meddelandefönster. Lägg till personen du vill skicka meddelandet till. När du börjar skriva kommer LinkedIn att dela en lista över dina anslutnings namn att välja mellan. Du kan skicka ett meddelande till en grupp människor genom att lägga till flera namn.
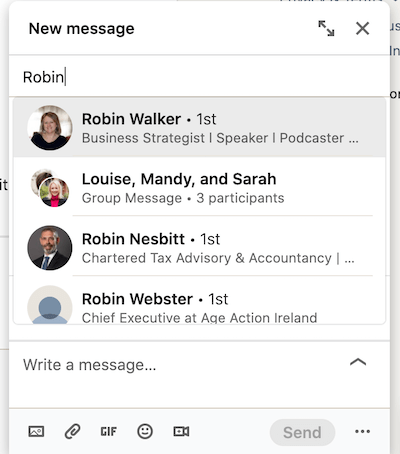
Meddelandet som du vidarebefordrar ställs in som ett inbäddat ämne. En bra metod är att inkludera en anteckning om varför du vidarebefordrar detta meddelande till din kontakt.
För att dela ett LinkedIn-meddelande via e-post, välj alternativet Dela via e-post. Din tillhörande e-postleverantör öppnas med ett förfyllt meddelande:
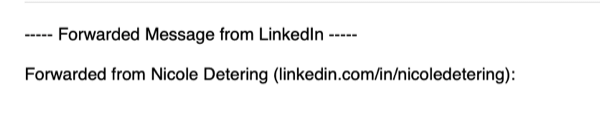
Obs! Förmågan att skicka ett meddelande till någon via e-post beror på deras personliga inställningar för e-postaviseringar i alternativen för LinkedIn-inställningar och sekretess.
Tänk på att LinkedIn-meddelanden bara kan vidarebefordras en gång. Om jag till exempel vidarebefordrar ett meddelande till Nicole kan hon inte vidarebefordra det till en tredje person.
Skicka LinkedIn-meddelanden
# 7: Skicka LinkedIn InMail
LinkedIn har en premiumfunktion för meddelanden som heter InMail, som låter dig skicka ett meddelande till personer som inte finns i ditt nätverk. Premiumanvändare har ett bestämt antal InMail-krediter varje månad, beroende på vilken betald plan de har. Dessa krediter gäller i 90 dagar och kommer att gå över till nästa månad tills 90-dagarsperioden löper ut. Om någon accepterar din InMail-begäran får du tillbaka en kredit till ditt InMail-konto.
Om du inte har ett LinkedIn Premium-konto men personen med Premium har ställt in sitt konto till Öppna profil kan du skicka ett LinkedIn-meddelande till dem.
InMail skiljer sig från ett normalt meddelande, eftersom du kan lägga till en titel / ämne på upp till 200 tecken och meddelandet kan bestå av upp till 2000 tecken. Mottagaren av InMail ser ditt meddelande och kan välja "Ja, intresserad" eller "Nej tack."
Du kan ställa in ditt eget LinkedIn-konto för att förhindra att någon skickar dig InMail genom att stänga av den här funktionen i dina inställningar och sekretess.
# 8: Dela ett inlägg via LinkedIn Messaging
Om du ser ett inlägg i ditt LinkedIn-nyhetsflöde och vill dela det med någon i ditt nätverk med hjälp av LinkedIn-meddelanden, klicka på alternativet Skicka under inlägget.
Workshops för marknadsföring av sociala medier (utbildning online)

Vill du förbättra din betalda och organiska marknadsföring på Instagram, Facebook, YouTube eller LinkedIn - och säkra din framtid? Gör dig redo att bli coachad av 14 av världens bästa sociala marknadsföringsproffs i den mest omfattande sociala marknadsföringsutbildningen vi någonsin har erbjudit. Du får steg-för-steg liveinstruktioner så att du kan öka din räckvidd, skapa fantastiskt engagemang och sälja mer med sociala medier. Bli marknadsföringshjälte för ditt företag och kunder när du implementerar strategier som får bevisade resultat. Detta är ett live-online-träningsevenemang från dina vänner på Social Media Examiner.
GÅ MED HÄNDELSE NU!En popup-popup för nytt meddelande visas där du kan skriva ditt meddelande. Observera att om originalaffischen har ställt in att deras inlägg endast ska visas av anslutningar har du inte möjlighet att dela det i ett meddelande.
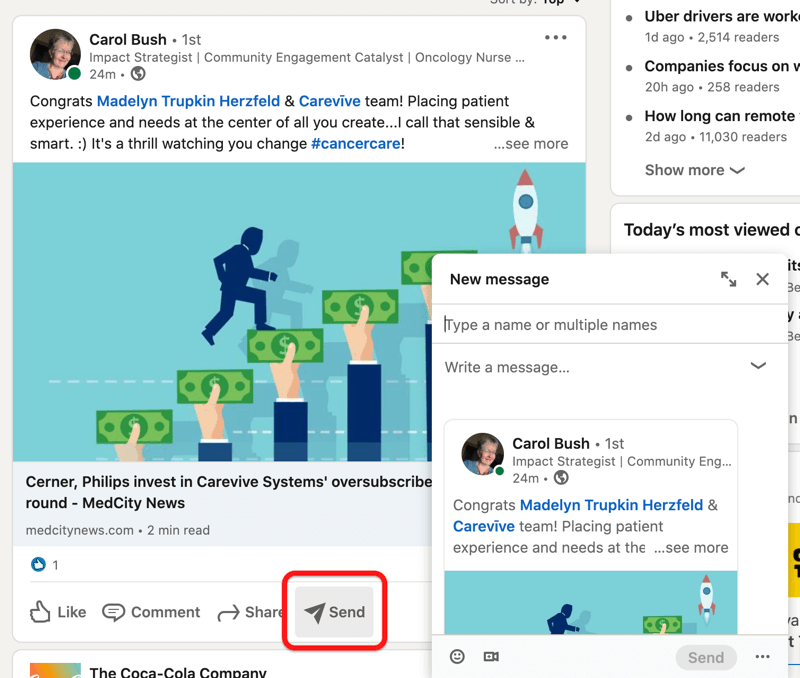
Om du inte vill att ditt nätverk ska dela dina inlägg i ett meddelande med någon utanför ditt nätverk väljer du dina inställningar när du skapar inlägget.
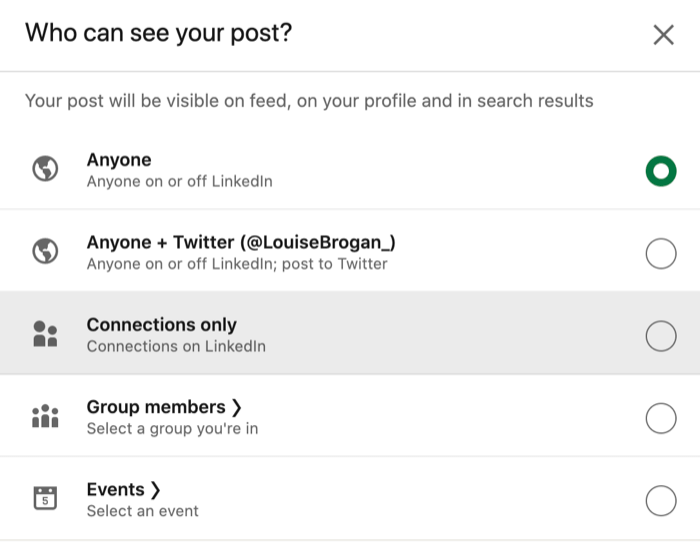
# 9: Lägg till en bilaga till ett LinkedIn-meddelande
Du kan lägga till olika typer av filer som bilagor till LinkedIn-meddelanden, inklusive dokument (som PDF-filer och presentationer), foton, video, GIF-filer och emojis. Bilagorna kan ha en storlek på upp till 20 MB.
För att lägga till en bilaga till ett LinkedIn-meddelande klickar du på Gem-ikonen eller drar och släpper filen i meddelandefältet. Klicka på bildikonen för att lägga till en bild.
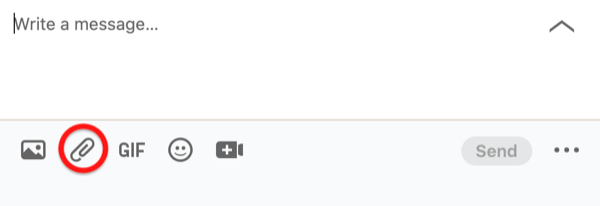
# 10: Skicka ett röstmeddelande från LinkedIn
Med LinkedIn kan du nu skicka röstmeddelanden via LinkedIn mobilapp till dina första graders anslutningar. Meddelandet kan vara upp till en minut långt och när du spelat in det kan du välja att skicka eller ta bort det.
För att skicka ett röstmeddelande, tryck på ikonen Meddelanden längst upp till höger på skärmen för din mobilapp eller välj den person du vill skicka ditt meddelande till.
Välj sedan mikrofonalternativet. Håll in mikrofonen för att spela in ditt meddelande.
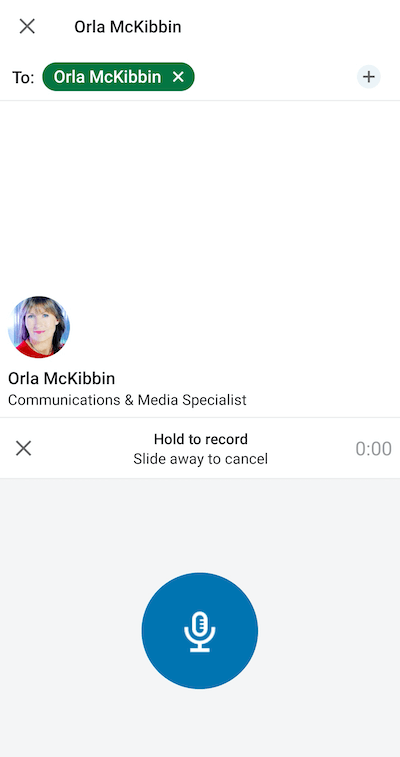
Ett popup-fönster inbjuder dig att skicka eller avbryta ditt meddelande.
För att lyssna på ett röstmeddelande du har fått (eller ett du har skickat), tryck på det blå fältet och tryck på uppspelningsknappen för att lyssna.
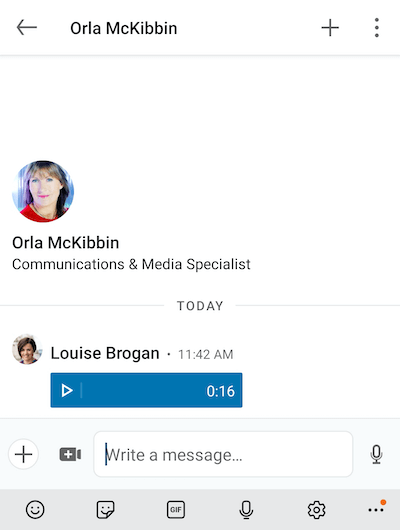
# 11: Skicka ett videomeddelande från LinkedIn
Du kan skicka en video direkt från LinkedIn-mobilappen eller bifoga en förinspelad video och skicka den via både stationär och mobil.
Använd mobilappen för att skapa en video och skicka den direkt via LinkedIn-meddelanden. Tryck på plustecknet längst ned till vänster på skärmen och välj Video från popup-menyn.
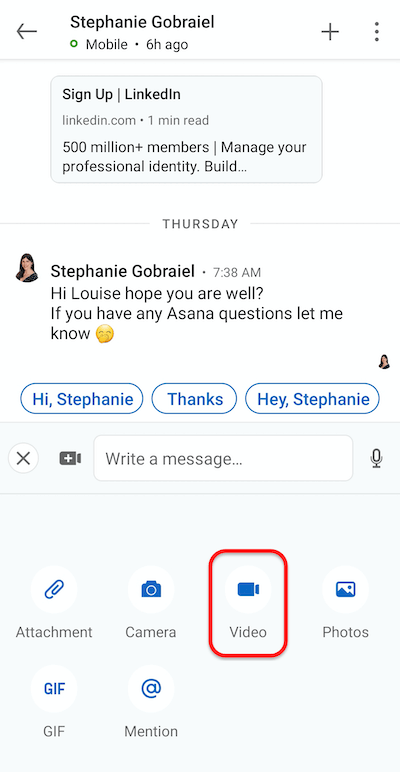
Din kameraskärm öppnas sedan. Välj om du vill spela in dig själv eller vända kameran för att spela in det du tittar på.
Högst upp på skärmen ser du alternativ för att lägga till klistermärken i videon. Dessa liknar dem du använder inuti LinkedIn-berättelser. Det finns två breda kategorier av klistermärken: Community och evenemang och aktuell status.
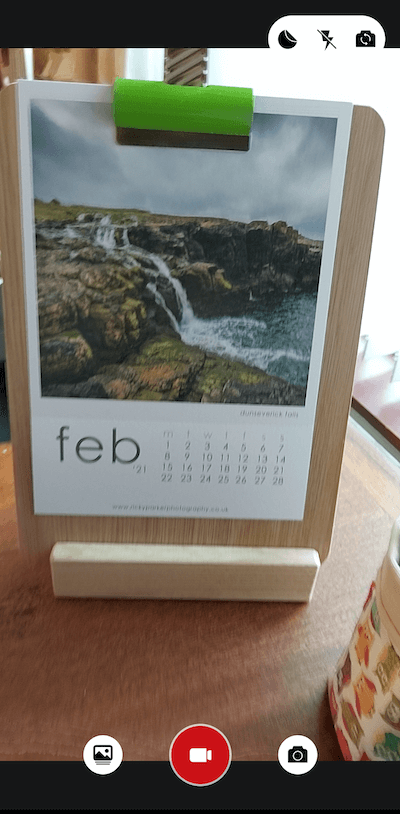
För att starta inspelningen, tryck på den röda kameraknappen längst ner på skärmen. Om du skickar ett videomeddelande måste du spela in i mer än tre sekunder.
När din video är klar trycker du på den blå pilen längst ner på skärmen för att skicka den. Du kan för närvarande inte lägga till någon text som du kan skicka tillsammans med den här videon om du inte skriver ett nytt meddelande. Videon skickas direkt.

Notera: Om du inte är ansluten till någon kan du inte skicka ett personligt videomeddelande till dem. De måste inkluderas i en gruppmeddelandekonversation.
Gruppera meddelandealternativ via LinkedIn-meddelanden
# 12: Skicka länkar till videomöten med LinkedIn-meddelanden
LinkedIn har integrerats med Zoom, Blue Jeans och MS Teams för att lägga till möjligheten att skapa ett direkt eller schemalagt videokonferenssamtal via Meddelanden. LinkedIn är inte värd för videosamtal på plattformen, så antingen måste du ha ett befintligt konto eller för att öppna ett.
För att skicka en videokonferensförfrågan via ett LinkedIn-meddelande öppnar du Meddelanden på mobil eller skrivbord och klickar på ikonen Videomöte.
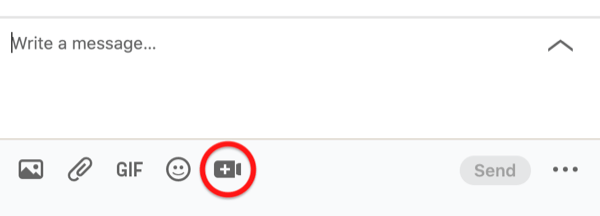
Välj sedan din videomötesleverantör och logga in om du uppmanas till det.
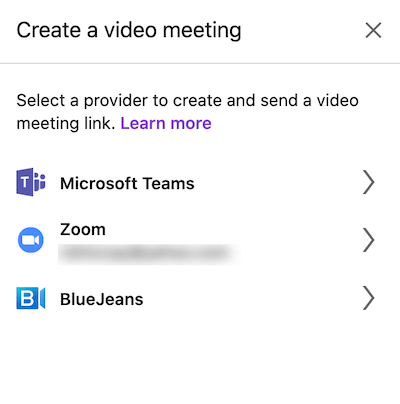
När du har valt din leverantör väljer du om du vill ha ett omedelbart möte eller planera ett. Länken till ditt möte visas i ditt meddelandekonversation.
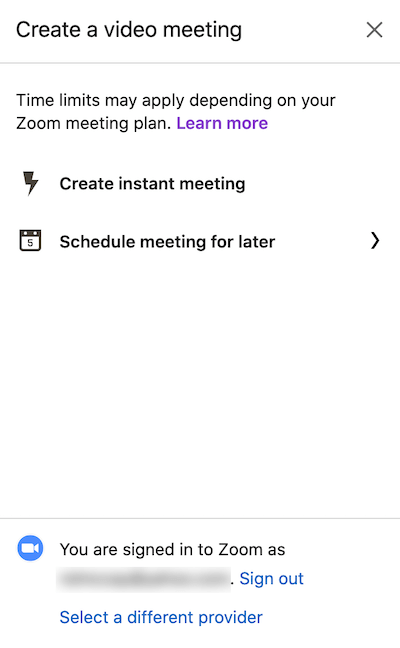
# 13: Skapa en gruppchatt på LinkedIn-meddelanden
Med LinkedIn kan du skapa en gruppchatt med flera medlemmar i ditt nätverk.
För att komma igång, klicka på Meddelanden och sedan ikonen med tre punkter längst upp till höger. Välj Ny gruppkonversation på rullgardinsmenyn.
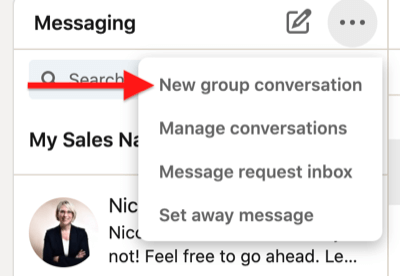
Lägg sedan till namnen på de anslutningar du vill lägga till i gruppchatten.
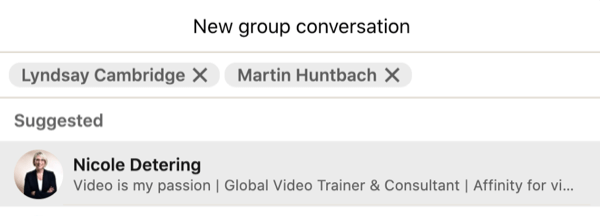
Längst ner i fönstret kan du också lägga till ett namn för din gruppchatt (detta är valfritt).
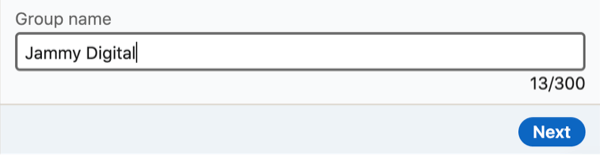
När du är klar klickar du på knappen Nästa.
Du kan lägga till upp till 50 medlemmar i en LinkedIn-gruppchatt. Alla i gruppchatten kan lägga till eller ta bort medlemmar och redigera konversationsnamnet.
LinkedIn rekommenderar att du använder den här funktionen på lämpligt sätt för att ansluta samhällen. Medlemmar kan lämna och / eller rapportera aktivitet i gruppen.
För att lämna en gruppchatt, klicka på ikonen med tre punkter längst upp till höger och välj Lämna konversation.
Om du vill lägga till någon i en befintlig LinkedIn-konversation väljer du Skapa gruppchatt i menyn.
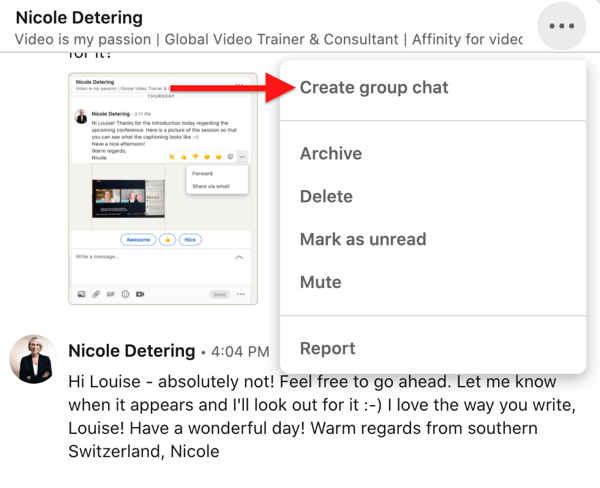
# 14: Starta en LinkedIn Messages Event Chat
LinkedIn-händelser har nu en funktion där du kan skapa en chatt med andra medlemmar som deltar i samma evenemang.
Om du är värd för ett webbseminarium eller deltar i en konferens som har skapat ett LinkedIn-evenemang runt detta är det här ett bra sätt att interagera med andra deltagare. Du kan ställa in händelsechatten före det aktuella händelsedatumet och också följa upp med deltagare under och efter händelsen avslutas.
Som evenemangs värd, uppmuntra dina deltagare att använda chatten.
Klicka på evenemanget du deltar i eller värd för att hitta evenemangschatten. Klicka på Chatt i den vänstra kolumnen.
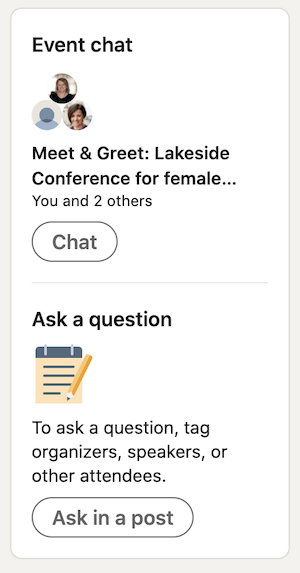
Slutsats
LinkedIn Messages har många funktioner som hjälper dig att bygga på ditt befintliga nätverk och stärka relationer. Att skicka video- eller ljudmeddelanden kan hjälpa ditt meddelande att sticka ut och att starta grupp- eller eventchattar hjälper dig att förstärka ditt meddelande. Att använda fler av de funktioner som finns tillgängliga i LinkedIn-meddelanden bör göra det till ett värdefullt verktyg för ditt företag.
Vad tror du? Är du inspirerad att prova några av dessa funktioner i LinkedIn Messages? Dela dina tankar i kommentarerna nedan.
Fler artiklar om LinkedIn-marknadsföring:
- Upptäck hur du kan förbättra din LinkedIn-marknadsföring med video.
- Ta reda på hur du hanterar din LinkedIn-närvaro på tio minuter om dagen.
- Lär dig hur du skapar LinkedIn-sponsrade innehållsannonser.
