Hur man aktiverar och justerar Kerning för typsnitt i Microsoft Word
Microsoft Office Microsoft Word Microsoft Produktivitet Hjälte Ord / / March 01, 2021
Senast uppdaterad den
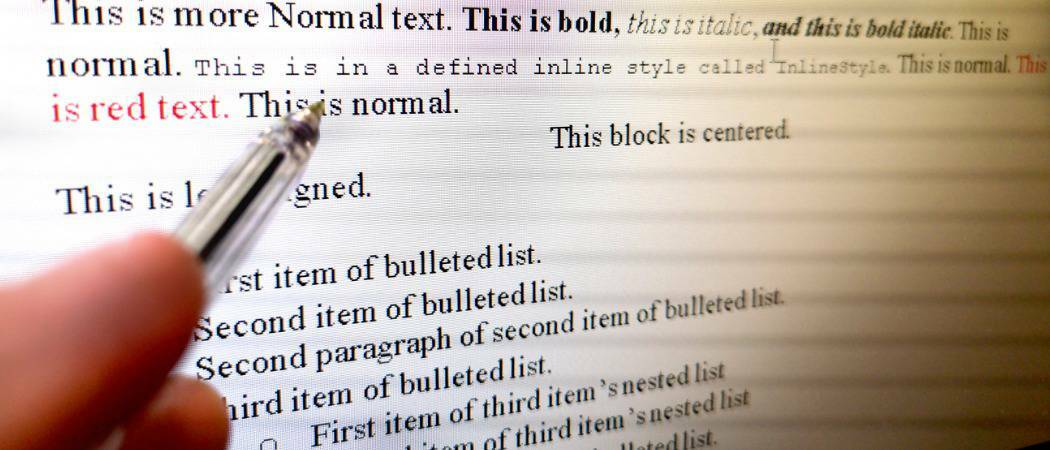
Oavsett hur mycket du skriver i Microsoft Word, det betyder inte nödvändigtvis att du är medveten om kerning. Och om du skapar ett dokument där utseendet på texten är viktigt, är det en funktion du kanske vill kolla in.
Här förklarar vi kort kerning med ett par exempel. Sedan visar vi dig hur du aktiverar och justerar kerning i Word på Windows och Mac.
Vad är Kerning?
Kerning hänvisar till "avståndet mellan tecken i ett proportionellt teckensnitt." Så när du använder kerning med bokstäver, skiljetecken och symboler passar bra ihop ser du mindre utrymme mellan dem. Som ett exempel kan stora bokstäverna A och V dra nytta av mindre utrymme mellan dem på grund av hur bra de ligger i linje: AV.
För karaktärer som inte är strukturerade för att se bra ut bredvid varandra ges mer utrymme mellan dem. Ett bra exempel på detta skulle vara versalerna T och Y. När dessa bokstäver ligger nära varandra kan de slags stöta på varandra: TY. Kerning kommer att lägga lite extra utrymme mellan dem.
Precis som många andra funktioner erbjuder Word ett sätt att automatiskt justera kerning åt dig. När du väl har aktiverat det kan du helt enkelt välja lägsta poängvärde. Sedan kommer alla typsnitt du använder ovanför det värdet att kerning automatiskt tillämpas.
Aktivera och justera Kerning i Word i Windows
För att aktivera kerning i Microsoft Word i Windows, öppna ditt dokument och följ dessa enkla steg.
- Öppna dialogrutan Font genom att klicka på pil i nedre högra hörnet av Font avsnitt av bandet.
- Välj Avancerad fliken i fönstret.
- Markera rutan för Kerning för teckensnitt under teckenavstånd.
- Till höger anger du minimum poängvärde du vill använda.
- Klick OK.
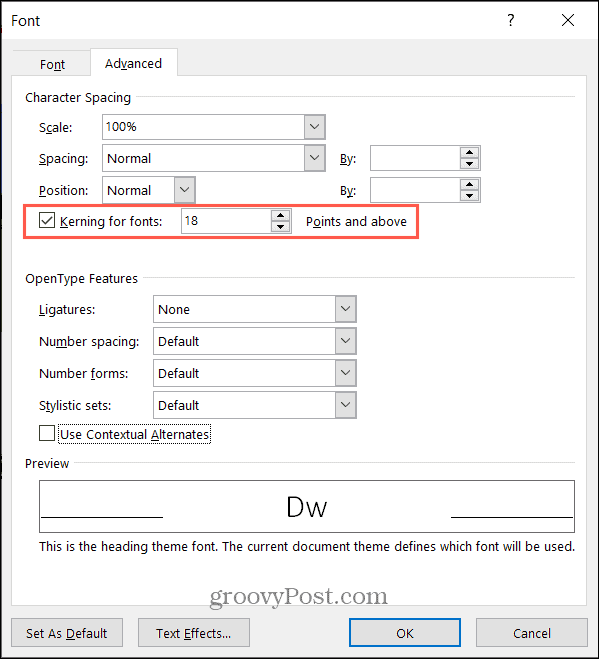
Den automatiska kerningsfunktionen gäller endast det dokument du ställer in det för. Så du måste följa stegen ovan för att aktivera det för varje Word-dokument där du vill använda det.
Aktivera och justera Kerning i Word på Mac
Även om kerning fungerar på samma sätt i Word på Mac, måste du bara navigera till inställningen lite annorlunda än på Windows.
- Öppna dialogrutan Font genom att klicka Formatera > Font i menyraden.
- Välj Avancerad fliken i fönstret.
- Markera rutan för Kerning för teckensnitt under teckenavstånd.
- Till höger anger du minimum poängvärde du vill använda.
- Klick OK.
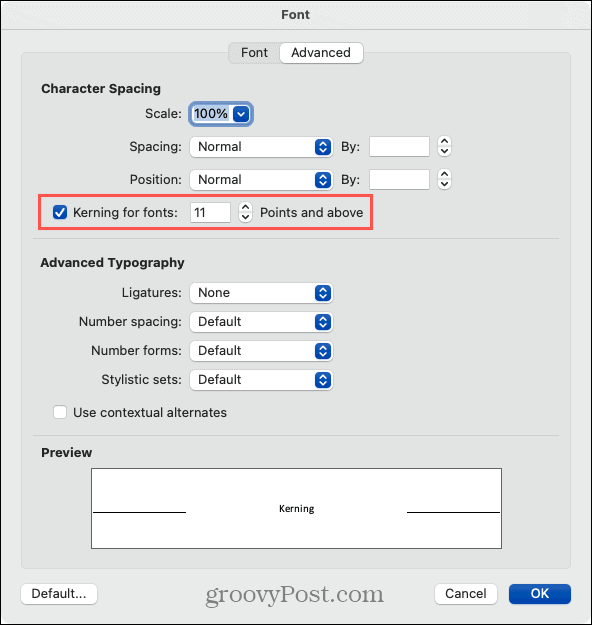
Återigen kommer kerning på Mac att tillämpas på det aktuella dokumentet som du aktiverar och justerar det för, precis som på Windows. Du måste aktivera det för varje dokument separat.
Teckenavstånd
Kerning är inte tänkt att vara en uppenbart uppenbar justering av avståndet. Det är subtilt och gör helt enkelt utseendet mer behagligt för ögat. Och du kanske bara märker en skillnad med specifika typsnitt.

Så om mängden avstånd du ser med kerning aktiverat inte räcker kan du också använda teckenavståndsfunktionen. Detta gör att du kan expandera eller kondensera avståndet med ett bestämt antal punkter.
- Markera texten i dokumentet som du vill justera.
- Följ stegen ovan för att öppna Dialogrutan teckensnitt > Avancerad.
- Välj utökat eller kondenserat i Mellanrum rullgardinsmenyn nära toppen.
- Välj höger till höger poängvärde för att expandera eller kondensera utrymmet. Du kan se en förhandsgranskning av din text längst ner i fönstret.
- Klick OK.
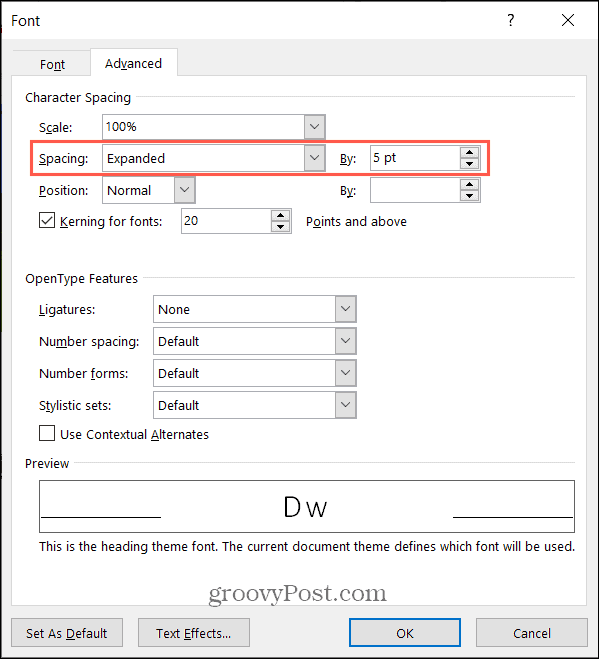
Du bör se en omedelbar förändring i avståndet mellan tecken för den markerade texten. Kom bara ihåg att teckenavstånd skiljer sig från kerning genom att det gäller alla bokstäver, skiljetecken och symboler oavsett hur bra de passar bredvid varandra.
Kommer du att bli Kerning?
Såvida du inte känner till typografi efter handel, utbildning eller erfarenhet är kerning nog inte något du tänker mycket på. Men om du är orolig för utseendet på teckensnittet i ett Word-dokument kan det här bara vara biljetten till en perfekt vacker, färdig produkt.
För andra sätt att arbeta med teckensnitt i dina dokument, ta en titt på hur man ställer in standardteckensnittet i Word och hur man ändrar teckensnittet för ett befintligt Word-dokument.
Prismatchning i butik: Hur får man onlinepriser när du handlar i butiken
Att köpa i butiken betyder inte att du måste betala högre priser. Tack vare prismatchningsgarantier kan du få rabatter online när du handlar i ...
Hur man ger ett Disney Plus-prenumeration med ett digitalt presentkort
Om du har njutit av Disney Plus och vill dela det med andra, här köper du ett Disney + Present-abonnemang för ...
Din guide för att dela dokument i Google Dokument, Kalkylark och Presentationer
Du kan enkelt samarbeta med Googles webbaserade appar. Här är din guide för delning i Google Dokument, Kalkylark och Presentationer med behörigheterna ...


