Så här använder du 3 flera skärmar på din bärbara dator eller PC
Microsoft Windows 10 Hårdvara Chromecast Hjälte / / February 28, 2021
Senast uppdaterad den

Om det är något som de mest hyperproduktiva människor kan komma överens om är det att ju mer skärmutrymme du har, desto mer produktivt kan du vara.
De flesta har inga problem att fästa en eller två externa bildskärmar till deras dator, men visste du att du kunde ha upp till tre flera externa skärmar? Det finns ett antal alternativ för att göra detta. Vissa har begränsningar, men genom att blanda och matcha adaptrar eller andra enheter kan du ha den ultimata arbetsytan för flera skärmar.
Och om du använder en bärbar dator betyder det att du också kan använda din bärbara datorskärm som en fjärde skärm! Låt oss börja.
Alternativ för flera skärmar
Alternativen du måste välja mellan beror till stor del på vilka portar som finns på din dator. Moderna bärbara datorer och stationära datorer har flera portar som låter dig ansluta enskilda bildskärmar. Och där du inte har flera portar tillgängliga (som bara en HDMI-port och en USB-port) är det fortfarande möjligt att ansluta tre externa bildskärmar.
Flera bildskärmar med USB-C
Tack vare USB-C-teknik - en port som ingår på de flesta nya datorer idag - kan du köpa ett nav som låter dig ansluta flera skärmar till just den där lilla porten. Till exempel j5create hub har fyra HDMI-portar som låter dig köra fyra skärmar från din enda USB-C-port.

De flesta tror att USB-C bara stöder två externa bildskärmar. Verkligheten är att USB-C endast begränsas av dina upplösningsbehov. Den typiska användningen av USB-C-porten är att ansluta två 4K-skärmar eller en enda 8K-skärm.
Men enheter som j5create sträcker dessa gränser genom att tillhandahålla fyra bildskärmsportar med 1080P upplösning (1920 x 1080 vid 60 Hz), plus en 48 kHz ljudsignal också.
HDMI Splitter
En annan enhet du kan köpa som utökar antalet skärmar du kan använda är en HDMI-splitteradapter.

Detta låter dig utöka din enda HDMI-port till två externa skärmar. Ingen strömingång krävs. Anslut bara den enda USB-änden till datorns HDMI-port och anslut var och en av dina två bildskärmar till var och en av de två HDMI-portarna i den andra änden av adaptern.
Amazon.com-pris uppdaterat 2021-02-23 - Vi kan tjäna en provision för köp med våra länkar: mer information
Det finns en stor begränsning här. Även om det låter dig utöka skrivbordet till två andra bildskärmar, kommer dessa skärmar båda att visa samma sak. Det låter kanske inte särskilt användbart om du vill utöka skrivbordet. Men om du vill titta på en film på en skärm framför dig och samtidigt visa samma film på en TV-skärm som andra människor i rummet också kan titta på, är den här delaren mycket användbar.
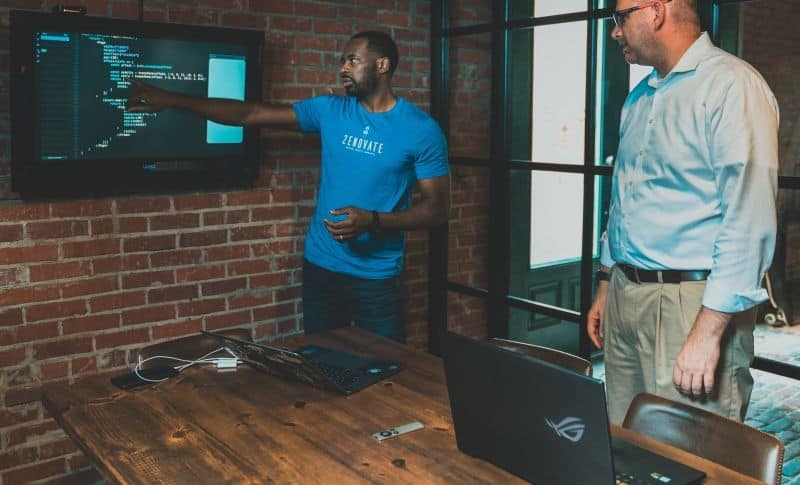
Om du vill visa på tre flera skärmar kan den här enheten vara minst ett verktyg i din övergripande verktygsbälte.
USB-adapter
En annan användbar enhet som många inte känner till är USB till HDMI-adaptern. Med denna adapter kan du förvandla vilken som helst av de flera USB-portarna på din bärbara dator eller skrivbord till en extra HDMI-port.

Nu börjar du kanske få en idé om varför det är möjligt att sträcka sig långt utöver vad du kanske trodde var din gräns för en eller två externa skärmar. Ta en titt på hur många USB-portar du har längs sidorna eller baksidan av din dator. Var och en av dessa kan omvandlas till en annan HDMI-port.
Amazon.com-pris uppdaterat 2021-02-23 - Vi kan tjäna en provision för köp med våra länkar: mer information
Företagen som tillverkar dessa adaptrar åstadkommer detta genom att förse drivrutinsprogramvara med adaptern. Drivrutinsmjukvaran utför all nödvändig magi för att ditt operativsystem ska "se" den porten som en annan tillgänglig HDMI-port.
Chromecast
Så vad gör du om du bara har en HDMI-port och en USB-port på en liten bärbar dator? Det är här som magin i Chromecast spelar in. Det finns en lång lista med appar som låter dig kasta själva appen till en extern bildskärm eller TV. Här är några exempel:
- Casta Polaris Office och arbeta med ett dokument eller kalkylark på en extra bildskärm
- Casta en film från YouTube till en TV
- Skicka valfri flik i din Chrome-webbläsare till en extern skärm
- Titta på ett PBS-videoprogram på en annan bildskärm
- Skicka Spotify eller Pandora musik till högtalarna på en närliggande TV
Att köpa en Chromecast låter dig förvandla vilken bildskärm som helst som helst i ditt hus (så länge Chromecast-adaptern är ansluten till ditt hemnätverk) till ytterligare en extern bildskärm för din bärbara dator eller stationära dator.
Miracast Smart TV
Den här är endast för Windows 10-användare. Du har ännu ett alternativ att skicka video trådlöst till vilken Smart TV som helst som är ansluten till ditt nätverk. Det är att spegla eller utöka skrivbordet till en Smart TV som stöder Miracast (som de flesta gör).
Du behöver inte ens köpa en adapter eller drivrutinsprogramvara. Denna funktion levereras med Windows 10. Välj bara aviseringsikonen längst ned till höger på Windows-skrivbordet och välj Projekt ikonen från listan.
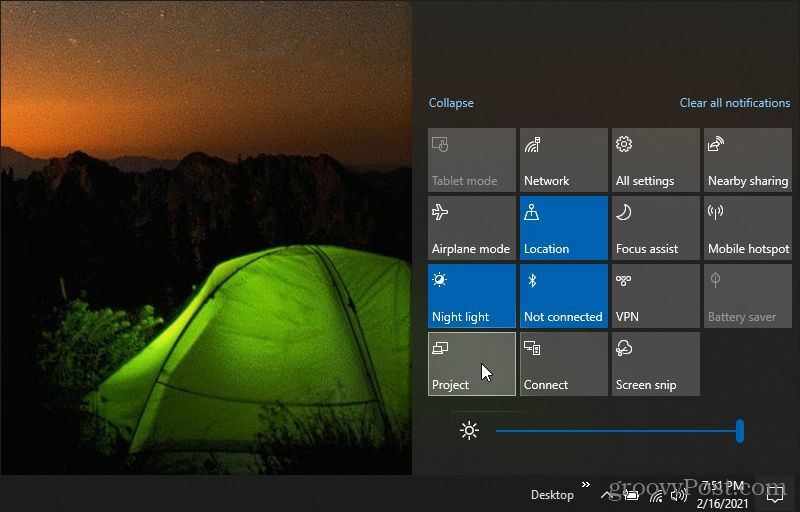
Du ser en lista med alternativ för hur du vill använda den externa Smart TV-skärmen. Du kan spegla (duplicera) skrivbordet eller förlänga det och använda det som en annan extern bildskärm.
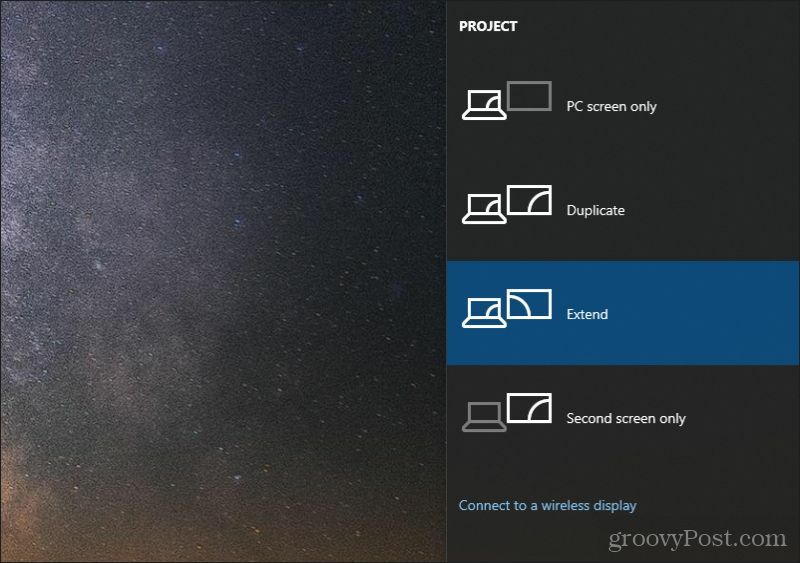
När du har valt ditt alternativ väljer du Anslut till en trådlös skärm.
Du ser en lista över tillgängliga skärmar eller tv-apparater i närheten som är Miracast-aktiverade.
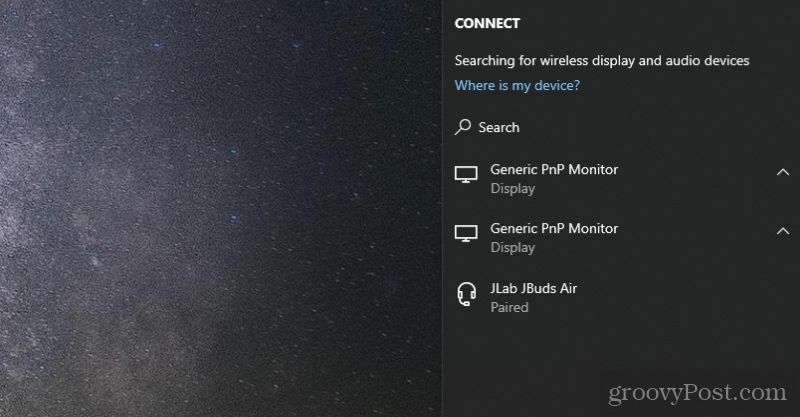
Välj den du vill använda som din externa bildskärm. Windows 10 kommer att ansluta och börja visa ditt skrivbord där.
Sätt ihop för 3 flera skärmar
Nu när du känner till alla verktyg som finns tillgängliga, låt oss titta på några alternativ du måste använda tre flera skärmar på din dator.
- Kombinera din HDMI-port, en USB-till-HDMI-adapter och Chromecast
- Använd en HDMI-delare och en USB-till-HDMI-adapter
- Anslut till två 4k-skärmar med en USB-C till dubbel HDMI-adapter och din vanliga HDMI-port
- Använd din HDMI-port, Chromecast och Miracast
Som du kan se finns det många kombinationer och alternativ du kan använda för att ansluta 3 externa skärmar till din dator. I vissa fall kan du behöva köpa billig hårdvara. I andra fall behöver du inte köpa någonting alls.
Prismatchning i butik: Hur får man onlinepriser när du handlar i butiken
Att köpa i butiken betyder inte att du måste betala högre priser. Tack vare prismatchningsgarantier kan du få rabatter online när du handlar i ...
Hur man presenterar ett Disney Plus-abonnemang med ett digitalt presentkort
Om du har njutit av Disney Plus och vill dela det med andra, här köper du ett Disney + Present-abonnemang för ...
Din guide för att dela dokument i Google Dokument, Kalkylark och Presentationer
Du kan enkelt samarbeta med Googles webbaserade appar. Här är din guide för delning i Google Dokument, Kalkylark och Presentationer med behörigheterna ...
