Senast uppdaterad den

AirPods och Macs går ihop som mac och ost, eller åtminstone borde de. Även om Apple-produkter är kända för sin kvalitet och användarvänlighet betyder det inte att de är perfekta. Till exempel finns det ibland problem som hindrar dig från att ansluta AirPods till andra Apple-enheter, till exempel din Mac.
Detta kan hända av flera anledningar, från ett tomt batteri till sak till systemuppdateringar. Om dina AirPods inte ansluter till en Mac måste du felsöka problemet genom att följa dessa steg.
Kontrollera batterinivåerna
Om du har problem med att ansluta dina AirPods till en Mac är det första du bör tänka på (och dina AirPods) batterinivåer. Om laddningen i dina AirPods är tom kan du inte använda dem.
Du kan vanligtvis kontrollera detta genom att öppna dina AirPods nära en iPhone eller iPad-enhet, där en pop-up-batterivarning visas. På en Mac kan du vanligtvis se den tillgängliga avgiften för AirPods i Bluetooth-meny i menyraden.
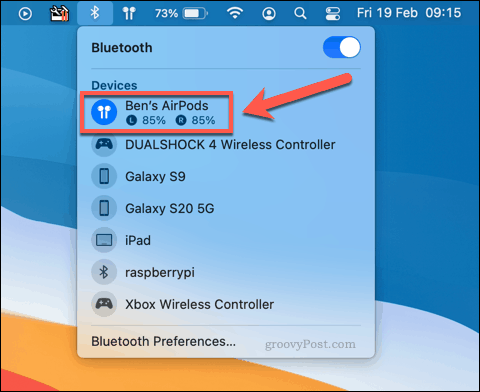
Detta fungerar dock inte för Mac-användare utan att ansluta dem först. Utan anslutning kan du inte kontrollera dina batterinivåer. Det enda alternativet är att placera dina AirPods i laddningsfodralet och sedan ladda ditt fodral (med AirPods inuti) i en timme eller två.
AirPods laddas ganska snabbt, så efter en timmes laddning av både fodralet och AirPods borde du kunna ansluta dem till din Mac som vanligt. Om detta inte fungerar, är det dock en annan fråga som ligger bakom anslutningsfelet.
Sök efter Mac-systemuppdateringar
Medan nya macOS-uppdateringar introducerar nya funktioner och buggfixar kan de orsaka andra problem. Till exempel, med den första utgåvan av macOS Catalina 2019, rapporterade vissa användare ovanliga Bluetooth-problem som orsakar att AirPods kopplades slumpmässigt.
Innan du provar andra metoder bör du kontrollera om det finns några tillgängliga uppdateringar för din Mac. För att göra detta måste du öppna Systeminställningar menyn genom att trycka på Apple-meny> Systeminställningar.
Om du har en uppdatering, kommer Systeminställningar alternativet i Apple-menyn berättar.
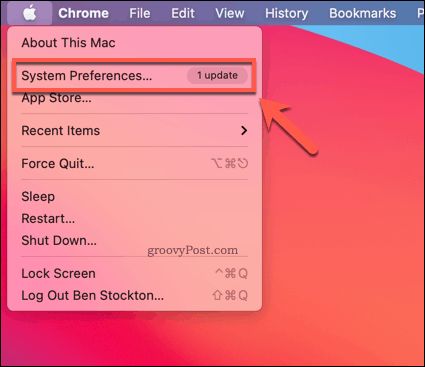
Om du vill söka efter uppdateringar manuellt, tryck på Programuppdatering i Systeminställningar meny.
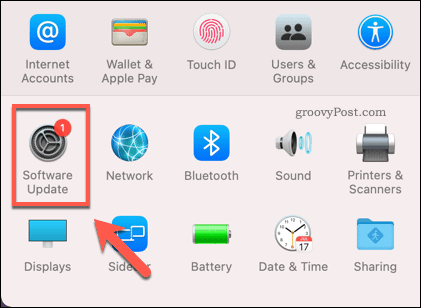
macOS söker efter tillgängliga uppdateringar i Programuppdatering meny. Om det finns en uppdatering kommer din Mac att ladda ner och redo för installation.
Om en uppdatering är redo att installeras, tryck på Starta om nu alternativ.
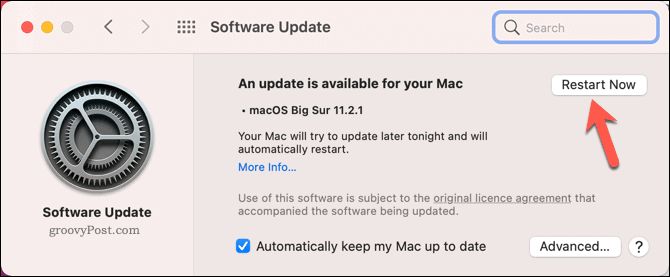
Din Mac tar lite tid att slutföra uppdateringen, beroende på storlek och omfattning. När uppdateringen är klar testar du dina AirPods genom att ansluta dem igen.
Om problemet är systemrelaterat och felet är löst, bör detta göra att du kan ansluta och använda dem.
Ställ in AirPods som rätt ut- och inmatningsenhet
När du ansluter dina AirPods till din Mac bör macOS automatiskt växla till att använda AirPods som din ljudutmatningsenhet (eller inmatningsenhet för AirPods-mikrofonen). Om detta inte händer kan AirPods dock förbli anslutna, men oanvändbara.
För att ändra detta måste du ändra din Macs ljudutmatnings- och inmatningsenhetsinställningar. För att göra detta, öppna Systeminställningar menyn genom att trycka på Apple-meny> Systeminställningar.
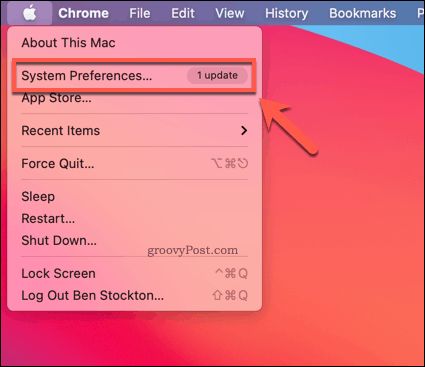
I Systeminställningar menyn, tryck på Ljud alternativ.
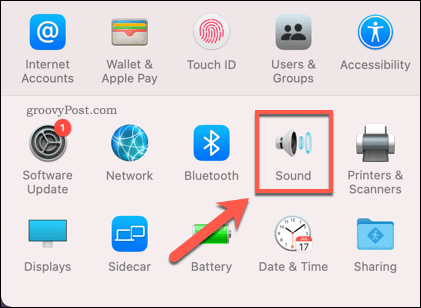
I Ljud menyn, tryck på Produktion flik.
Välj din för att använda dina AirPods för ljudutmatning AirPods alternativ från den angivna enhetslistan. Detta är endast möjligt om dina AirPods för närvarande är anslutna till din Mac via Bluetooth.
Du bör också se till att Utgångsvolym skjutreglaget längst ner är på en lämplig nivå så att du kan höra ljud genom dina AirPods.
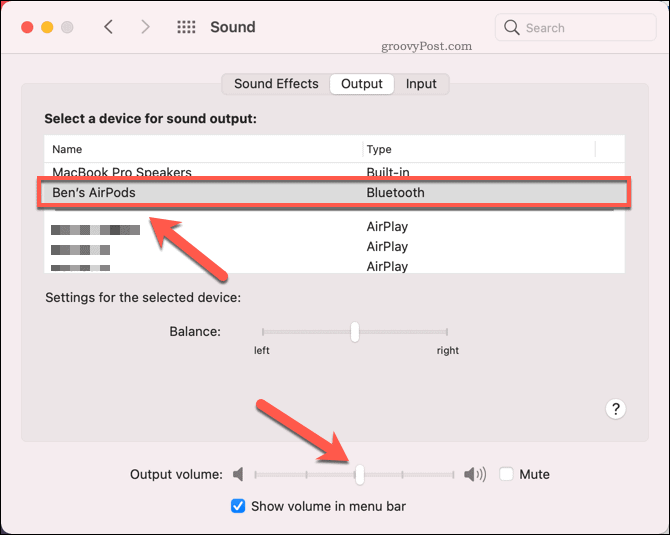
För att använda dina AirPods som en mikrofon, byt till Inmatning och välj sedan AirPods alternativ från enhetslistan.
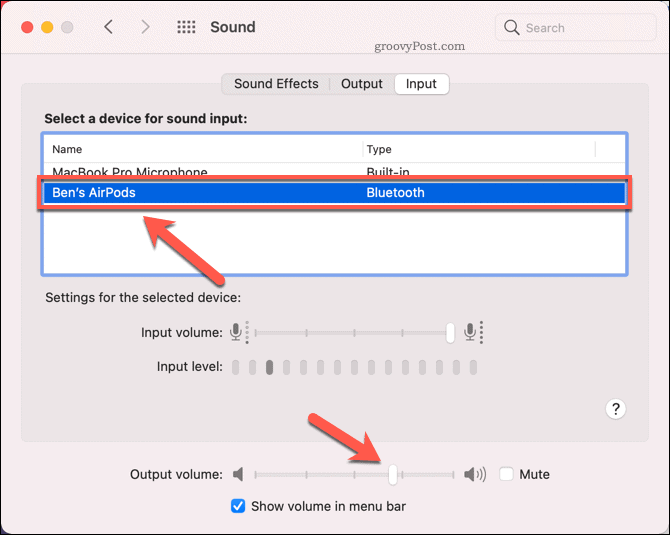
Om ändringen lyckas bör du kunna höra ljud från dina AirPods eller använda din AirPods-mikrofon för inspelning och röstkommunikation.
Men om du byter till att använda dina AirPods för både ljudinmatning och -utgång kan du upptäcka att din ljudutmatningskvalitet minskar avsevärt. Detta beror på att macOS byter ljudkodek till Bluetooth Synchronous Connection Oriented Link (SCO) i det här scenariot, vilket är bättre för videosamtal, men minskar ljudkvaliteten i programmet bearbeta.
Tyvärr finns det för närvarande inget sätt att stoppa detta. Om kvaliteten på din ljudutgång sänks med dina AirPods, se till att byta tillbaka till att använda din inbyggda mikrofon för ljudingång eller använd en annan plug-in-mikrofon från tredje part istället.
Återställ dina AirPods och para ihop dem igen
Ett bestående AirPod-anslutningsproblem kan peka på ett problem med din Bluetooth-konfiguration. En åtgärd för det här problemet är att ta bort dina AirPods från din Bluetooth-parningslista och sedan återställa dina AirPods.
Detta kommer att torka bort skifferna så att du kan ansluta AirPods till din Mac som om de vore nya. För att starta, öppna Systeminställningar menyn genom att trycka på Apple-meny> Systeminställningar.
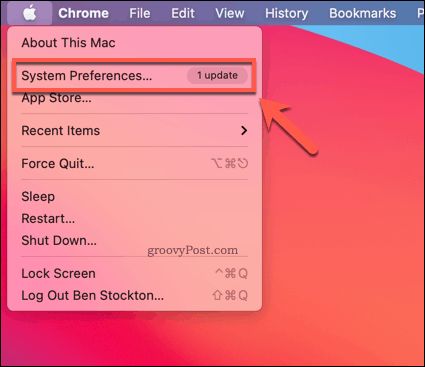
I Systeminställningar, tryck på Blåtand alternativ.
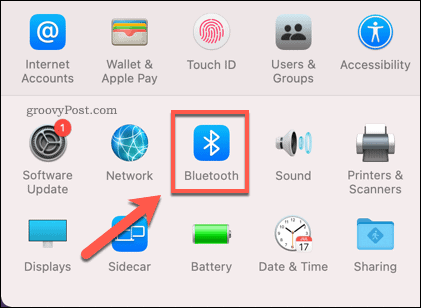
I Blåtand högerklicka på din AirPodsoch tryck sedan på Ta bort alternativ.
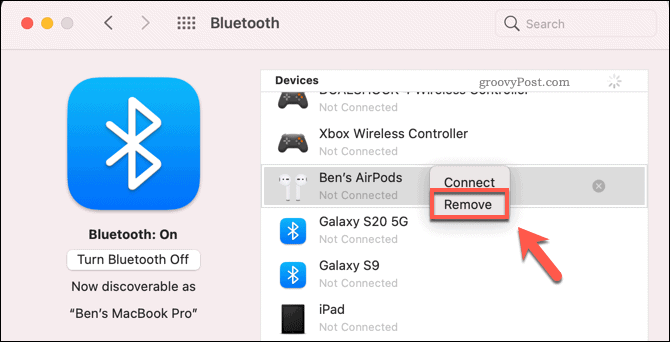
Tryck Glöm enheten för att ta bort enheten från dina inställningar.
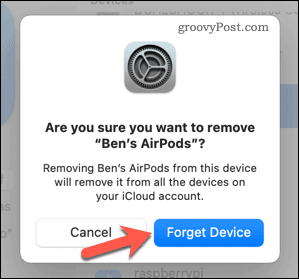
Detta tar bort parningen mellan dina AirPods och din Mac. Nästa steg är att återställa dina AirPods.
För att göra detta, placera dina AirPods i laddningsfodralet. Med locket öppet, tryck och håll ned knappen på baksidan av fodralet i cirka 15 sekunder. Lysdioden inuti fodralet blinkar gult när detta är klart.
När dina AirPods har återställts, återgå till Bluetooth-inställningar menyn och håll fodralsknappen i några sekunder tills lampan på fodralet börjar blinka vitt. Dina AirPods bör listas i Enhet lista - tryck på Ansluta för att ansluta dem till din Mac.
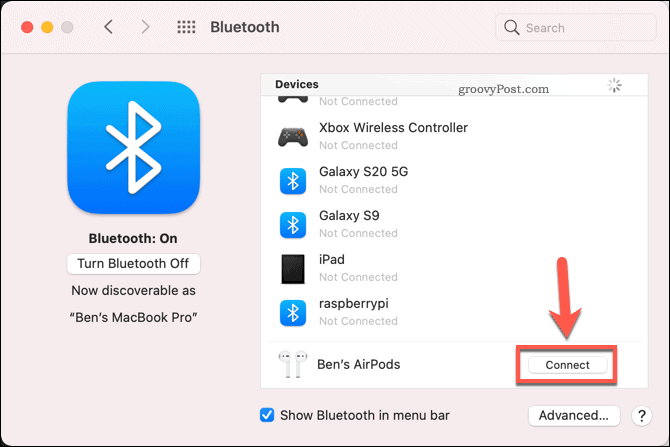
Om stegen ovan är framgångsrika bör dina AirPods ansluta till din Mac, så att du kan fortsätta använda dem.
Nästa steg för din Mac
Stegen ovan bör hjälpa dig att lösa vanliga problem med AirPods som inte ansluter till en Mac. Om du har andra problem med din Mac eller AirPods kan det vara dags att kontrollera din garanti och överväga en ersättare eller reparation.
Apples produkter är dock inte det enda alternativet. Om du funderar på att hoppa till Windows måste du tänka på hur man migrerar från Mac till Windows utan att förlora dina kärnfiler och inställningar.
Om du väljer att uppgradera till en ny Mac måste du dock kom ihåg några viktiga steg, som att säkerhetskopiera dina filer och logga ut från kärntjänster. Du kan också använda dina Apple-produkter med andra enheter, så om du har AirPods som reservdelar kan du alltid anslut dem till Android istället.
