Hur man använder dold text i Microsoft Word på Windows och Mac
Microsoft Word Microsoft Produktivitet Hjälte Ord / / February 27, 2021
Senast uppdaterad den

Har du någonsin velat dölja vissa delar av texten i ett dokument? Vi har inte alla tillgång till osynligt bläck, men det vi har är ett alternativ att dölja text i Microsoft Word.
Här visar vi dig några sätt att använda dold text i Microsoft Word, hur du visar den själv när du gömmer den och hur du skriver ut dokumentet med och utan den osynliga texten. Och oavsett om du använder Word på Windows eller Mac har vi täckt dig om båda.
Varför använda dold text?
Du kanske redan har en idé i ditt huvud om när dold text skulle vara till nytta. Men för alla fall, här är några bra exempel på när du kan dra nytta av funktionen.
Testa eller frågesport: Om du skapar ett test eller frågesport i Word behöver du inte använda en separat svarsnyckel eller två versioner av dokumentet. Dölj bara svaren från eleverna.
Presentera ett dokument med anteckningar: Om du presenterar ett dokument som en rapport eller ett förslag kan du inkludera dina anteckningar direkt i dokumentet bredvid punkterna. Skriv ut den dolda versionen för din publik och behåll den synliga för dig själv.
Dela ett dokument: I likhet med exemplet ovan kan du ha text som du vill hänvisa till om du får frågor om en delat dokument.
Hur man döljer text i Microsoft Word i Windows
Dold text är en formateringsfunktion i Microsoft Word. Så precis som om du kan välja text och tillämpa fet formatering kan du till exempel använda dold formatering.
- Markera texten du vill dölja genom att dra genom den med markören.
- Högerklicka antingen och välj Font eller klicka på pil längst ner till höger om Font avsnitt av bandet på Hem
- Markera rutan för Dold.
- Klick OK.
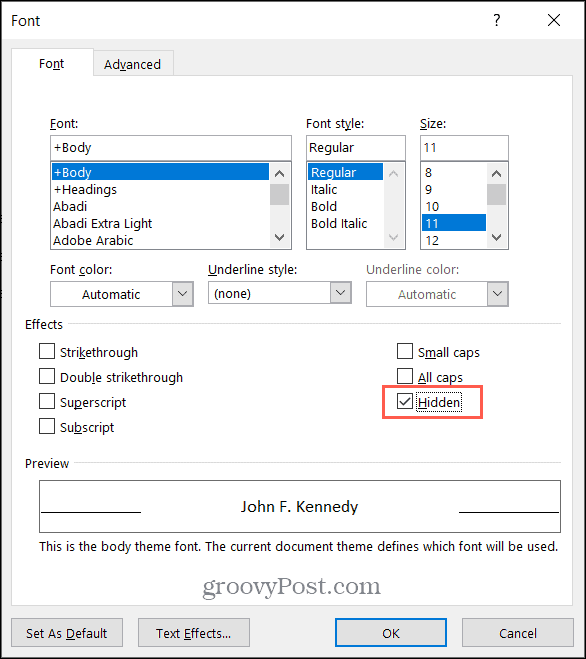
När du väl har använt alternativet Hidden font format försvinner din text från ditt dokument.

Visa dold text i Windows
För att visa dold text, gå till Hem och klicka på Visa gömma knappen i Paragraf avsnitt av bandet. Denna åtgärd visar din dolda text samt formateringssymboler.
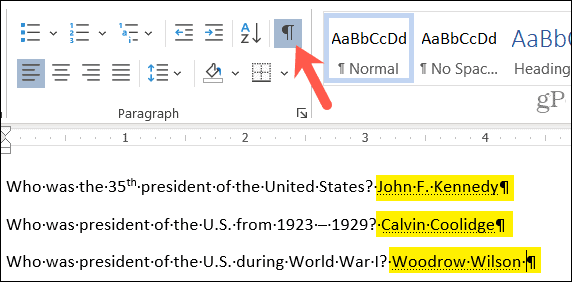
Om du föredrar att endast se din dolda text utan att visa formateringssymboler kan du justera en inställning i Word.
- Klicka på Fil och välj alternativ.
- Välj den Visa till vänster.
- Markera rutan för Dold text under Visa alltid dessa formateringsmärken på skärmen.
- Klick OK.
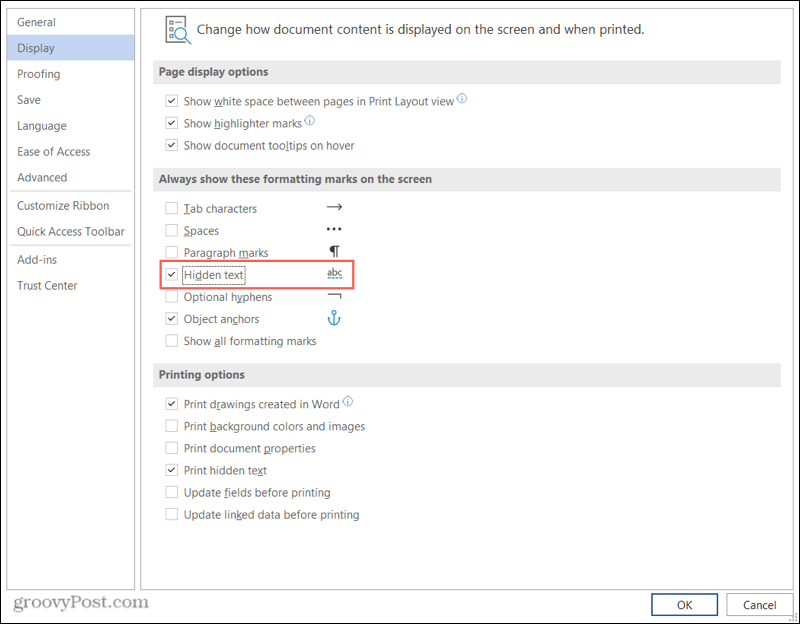
Om du använder den andra metoden för att alltid visa den dolda texten, se till att gå tillbaka och avmarkera rutan innan du presenterar eller delar.
Skriv ut ett dokument med dold text på Windows
Om du vill skriva ut två versioner av ditt dokument, en med den dolda texten och en med texten som visas, följ dessa steg.
- Klicka på Fil och välj alternativ.
- Välj den Visa till vänster.
- Markera rutan för Skriv ut dold text under Utskriftsalternativ. Klick OK och fortsätt att skriva ut ditt dokument.
- Avmarkera rutan för att skriva ut nästa version av ditt dokument med dold text. Klick OK och skriv ut ditt dokument.
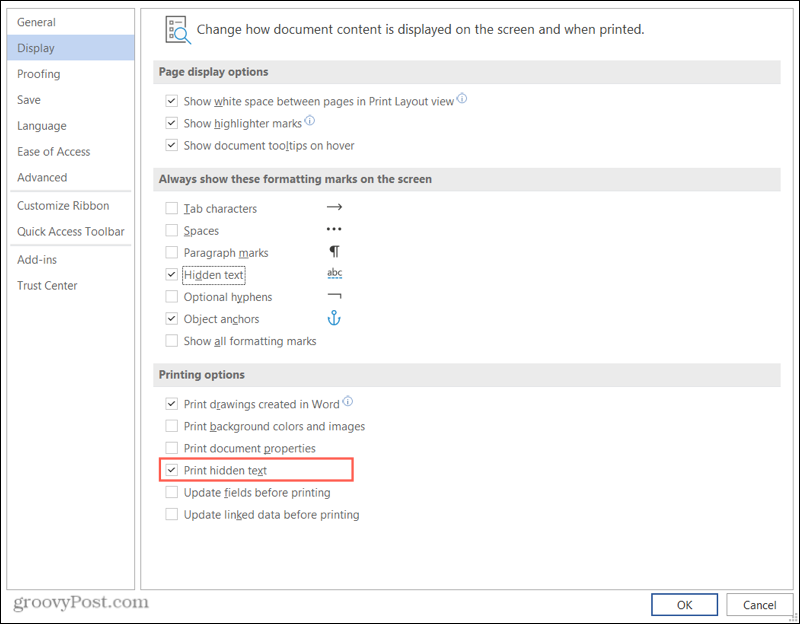
Förhandsgranskningen av ditt dokument visas innan du trycker på knappen Skriv ut. Så du kan vara säker på att du skriver ut med eller utan dold text enligt dina önskemål.
Hur man döljer text i Microsoft Word på Mac
Stegen för att dölja text i Word på Mac liknar de som gäller för Word på Windows.
- Markera texten du vill gömma dig.
- Högerklicka antingen och välj Font eller klicka Formatera från menyraden och välj Font.
- Markera rutan för Dold.
- Klick OK.
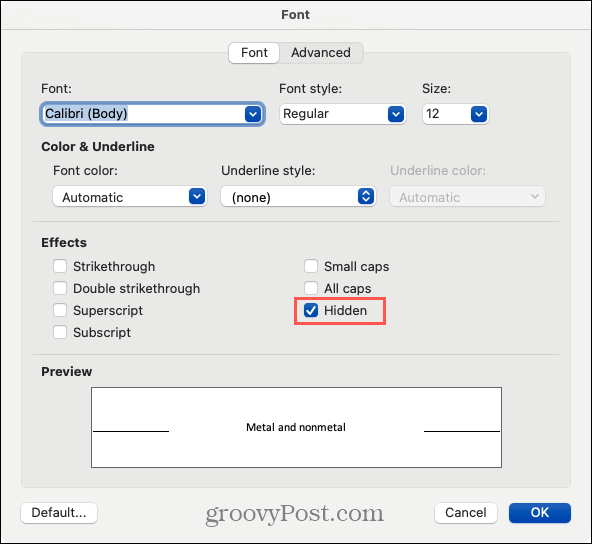
Visa dold text på Mac
Precis som på Windows kan du visa dold text från Hem flik. Klicka på Visa gömma knappen i menyfliksområdet. Denna åtgärd visar din dolda text tillsammans med alla formateringssymboler.
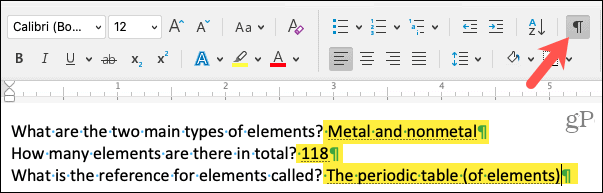
För att se din dolda text utan formateringssymbolerna kan du helt enkelt markera en ruta i inställningarna.
- Klick Ord > Inställningar från menyraden.
- Välja Se.
- Markera rutan för Dold text under Visa tecken som inte skrivs ut.
- Stäng inställningsfönstret.
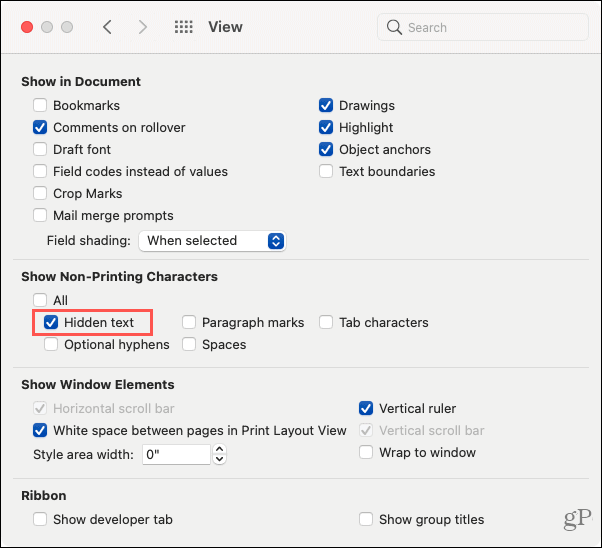
Se till att du avmarkerar den här rutan när du är redo att presentera eller dela ditt dokument.
Skriv ut ett dokument med dold text på Mac
Du kan skriva ut den dolda texten själv och sedan skriva ut en separat kopia för andra utan den.
- Klick Ord > Inställningar från menyraden.
- Välja Skriva ut.
- Markera rutan för Dold text under Inkludera i utskriftsversionen. Stäng inställningarna och skriv ut ditt dokument.
- Avmarkera rutan för att skriva ut nästa version av ditt dokument med dold text. Stäng fönstret och skriv ut ditt dokument.
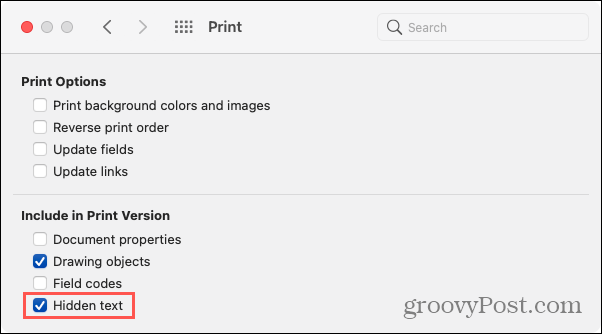
Viktiga anmärkningar om dold text i Word
Att använda dold text i Word är perfekt när du skriver ut ett dokument. Det finns inget sätt för din publik att se vad du gömde. Men om du delar ditt dokument elektroniskt kan din mottagare eller publik se den dolda texten med hjälp av metoderna ovan som du skulle använda för att se det själv.
Döljande text gör det inte säkert. Så du vill antagligen inte använda den för konfidentiell eller personligt identifierbar information på grund av ovanstående skäl.
Med dessa saker i åtanke är dold text i Microsoft Word fortfarande ett bra tidsbesparande alternativ jämfört med skapa separata instanser av samma dokument, så länge det är fördelaktigt och säkert för dig omständighet.
Har du något att dölja?
Förhoppningsvis hjälper den här guiden dig nästa gång du vill göra viss text i ett Word-dokument osynligt.
För mer hjälp om detta ämne, ta en titt på hur man hittar och ersätter formatering såväl som hur man rensar all formatering i Word.
Prismatchning i butik: Hur får man onlinepriser när du handlar i butiken
Att köpa i butiken betyder inte att du måste betala högre priser. Tack vare prismatchningsgarantier kan du få rabatter online när du handlar i ...
Hur man presenterar ett Disney Plus-abonnemang med ett digitalt presentkort
Om du har njutit av Disney Plus och vill dela det med andra, här köper du ett Disney + Present-abonnemang för ...
Din guide för att dela dokument i Google Dokument, Kalkylark och Presentationer
Du kan enkelt samarbeta med Googles webbaserade appar. Här är din guide för delning i Google Dokument, Kalkylark och Presentationer med behörigheterna ...



