Discord Overlay fungerar inte: Hur man fixar
Hjälte Disharmoni / / February 27, 2021
Senast uppdaterad den
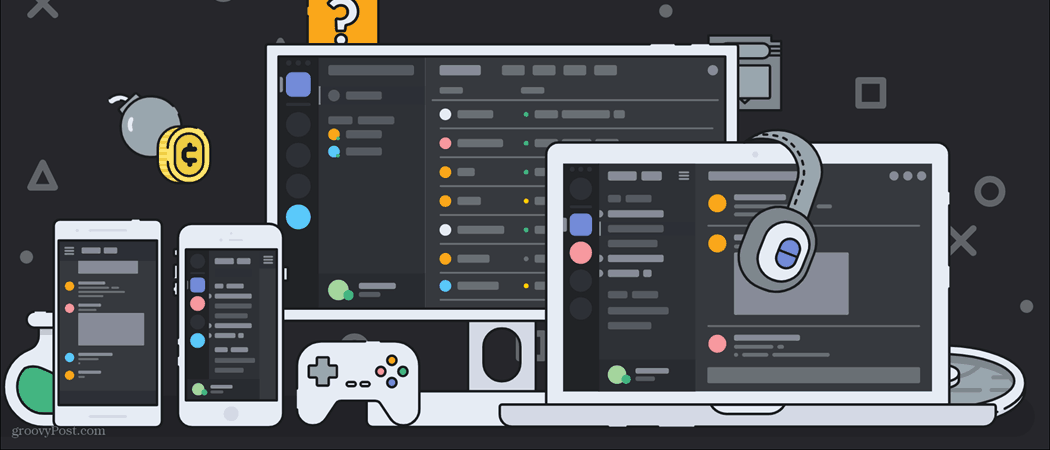
Disharmoni är en plattform byggd för spel, men om du försöker chatta med dina vänner mitt i spelet är det inte riktigt möjligt att öppna upp klienten och börja - eller är det?
Tack vare Discord-inlägget i Windows 10 har du tillgång till många av Discords kärnfunktioner, inklusive byte av kanal, växling av servrar och start av röstsamtal. Om Discord-överlägget inte fungerar kan du dock inte använda dessa funktioner.
Det finns ett antal anledningar till varför Discords överlägg kan sluta fungera. Om du vill åtgärda problemet är det här dock vad du behöver göra.
Se till att Discord Overlay är aktiverat
Innan du börjar ändra inställningar eller installera om Discord, kanske du vill kontrollera att Discord-överlägget är aktiverat. Om Discord har uppdaterats kan dina inställningar ha återställts, vilket eventuellt inaktiverar överlägget under processen.
För att kontrollera detta, öppna Discord desktop-appen och tryck på inställningsikonen. Detta syns bredvid ditt användarnamn i det nedre vänstra hörnet.
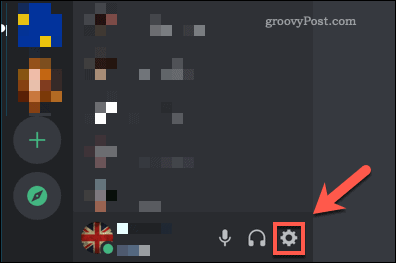
I inställningar menyn, tryck på Täcka över till vänster. För att aktivera Discord-överlägget, se till att Aktivera överlägg skjutreglaget är aktiverat.
Om det inte är det klickar du på skjutreglaget - skjutreglaget blir grönt när inställningen är aktiverad.
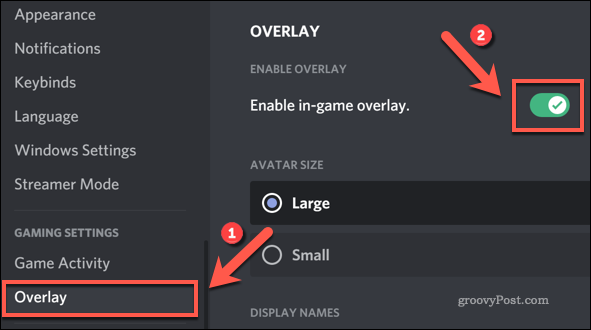
Lägg till ditt spel till Discord
Discord upptäcker automatiskt vilka spel du spelar. Detta ändrar din status för att varna andra användare, men det gör det också möjligt för Discord att veta när det kan aktivera överlägget i spelet för spel i helskärm.
Om Discord inte upptäcker ditt spel automatiskt måste du lägga till det i dina Discord-inställningar. För att göra detta, öppna Discord och tryck på inställningsikonen.
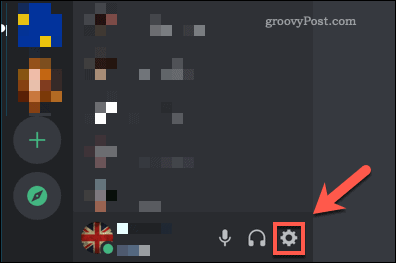
I Discord's inställningsmenyn, tryck på Spelaktivitet alternativ. Discord visar dig om det upptäcker ditt löpningsspel högst upp på Spelaktivitet meny.
Om den inte gör det klickar du på Lägg till det alternativet under. I popup-menyn väljer du det löpande spelet du spelar och trycker sedan på Lägg till spel för att lägga till den i Discords spellista.
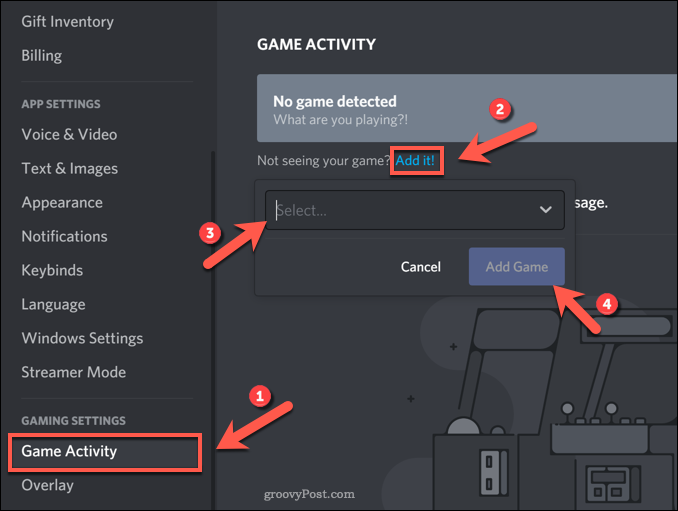
När du har lagt till, bör Discord veta att tillåta Discord-overlay under ditt spel. Du kan dock behöva upprepa detta för alla andra spel du spelar.
Kör Discord som administratör
Om du använder en Windows-användarprofil utan administratörsåtkomst kan vissa funktioner och inställningar vara otillgängliga. Detta kan orsaka problem, särskilt för helskärmsappar som Discord-överlägget.
För att lösa dessa problem måste du köra Discord som administratör. Du kan bara göra detta om du har lösenordet för ett administratörskonto på din dator. Innan du börjar, se till att Discord är helt stängd utan att några processer körs.
Om så är fallet, tryck på Start-menyn och hitta Disharmoni app listad (eller använd sökfältet för att hitta den). När du väl har hittat Discord i Discord Inc. högerklicka på den och tryck sedan på Mer>Kör som administratör alternativ.
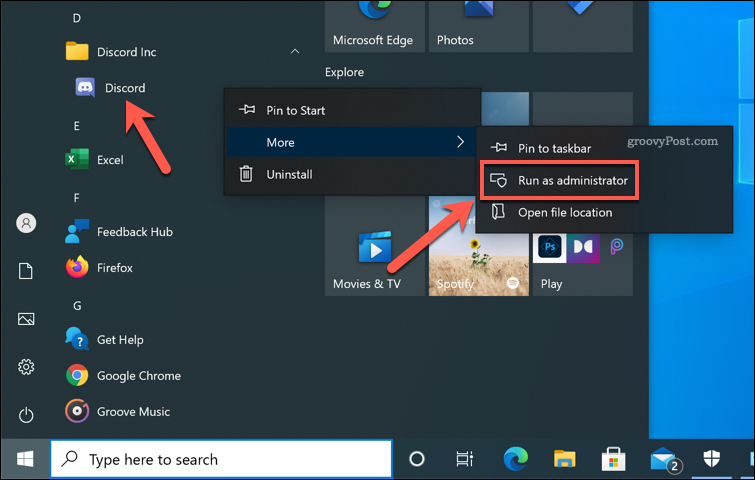
Inaktivera hårdvaruacceleration
Hårdvaruacceleration gör att Discord kan använda hela din dators kraft för att optimera vissa högintensiva uppgifter, t.ex. skärmdelning eller röstkommunikation. Det gör det genom att dra nytta av grafikkortets bearbetningsförmåga och frigöra processorns kraft för andra uppgifter.
Men om ditt grafikkort maximeras under spelet kan hårdvaruacceleration på Discord orsaka mer skada än nytta. Du kan behöva inaktivera det om Discord-överlägget inte fungerar eller om det orsakar prestandaproblem i spelet.
För att göra detta, öppna Discord-appen och tryck sedan på inställningsikonen längst ned till vänster.
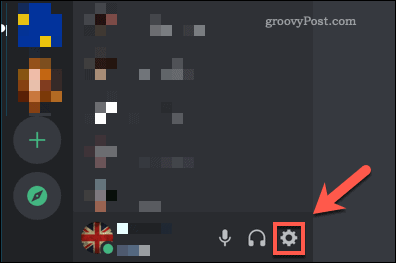
I Discord inställningsmenyn, tryck på Utseende alternativ. I Avancerad tryck på Hårdvaruacceleration skjutreglaget för att inaktivera det.
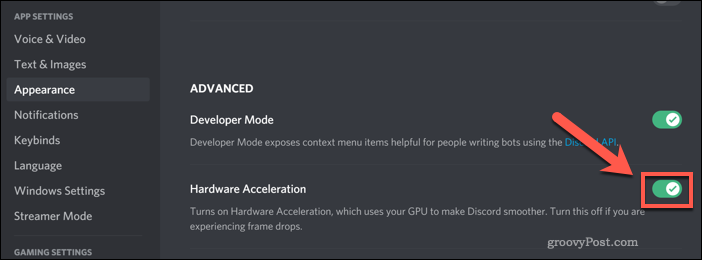
Discord kommer att be dig att bekräfta att du vill inaktivera den här funktionen. Tryck Okej att göra det — Discord startas om med hårdvaruacceleration avaktiverad.
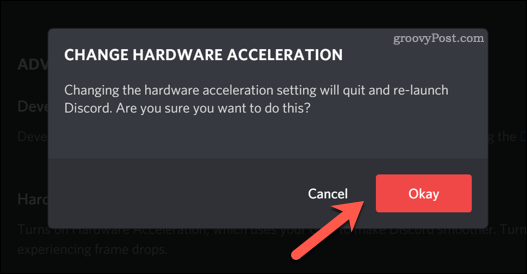
Inaktivera annan programvara
Om du fortfarande har problem med Discord-överlägget kan annan programvara som körs ligga bakom problemet. Till exempel, om du använder en annan app eller överlagring i helskärm (inklusive Windows Game Bar), kan du behöva stoppa eller inaktivera dem först.
Detta kan också inkludera programvara som övervakar datorns prestanda, inklusive bildhastighetsmonitorer. Om du försöker optimera Windows för spel och du har problem med Discord-överlägget, är det lämpligt att bara använda programvara som denna under testning.
Helskärmsspel kommer att orsaka hög systemresursanvändning, med annan programvara (inklusive Discord) som kämpar för skrotet. Om du försöker använda Discord med ett högpresterande spel måste du se till att du inaktiverar och stoppa så många andra appar från tredje part som möjligt för att ge Discord den bästa chansen att arbeta effektivt.
Installera om Discord Desktop App
Även om Discord inte får regelbundna uppdateringar med nya funktioner och buggfixar, är det inte helt felfritt. Innan du överväger mer drastiska alternativ (som PC-uppgraderingar) för ett trasigt Discord-overlay-problem, kanske du vill installera om skrivbordsappen först.
Att ta bort och installera om Discord säkerställer att du har den senaste versionen av appen installerad. Det rensar också alla korrupta cachefiler och inställningar, vilket ger dig den bästa chansen för ett fungerande överlägg i spelet.
Du kan använda Windows-inställningar menyn för att ta bort Discord eller om du vill ta bort alla spår av programvaran först kan du avinstallera den helt använder programvara som Revo Uninstaller. Att ta bort Discord med Windows-inställningar bör fungera för de flesta användare, men om du vill ha en helt ren paus kommer avinstallationsprogramvara som denna inte att visa sig vara ett problem.
För att ta bort Discord med Windows-inställningar, högerklicka på Start-menyn och tryck på inställningar alternativ.
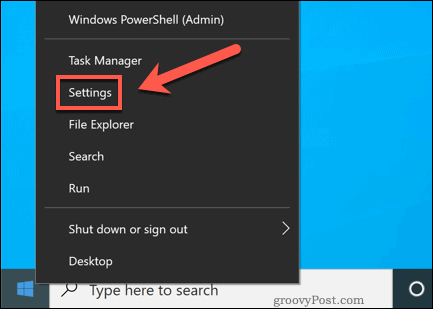
I Windows-inställningar trycker du på Appar> Appar och funktioner, sök sedan efter Discord med sökfältet eller bläddra igenom och leta reda på den manuellt.
När du har hittat Discord-posten klickar du på den och trycker sedan på Avinstallera> Avinstallera.
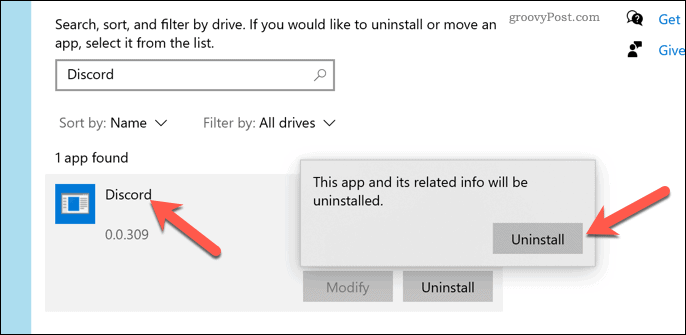
Följ instruktionerna på skärmen för att ta bort Discord. När du har tagit bort ladda ner den senaste versionen av Discord för Windows och installera den.
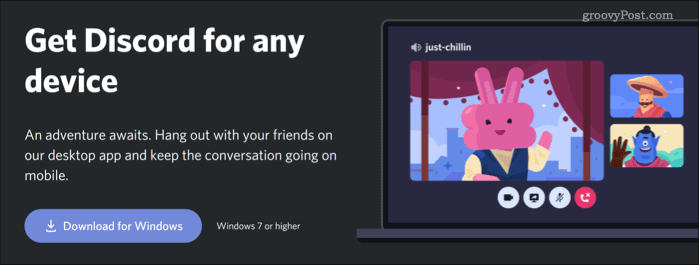
När Discord har installerats om måste du logga in igen och kontrollera att överlägget är aktiverat genom att följa stegen ovan.
Använda Discord
Med Discords överlägg aktiverat och fungerar korrekt kan du äntligen utnyttja de funktioner som det har att erbjuda. Börja med lägga till dina vänner till Discord, så att du kan njuta av nya spel tillsammans. Om du har gjort det skapade en ny Discord-server, glöm inte att tänka på lägga till bots för att introducera nya funktioner, till exempel musikstreaming eller automatisk moderering.
Det är naturligtvis om du njuter av Discord-upplevelsen. Du kanske vill tänka på förbjuda Discord-användare som förstör det roliga eller, om du funderar på att byta plattform, radera din Discord-server helt.



