sudo-standard skriver /Library/Preferences/com.apple.loginwindow HiddenUsersList -array-add username
Hur man döljer användarkonton på Mac och tar bort röran
Äpple Mac Hjälte Mac Os / / February 27, 2021
Senast uppdaterad den
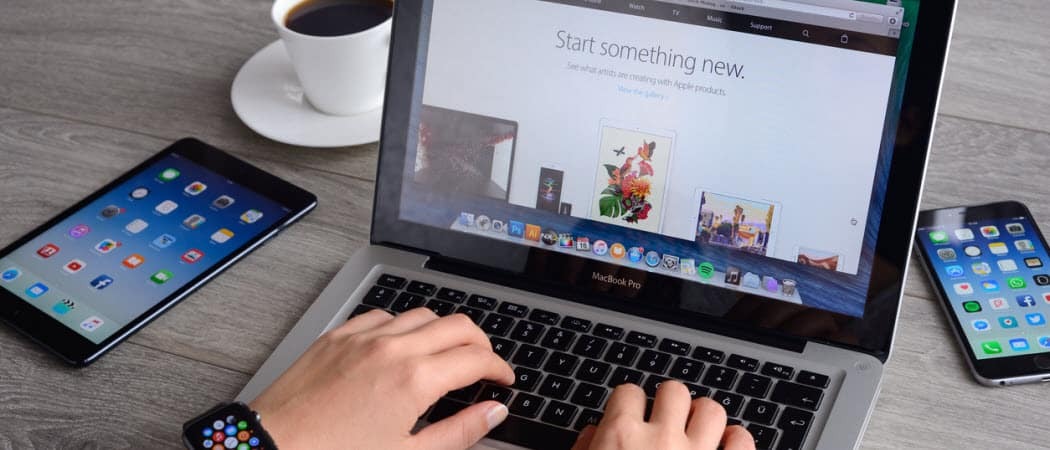
Använder mer än en person i ditt hem eller kontor din Mac-dator? Är inloggningsskärmen för rörig för din smak? Snarare ha ett minimalistiskt utseende? Du kan använda några enkla lösningar för att dölja användarkonton på Mac, inklusive de som nämns nedan. Dessa riktningar fungerar macOS Big Sur och tidiga macOS-versioner.
Dölj användarkonton på Mac
Utanför lådan visar din Macs inloggningsskärm användarikonen och användarnamnet för alla med ett konto. Du kan ta bort ikoner och användarnamn från Mac OS inloggningsskärm. Istället ser du två tomma textrutor. Denna lösning tar inte bara bort röran. Det lägger också till en säkerhetsnivå eftersom alla som har åtkomst till datorn inte längre kan se användarnamnen som är associerade med Mac.
Ta bort alla användarkonton från inloggningsskärmen
Om du vill ta bort alla användarkonton (och ikoner) från din Macs inloggningsskärm måste du vara administratör på maskinen. Därifrån, följ dessa instruktioner:
- Klicka på Apple-logotyp längst upp till vänster på skärmen.
- Välja Systeminställningar.
- Välj Användare och grupper.
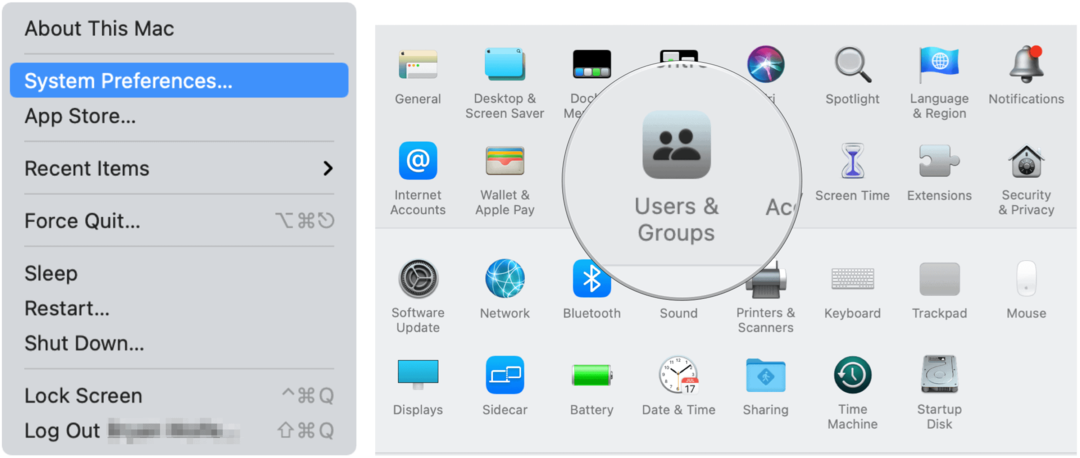
Nästa:
- Klicka på låsikon längst ner till vänster.
- Logga in genom att ange din användarnamn och lösenord.
- Välj Inloggningsalternativ till vänster.
- Välja Namn och lösenord bredvid Visa inloggningsfönster som.
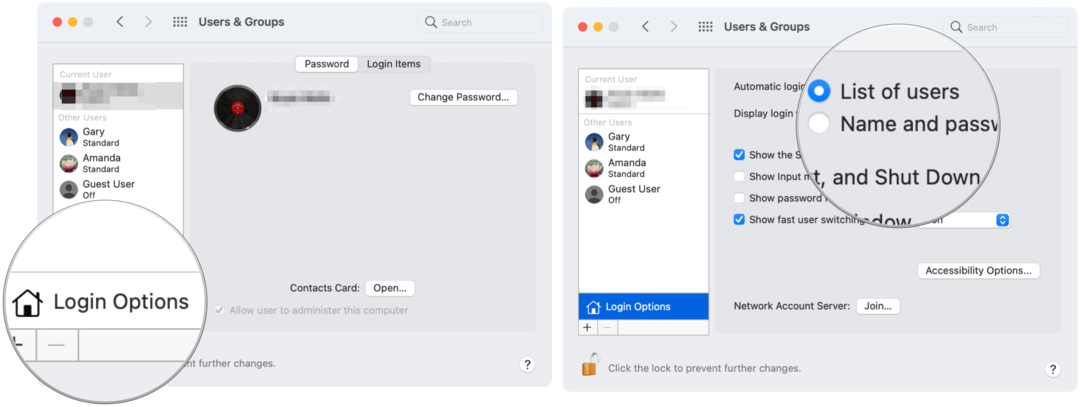
Det är allt! När du loggar in igen ser du två tomma textrutor istället för en användarikon och användarnamn.
Här är en titt på före och efter:
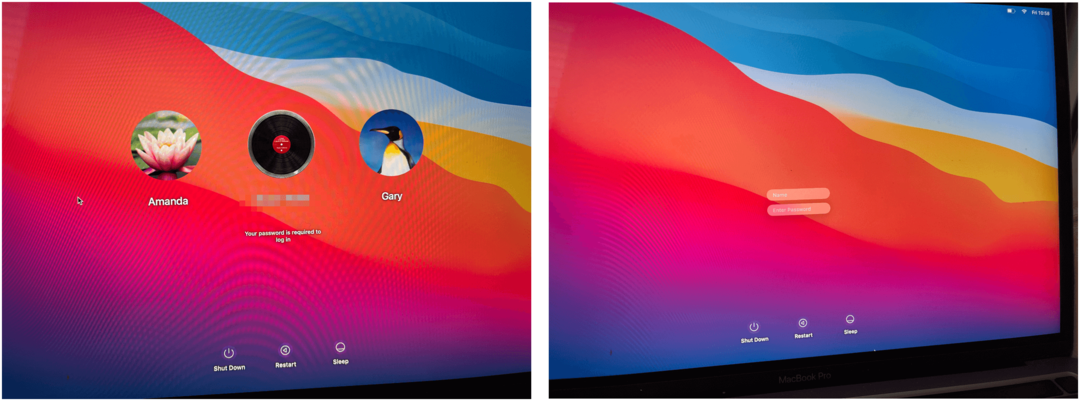
Ta bort Välj användarkonton från inloggningsskärmen
Du kan också välja vilka användarkonton som ska visas på Mac OS inloggningsskärm. Denna process är lite knepigare än den ovan.
- Klicka på Apple-logotyp längst upp till vänster på skärmen.
- Välja Systeminställningar.
- Välj Användare och grupper.
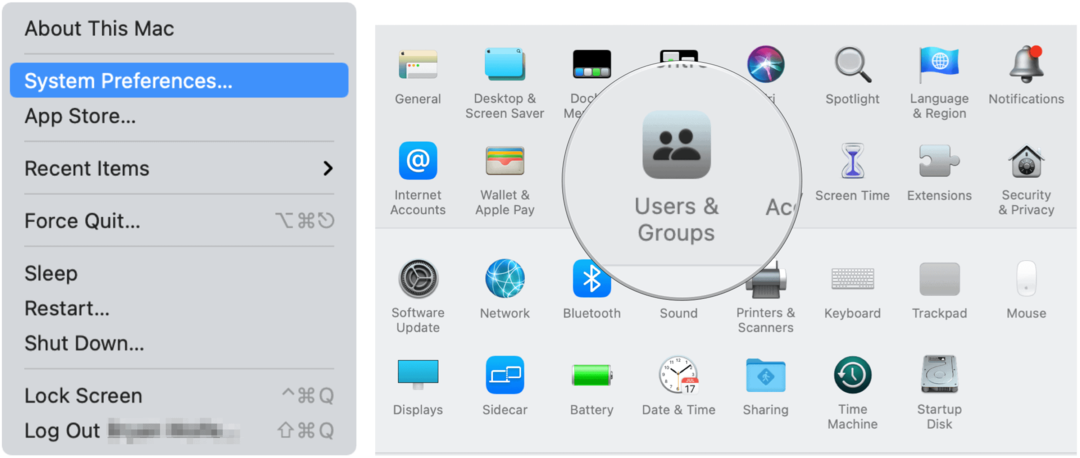
Nästa:
- Klicka på låsikon längst ner till vänster.
- Logga in genom att ange din användarnamn och lösenord.
- Välj Kontroll-klicka på användarnamnet du vill ta bort.
- Välja Avancerade alternativ bredvid användarnamnet.
- Notera Kontonamn.
- Klick Avbryt för att komma ut från sidan.
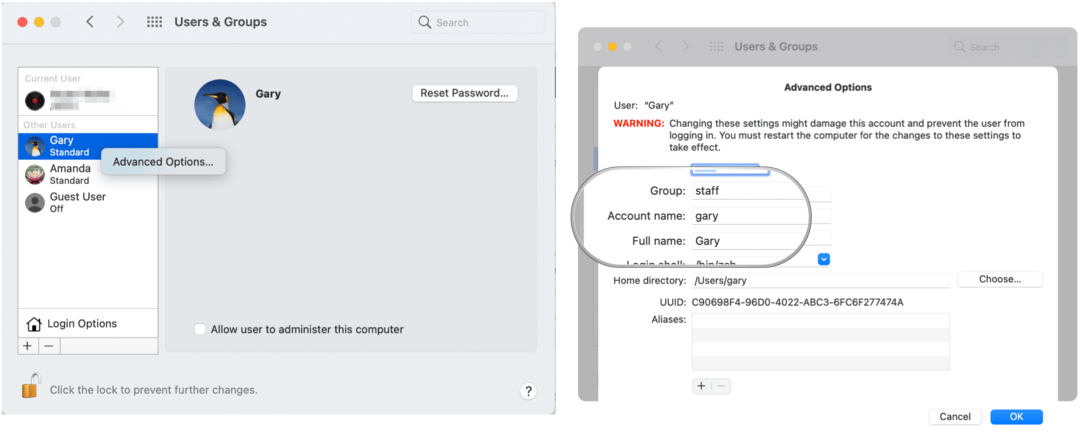
Därifrån:
- Klicka på Finder-ikon från Mac-dockan.
- Välj Gå från menyraden.
- Välja Verktyg.
- Klick Terminal.
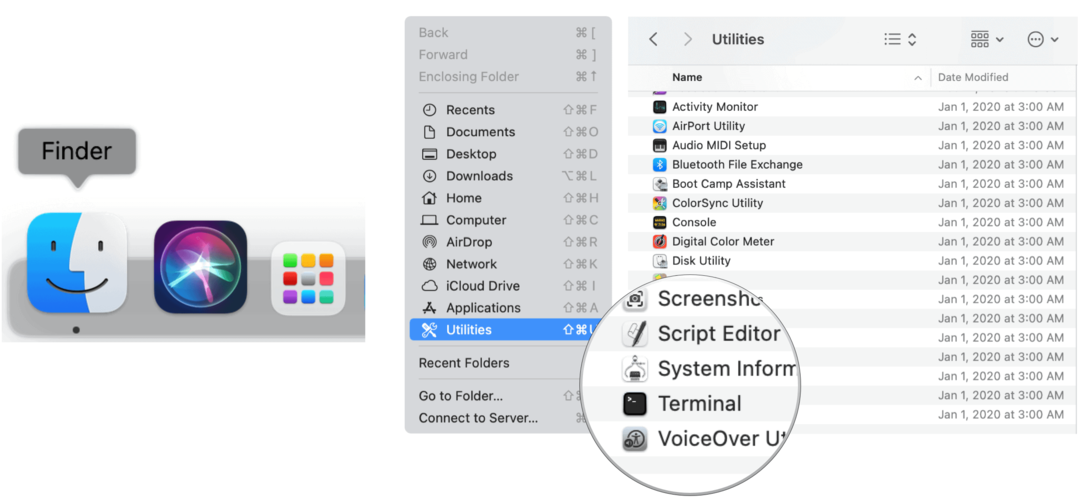
I terminalen:
Kopiera och klistra in följande text och se till att du ersätter "användarnamn" med kontonamnet du angav ovan:
Nästa:
- Klick Lämna tillbaka på tangentbordet.
- Gå in i Lösenord av ditt användarnamn, om så önskas. Klick Lämna tillbaka igen.
- Typ Utgång. Du kan nu lämna Terminal.
Nästa gång du ser inloggningsskärmen på din Mac kommer användaren ovan att tas bort. För att logga in med det användarnamnet måste du nu klicka på Annat och sedan ange användarnamnet och lösenordet. Upprepa stegen för att ta bort andra användare från inloggningsskärmen.
I följande exempel har ”Gary” tagits bort från inloggningsskärmen:

Dölj användarkonton på Mac: Sammanfattning
Apple gör det inte lätt att ta bort enskilda användarikoner och användarnamn från macOS-inloggningsskärmen. Det är dock fortfarande möjligt med Terminal. Ta bort Allt Mac-användare från inloggningsskärmen är en mycket enklare process.
Prismatchning i butik: Hur får man onlinepriser med Brick-and-Mortar Convenience
Att köpa i butiken betyder inte att du måste betala högre priser. Tack vare prismatchningsgarantier kan du få rabatter online med tegel och murbruk ...
Hur man presenterar ett Disney Plus-abonnemang med ett digitalt presentkort
Om du har njutit av Disney Plus och vill dela det med andra, här köper du ett Disney + Present-abonnemang för ...
Din guide för att dela dokument i Google Dokument, Kalkylark och Presentationer
Du kan enkelt samarbeta med Googles webbaserade appar. Här är din guide för delning i Google Dokument, Kalkylark och Presentationer med behörigheterna ...


