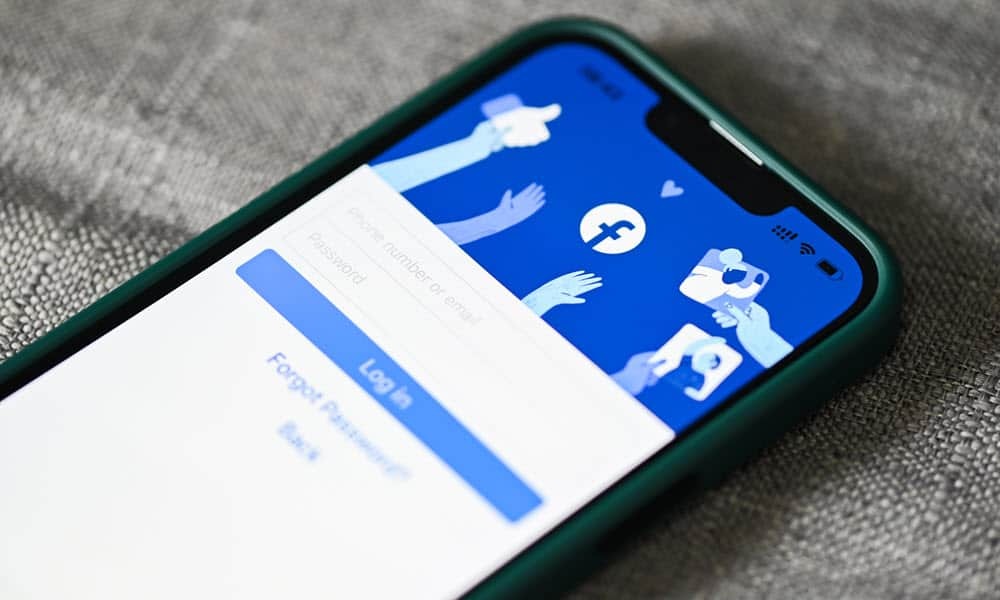Så här fixar du trasiga registerartiklar i Windows 10
Microsoft Windows 10 Fönster Hjälte / / February 27, 2021
Senast uppdaterad den

Windows-registret är en komplex databas med inställningar som, om de lämnas utan underhåll, kan fyllas med trasiga och föräldralösa registerposter. Varje gång du uppgraderar Windows eller tar bort gammal programvara kan saknade eller trasiga registerobjekt börja byggas upp. Detta kan påverka systemets prestanda, särskilt om din dator letar efter en viktig systeminmatning som den inte kan hitta eller som har skadats.
De flesta användare behöver aldrig komma åt Windows-registret, men nästan alla Windows-tjänster och tredjepartsappar kräver att registerregistreringar fungerar. Som nervcentrum i Windows-operativsystemet måste du se till att Windows-registret är väl underhållet.
Detta inkluderar att ta reda på hur man fixar trasiga registerobjekt i Windows 10 när de visas. Det finns några sätt att göra detta - så här.
Återställ en säkerhetskopia av registret
Om du håller på med ditt Windows-underhåll kanske du redan har gjort en säkerhetskopiering av Windows-registret
Om du inte har säkerhetskopierat Windows-registret tidigare kan du dock inte följa den här metoden.
Ett säkerhetskopierat Windows-register finns som en .reg-fil. Om du har detta tillgängligt dubbelklickar du på filen i Windows File Explorer. Detta kommer att instruera registerredigeraren (regedit) för att öppna och återställa filen.
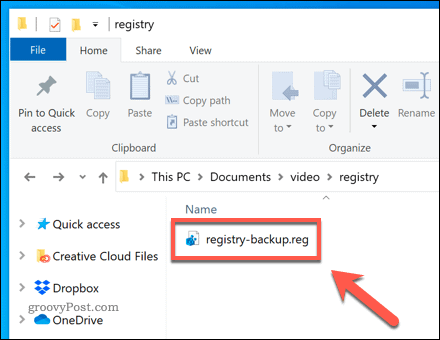
I Registerredigerare bekräfta att du vill återställa Windows-registret genom att trycka på Ja alternativ.
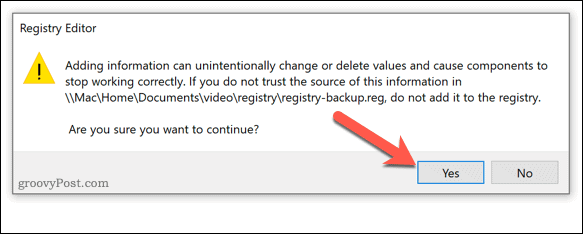
Det kan ta lite tid att slutföra, beroende på filens storlek. Starta om datorn när den är återställd. Eventuella trasiga Windows-registerposter bör fixas, men detta beror på om posterna bröts i din senaste säkerhetskopieringsfil.
När du har reparerat Windows-registret måste du göra en ytterligare säkerhetskopia så att du kan reparera den i framtiden.
Köra Windows automatisk reparation för att åtgärda registerproblem
Till skillnad från tidigare versioner har Windows 10 flera användbara verktyg för automatisk systemreparation. Ett sådant verktyg är Automatisk reparation verktyg som försöker åtgärda eventuella uppenbara problem med ditt system. Detta inkluderar trasiga systemregisterposter, men kanske inte fixar poster för appar från tredje part.
För att starta detta, öppna Windows-inställningar menyn genom att högerklicka på Start-menyn och välja inställningar alternativ.
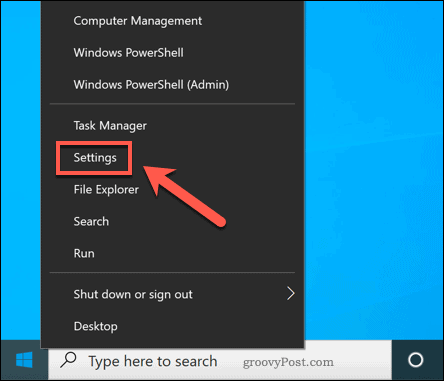
I Windows-inställningar menyn, tryck på Uppdatering & säkerhet> Återställning. Därifrån trycker du på Starta om nu under Avancerad inställning alternativ.
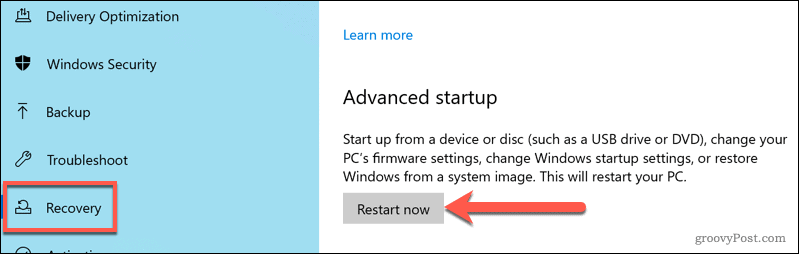
Windows startar om i Välj ett alternativ startmenyn. Tryck Felsök> Avancerade alternativ> Startreparation, logga sedan in med ditt lokala eller Microsoft-användarkonto när du blir instruerad.
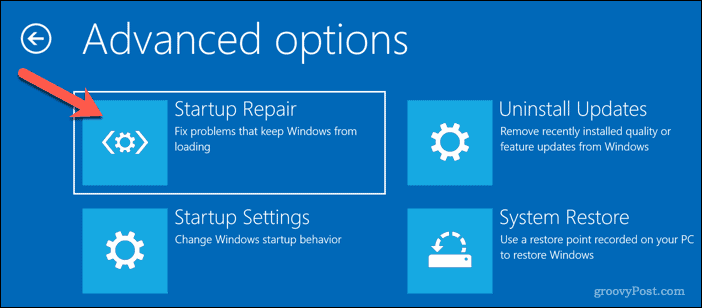
När du har loggat in startar Windows automatiskt den automatiska reparationsprocessen. Om det upptäcker några problem med ditt system, kommer det att reparera dem. Du kan dock behöva utföra ytterligare underhåll för att fixa trasiga registerobjekt för appar från tredje part.
Använda systemfilsgranskaren för att reparera systemfiler
Ett skadat register kan peka på andra problem med din Windows-installation, inklusive saknade eller trasiga systemfiler. Om du vill åtgärda problemet kan du använda Systemfilsgranskare (SFC). Detta reparerar automatiskt dina systemfiler och alla Windows-systemregisterposter till återställa din PC hälsa.
För att köra SFC-verktyget högerklickar du på Start-menyn och väljer Windows PowerShell (Admin) alternativ.
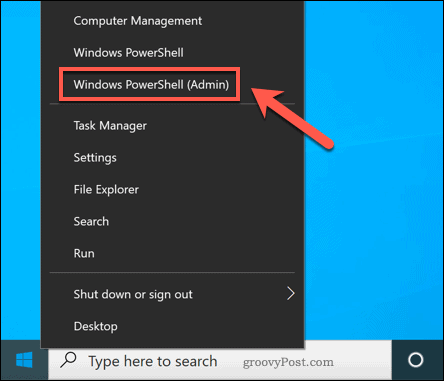
I det nya Windows PowerShell-fönster, typ sfc / scannow och tryck stiga på för att köra kommandot.
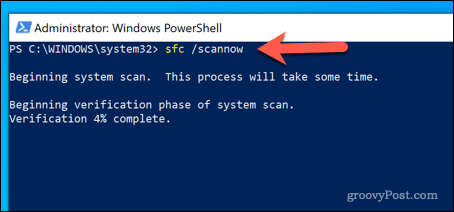
SFC-verktyget kommer att kontrollera din PC för fel. Om några filer saknas eller är skadade kommer de att repareras automatiskt (om möjligt).
Använda en registerrensare
Det är rättvist att säga att appar för registerrenare, t.ex. CCleaner, har lite dåligt rykte. De är en lösning som behöver ett problem för de flesta användare och gör onödiga ändringar i Windows-registret utan tydliga instruktioner eller säkerhetsåtgärder.
Vi vill betona att ändra Windows-registret med hjälp av appar för registerrensare är inte nödvändigt för de flesta användare. De erbjuder få fördelar för användare med hälsosamma registerposter men innehåller stora risker, särskilt om du tar bort fel poster från din dator. Innan du använder en registerrensare, se till att du säkerhetskopiera Windows-registret manuellt innan du börjar.
Om du vill kontrollera dina registerposter med CCleaner öppnar du appen på din dator. Från Register välj de objekt du vill söka efter och tryck sedan på Sök efter problem alternativ.
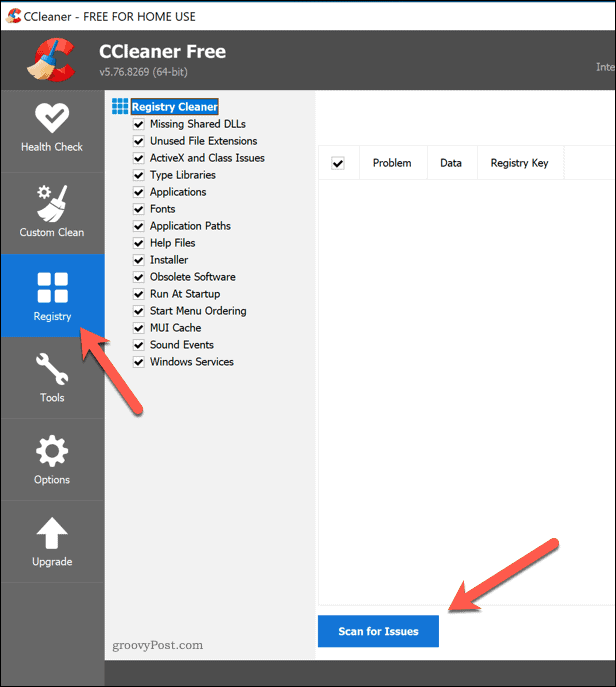
När skanningen är klar granskar du objekten och väljer de du vill ta bort genom att trycka på Granska utvalda problem alternativ.
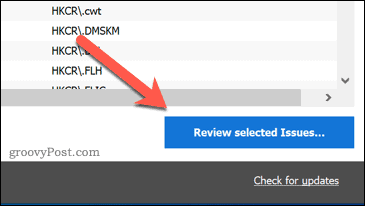
CCleaner kommer att fråga dig om du vill säkerhetskopiera Windows-registret först. Välj Ja att göra detta.
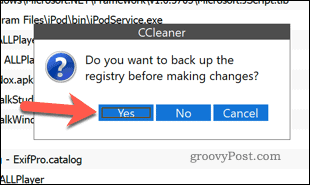
I popup-fönstret kan du granska varje nummer och välja Åtgärda problemet för att fixa det. Alternativt kan du trycka på Åtgärda alla valda problem till tillåt CCleaner för att automatiskt lösa alla hittade problem.
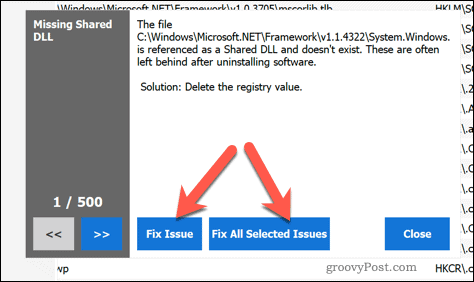
När du har löst problemen startar du om datorn för att se till att ändringarna inte har påverkat datorns prestanda.
Återställ Windows 10
Tyvärr, om Windows-registret är skadat bortom reparation och du inte har en säkerhetskopia redo, är ditt enda alternativ att överväga att återställa Windows 10. Detta innebär att Windows återställs till standardinställningarna, vilket ger dig en ren installation utan krångel med installera om Windows helt.
Om du återställer Windows kan du dock förlora tidigare installerade appar, inställningar, personalisering och mer. Om du kan, se till att du säkerhetskopiera dina filer innan du börjar.
För att återställa Windows 10 (och förutsatt att din dator inte kan starta i Windows med ett trasigt register) måste du starta upp i Avancerade alternativ meny. Du kan tvinga detta genom att starta om datorn och trycka på F11 eller F8 (beroende på ditt system) innan spinnmarkören visas.
Alternativt kan du tvinga Windows att starta om under startprocessen minst två gånger - Windows laddar automatiskt menyn Avancerade alternativ. I Avancerade alternativ menyn, välj Felsök> Återställ den här datorn.
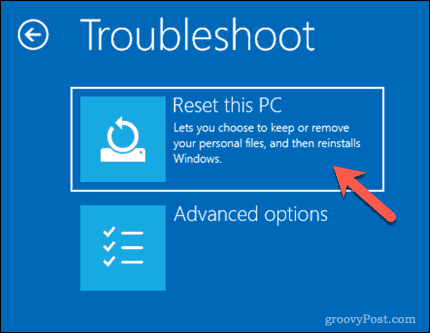
Du måste bestämma om du vill spara dina filer eller rensa din dator under återställningen, så välj ett av alternativen.
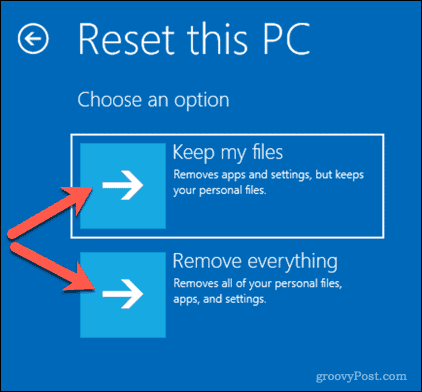
När återställningsprocessen börjar kan den inte stoppas och det tar lite tid att slutföra. Din Windows-dator har ett återställt Windows-register när det är klart, men du måste ställa in Windows igen efteråt.
Reparera Windows-registret korrekt
Windows-registret är en hierarkisk web med inställningar som, om de är skadade, kan få ner din dator. Med hjälp av stegen ovan borde du kunna fixa trasiga registerobjekt i Windows 10. Du kan förbereda dig för det värsta genom att säkerhetskopiera dina registerposter så att du kan återställa från en säkerhetskopia i framtiden.
Om du tror att en app gör för många ändringar i ditt register kan du göra det hitta registerändringar använder appar som CRegistry Comparison. Om din dator verkligen kämpar kan du alltid använda specialprogramvara som Revo Uninstaller för att hålla dina registerposter rena när du avinstallera programvara på Windows.