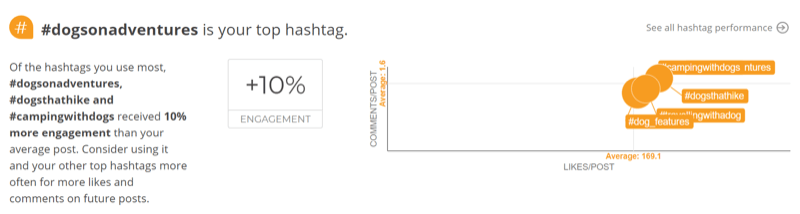Så här inaktiverar du spelfältet i Windows 10
Microsoft Windows 10 Hjälte / / February 27, 2021
Senast uppdaterad den

Windows 10 Game Bar ger spelare möjlighet att spela in videor i mitten av spelet, skicka meddelanden till vänner, ta skärmdumparoch mer - allt utan att avbryta ditt spel. Överlägg som detta kan dock påverka systemets prestanda, särskilt om du inte är en spelare och inte planerar att använda den.
Om spelfältet ser oönskat ut eller om du är orolig för din systemprestanda med den installerad kan du inaktivera den. Det finns några sätt att göra detta, från att inaktivera spelupptagning till att inaktivera eller ta bort Game Bar helt.
Om du vill inaktivera spelfältet i Windows 10 är det här du behöver göra.
Inaktivera spel-DVR i Windows 10
De Spel-DVR är en av de mest minnesintensiva komponenterna i Game Bar. Med ansvar för skärmfångande spel i högupplösning kan inaktivera Game DVR hjälpa till att förbättra ditt system.
För att inaktivera Game DVR-funktionen högerklickar du på Start-menyn och trycker på inställningar alternativ.
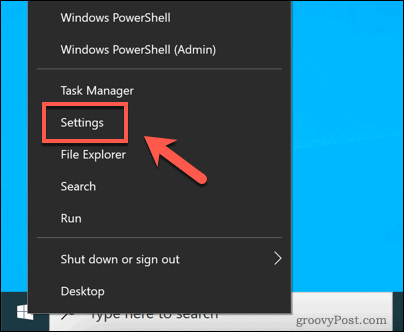
I inställningar menyn, tryck på Spel> Fångar för att komma till inställningsmenyn för Game DVR.
I Bakgrundsinspelning klicka på Spela in i bakgrunden medan jag spelar ett spel och se till att skjutreglaget är i Av placera.
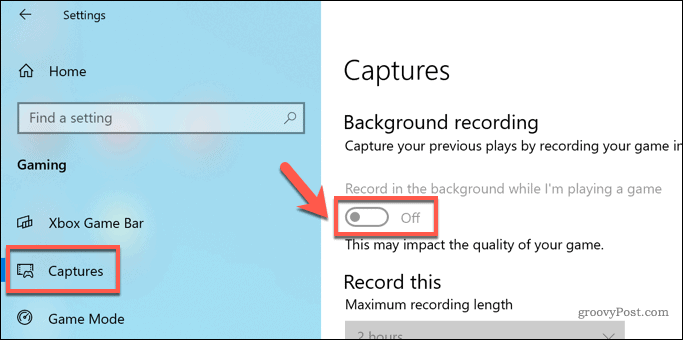
Med skjutreglaget inställt på Av, Spel-DVR är inaktiverat och kan inte användas. Eftersom skärmbilden i mitten av spelet nu är omöjlig att använda Game Bar, bör effekten på dina systemresurser under spelet minskas avsevärt som ett resultat.
Så här inaktiverar du spelfältet i Windows 10 med Windows-inställningar
Om du vill inaktivera spelfältet helt i Windows 10 är det enklaste sättet att göra detta genom att använda Windows Inställnings-meny.
För att starta högerklickar du på Start-menyn och trycker på inställningar alternativ.
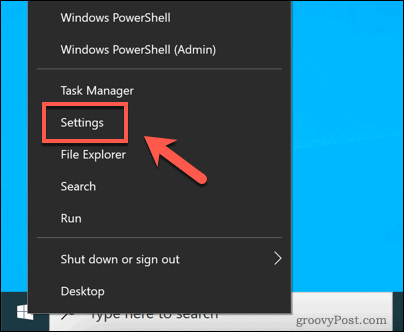
I inställningar tryck på Spel för att visa alternativmenyn i Game Bar.
I Xbox Game Bar tryck på Aktivera Xbox Game Bar skjutreglaget för att växla till Av placera.
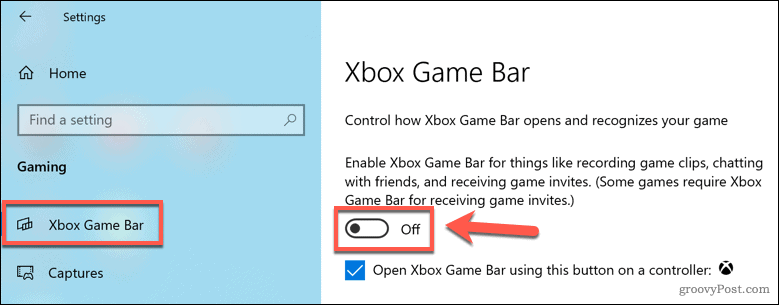
När den är inaktiverad, kommer alla Game Bar-funktioner (inklusive överlagring i spelet och inspelning i mitten av spelet) att inaktiveras. Du måste upprepa dessa steg och återaktivera spelfältet om du vill använda dessa funktioner igen.
Inaktivera spelfältet i Windows 10 med hjälp av registerredigeraren
Medan Windows-inställningsmenyn erbjuder det snabbaste sättet att inaktivera spelfältet, kan du också inaktivera det i Windows-registret med hjälp av registerredigeraren. Detta säkerställer att spelfältet inte kan användas, men det rekommenderas att du gör det säkerhetskopiera dina registerposter innan du provar detta.
För att starta högerklickar du på Start-menyn och trycker på Springa. Detta öppnar dialogrutan Kör.
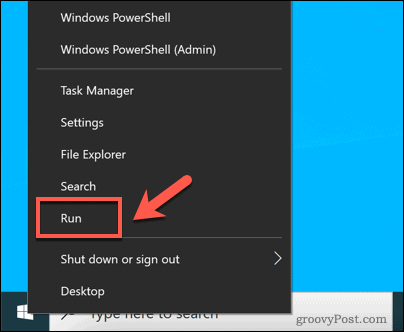
I Springa fönster, skriv regeditoch tryck sedan på OK.
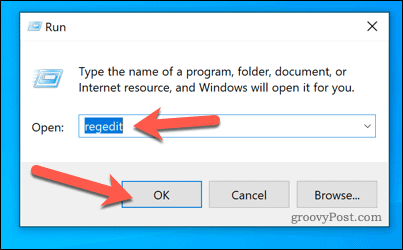
Detta startar Windows Registerredigerare. Navigera till den med den hierarkiska menyn till vänster HKEY_CURRENT_USER \ SOFTWARE \ Microsoft \ Windows \ CurrentVersion \ GameDVR mapp.
I den högra panelen dubbelklickar du på AppCaptureEnabled för att göra en ändring av den. Alternativt högerklicka på posten och tryck på Ändra.
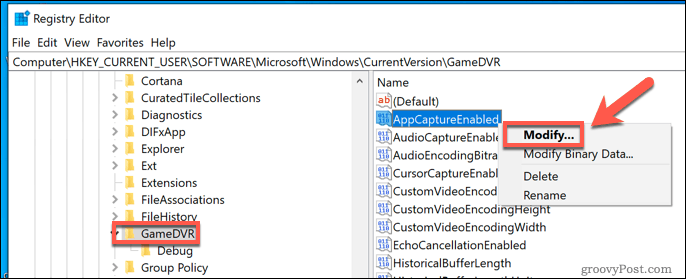
I Redigera DWORD (32-bitars) värde ändra fönstret Värdedata värde till 0och tryck sedan på OK att bekräfta.
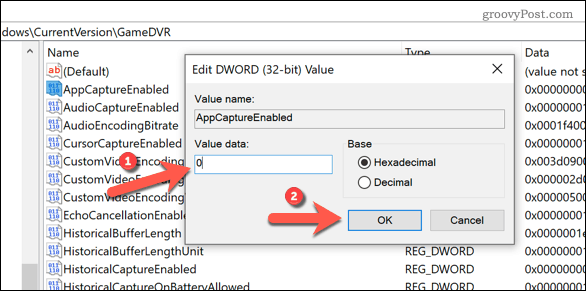
När du väl har sparat kommer Game Bar och relaterade tjänster (som Game DVR) att inaktiveras. Du kan aktivera det igen genom att upprepa dessa steg och ställa in AppCaptureEnabled värde till 1 eller genom att använda Windows Setting-metoden som visas ovan.
Så här tar du bort spelfältet i Windows 10 med Windows PowerShell
Stegen ovan kommer att inaktivera spelfältet, men varje metod säkerställer att den förblir tillgänglig för dig att återaktivera och använda vid ett senare tillfälle. Om du föredrar att ta bort Game Bar helt kan du göra det med Windows PowerShell.
Ett varningsord innan du försöker dock. Även om Game Bar knappast är den viktigaste Windows-tjänsten, kan det att ta bort den helt påverka andra relaterade Xbox-tjänster, antingen nu eller senare. Det kan också hindra vissa Microsoft-publicerade spel från att fungera korrekt.
Om detta rör dig bör du använda metoderna ovan för att inaktivera Game Bar, snarare än att ta bort den helt.
Om du är säker på att du vill ta bort Game Bar helt från din Windows 10-installation högerklickar du på Start-menyn och trycker på Windows PowerShell (Admin) alternativ.
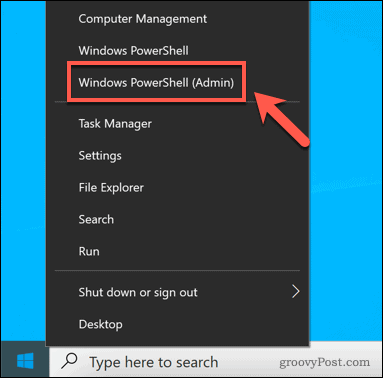
I det nya PowerShell i fönstret kan du ta bort spelfältet genom att skriva följande två kommandon i följd:
- get-appxpackage * Microsoft. XboxGamingOverlay * | ta bort-appxpackage
- get-appxpackage * Microsoft. XboxGameOverlay * | ta bort-appxpackage
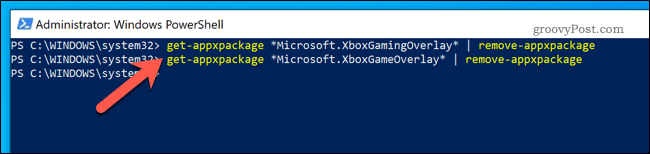
När spelfältet har tagits bort kan du inte starta det eller använda några relaterade tjänster. Om detta orsakar ett problem kan du dock göra det installera om det från Microsoft Store.
Förbättrat spel i Windows 10
Med Game Bar kan du snabbt fånga spel och skicka meddelanden, men det är inte för alla spelare. Om du föredrar att hålla fast vid oavbruten spelning, men att inaktivera spelfältet (särskilt DVR-funktionen) borde minska påverkan på dina systemresurser.
Det finns andra sätt att optimera ditt Windows 10-spel, i alla fall. Om du ser synfel kan du behöva aktivera V-Sync på din dator. Om du laddar ner spel med Steam kan du öka nedladdningshastigheterna för att få dig att spela nya spel ännu snabbare.