Senast uppdaterad den

Om du driver en webbplats förblir Google Analytics ett av de bästa verktygen som finns tillgängliga för att övervaka din trafik och demografin för dina besökare. Tyvärr är Google Analytics inte det mest användarvänliga verktyget att använda. Och att använda mål i Google Analytics är inget undantag.
Mål i Google Analytics låter dig övervaka specifika saker som du försöker uppnå med din webbplats. Detta kan spåra hur många gånger besökare köper en enhet genom att spåra hur många gånger de hamnar på inköpsbekräftelsessidan. Eller det kan spåra hur länge människor finns kvar på en av dina sidor.
Oavsett dina mål är att använda målfunktionen i Google Analytics sättet att spåra dessa saker.
Använda mål i Google Analytics
Mål är inte automatiskt tillgängliga i Google Analytics instrumentpanel. Du måste lägga till dem i adminpanelen.
För att göra detta, när du är inloggad på instrumentpanelen, bläddrar du till botten av den vänstra navigeringspanelen och väljer Administration.
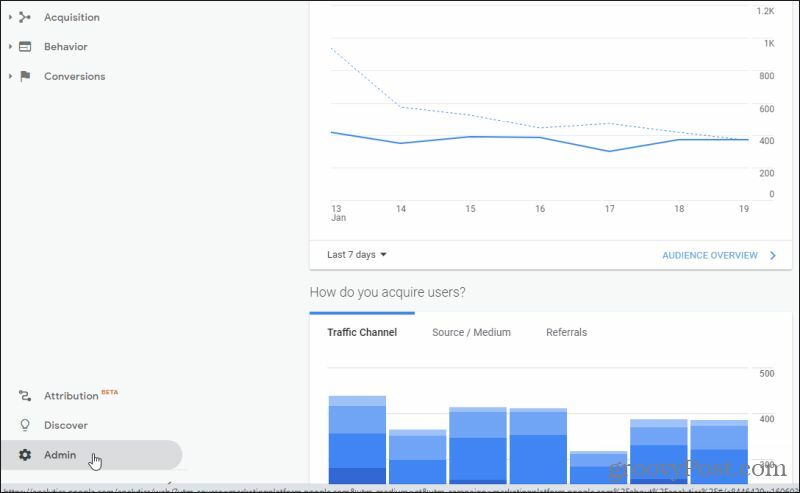
Detta tar dig till adminpanelen. Bläddra till höger till avsnittet Visa och välj Mål.
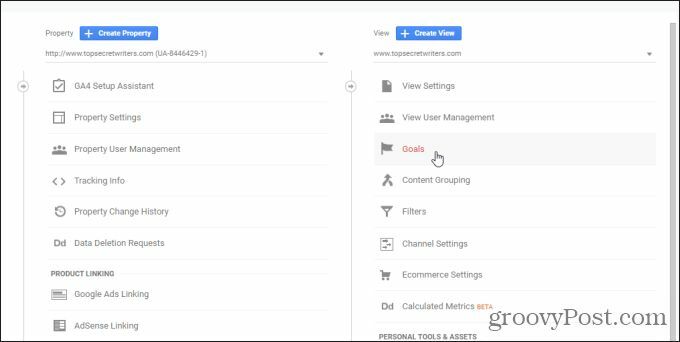
Detta öppnar målvyn där du kan skapa nya mål för din webbplats. Välj Nytt mål för att komma igång.
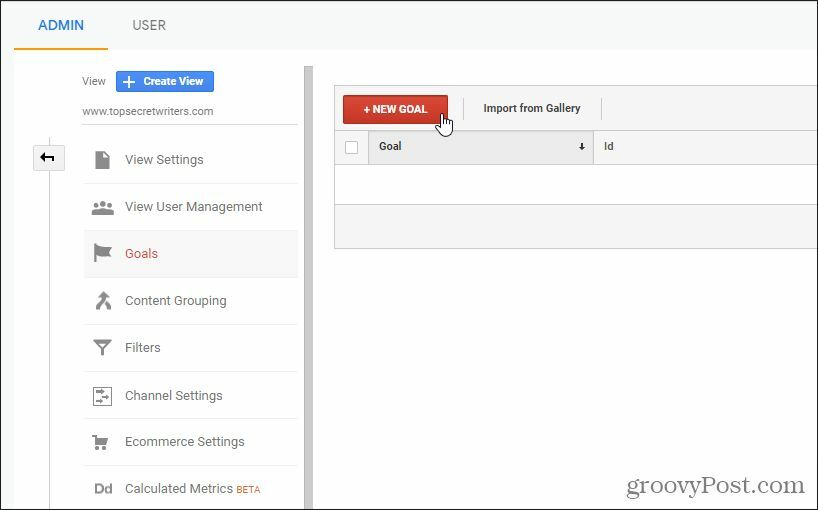
Detta tar dig igenom målinställningsprocessen. Det finns två alternativ här. Du kan antingen använda förgjorda Måluppsättning mallar eller skapa egna mål.
Mallarna som är tillgängliga inkluderar mål som redan är konfigurerade för dig. De innehåller några av de vanligaste målen som människor gillar att lägga till i deras Google Analytics-webbplatsspårning.
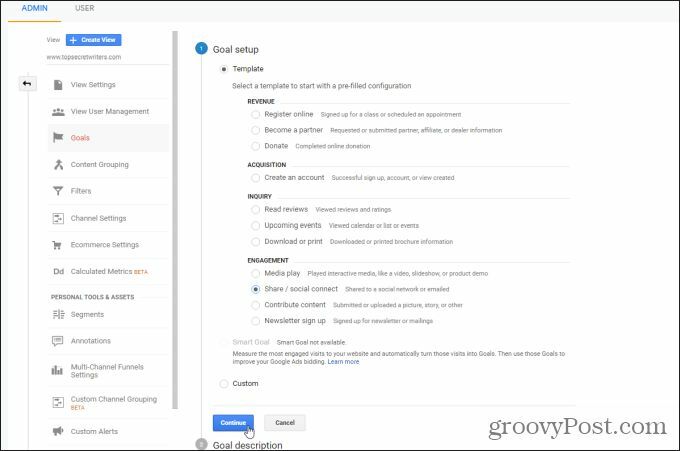
Dessa inkluderar:
- När människor registrerar sig för ett möte (som en klass eller ett möte)
- Anmälningar från dotterbolag
- Online donationer
- Skapande av konton
- När besökare läser din recensions- eller betygssida
- När besökare visar din kalender eller dina händelser
- Varje gång människor laddar ner ett dokument
- Hur många besökare spelade upp en video eller ett bildspel
- Antal gånger en sida delades via sociala medier eller e-post
- När besökare bidrar eller laddar upp innehåll
- Varje gång en besökare registrerar dig för ditt nyhetsbrev
Om något av dessa förkonfigurerade alternativ matchar dina behov, välj bara det och välj sedan Fortsätta.
Nästa steg är att ställa in ditt måls beskrivningsinformation.
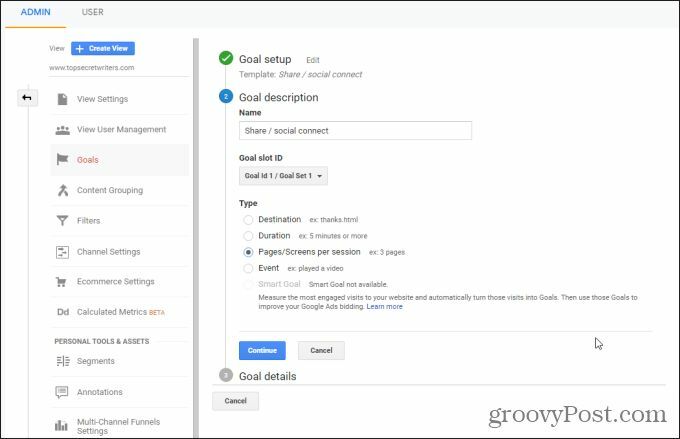
Dessa inkluderar:
- Målnamnet som visas i Google Analytics
- Mål ”plats-ID” - användbart för när du grupperar mål tillsammans
- Måltyp, som inkluderar destination, varaktighet, sida / skärm sessioner eller händelsespårning
När du är klar med att ställa in målinformation väljer du Fortsätta.
Detta tar dig till det slutliga steget för målinställning där du måste ange ytterligare målinformation. Detta beror på mätvärdena som du redan har valt före detta.
Om du till exempel väljer att övervaka sid- eller skärmvyns varaktighet, är det här du ställer in gränsen. Om du till exempel vill att målet ska utlösas (öka antalet) varje gång en sida visas längre än tre minuter, ställer du in Större än alternativ till 3 på den här sidan.
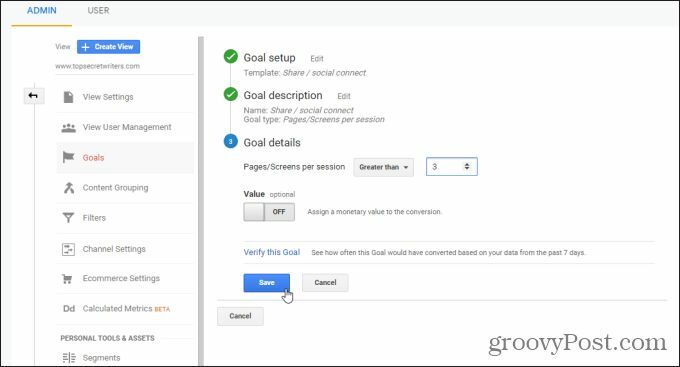
Du kan tilldela ett monetärt värde till målet och sedan välja Spara när du är klar.
Visa dina konfigurerade mål
När du har skapat dina Google Analytics-mål kan du visa dem i instrumentpanelen.
Gå tillbaka till din instrumentpanel och välj Omvandlingar från vänster navigeringsmeny. Välj sedan Mål från undermenyn.
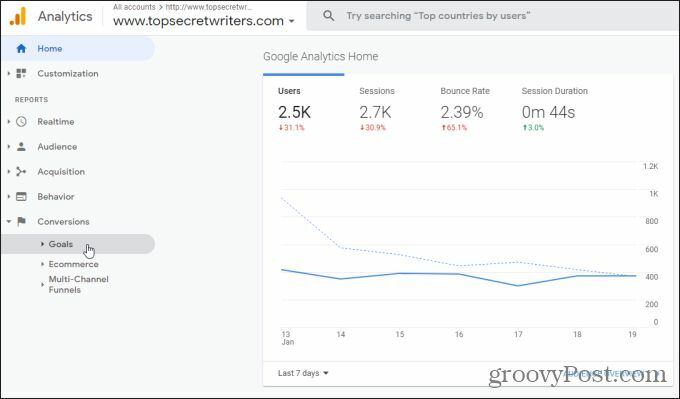
I undermenyn Mål har du några alternativ. Det vanligaste alternativet här är Översikt meny, som ger dig en övergripande prestandavy över dina konfigurerade mål.
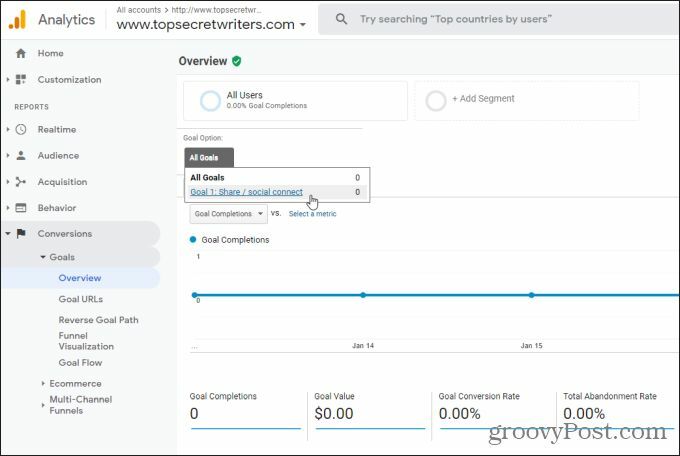
För att se det specifika mål som du ställer in väljer du rullgardinsmenyn märkt Alla måloch välj målet med titeln som du ställer in.
De uppgifter som du ser för de mål du ställer in inkluderar det totala antalet händelser som uppfyller de målparametrar du har ställt in. Du ser också alla värden eller omvandlingsfrekvenser som är kopplade till de dollarbelopp som du tilldelade dessa mål (om sådana finns).
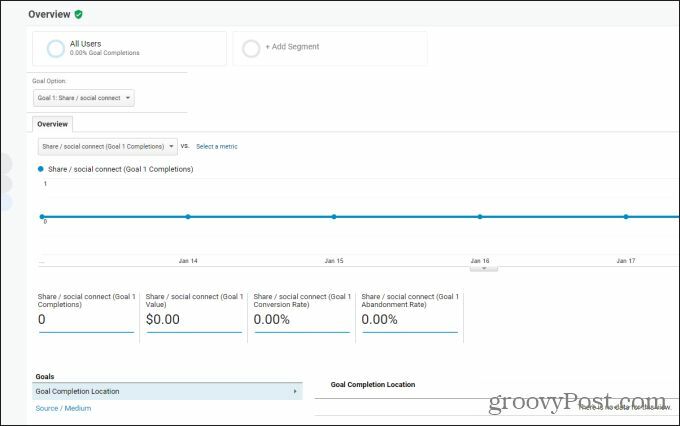
Nu när du vet hur du skapar mål från en mall och hur du visar målinformation för din webbplats är det dags att titta på att skapa dina egna anpassade mål.
Hur man skapar ett anpassat mål i Google Analytics
Om du vill gå med ett anpassat mål snarare än ett förkonfigurerat mål, välj alternativet Anpassat istället för att välja en av målmallarna på sidan Målinställning.
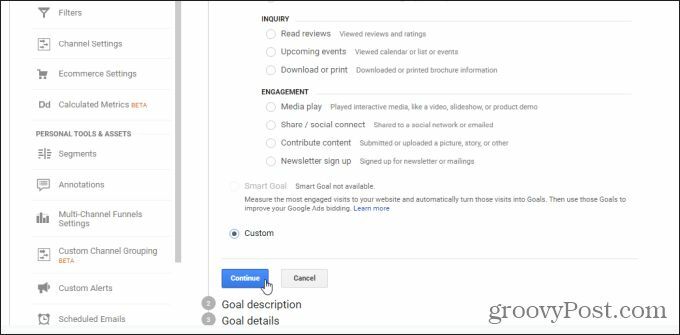
När du väljer Fortsättahar du samma alternativ som tidigare för målbeskrivning och målinformation. Skillnaden är att det inte finns några andra förkonfigurerade inställningar för målet. Ditt mål har bara de inställningar som du definierar på dessa sidor.
Precis som tidigare kan du välja om du vill spåra hur många gånger människor besöker en sida, hur länge de spenderar på en sida när de träffar ett antal sessioner på en sida, eller hur många gånger en händelse inträffar.
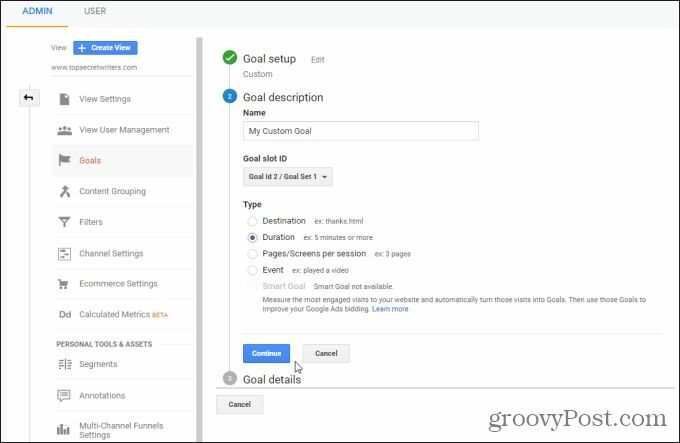
Välj Fortsätta för att gå vidare till måldetaljsidan. Det är här du är definiera parametrarna för det mål du har definierat på föregående sida.
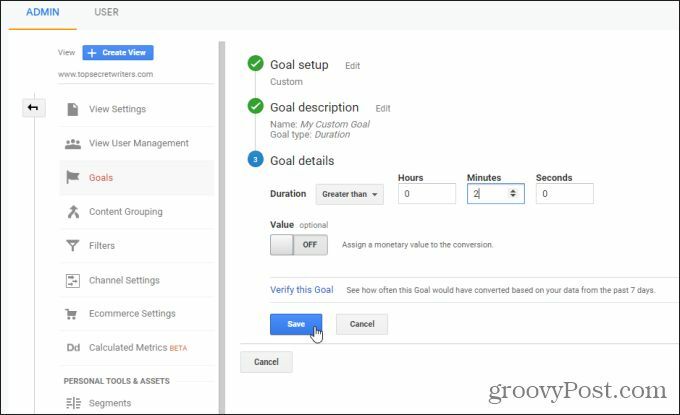
Välj Spara för att slutföra inställningen av ditt anpassade mål. Nu ser du det nya målet visas i listan över mål i adminpanelen.
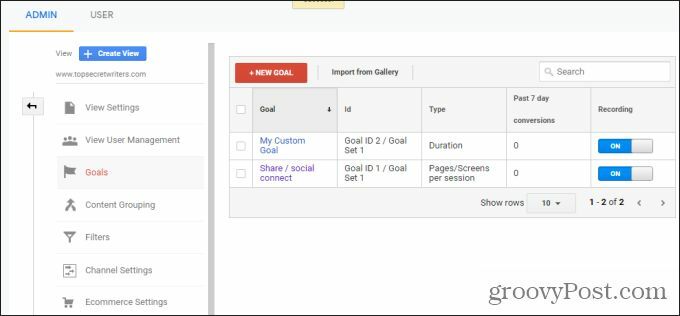
Du kan visa dina anpassade mål på samma sätt som du har sett förkonfigurerade mål. Gå bara tillbaka till din Google Analytics-instrumentpanel, välj Omvandlingar välj från vänster navigeringsmeny Mål från undermenyn och Översikt från nästa meny.
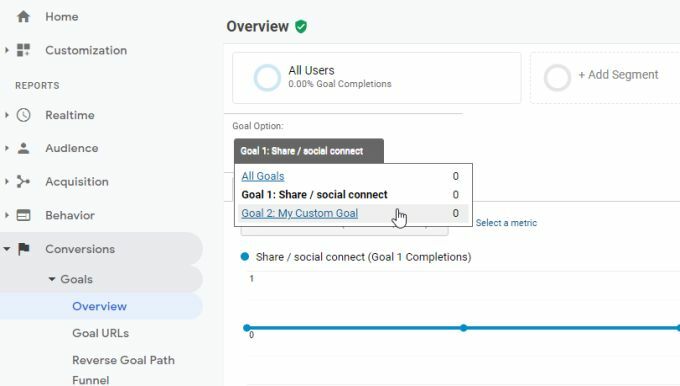
Alternativ för visning av mål i Google Analytics
Du kanske har märkt att du har andra alternativ utöver översikten i avsnittet Mål i Google Analytics. De andra vyerna ger dig några andra perspektiv på de mål du har satt upp.
Mål-URL: er visar specifika mål som uppfyller de målparametrar du har ställt in. Om du till exempel har ett mål för en besökslängd på tre minuter, ser du en lista över webbadresserna där besökare stannade på sidan längre än tre minuter.
Omvänd målsökväg visar den slutliga webbadressen där besökarna landade på när målet uppnåddes, liksom de tre sidorna före den. Detta är ett användbart sätt att se flödet besökaren tog på webbplatsen innan de äntligen landade på sidan du ville att de skulle landa på.
Trattvisualisering visar hur stor andel besökare på din webbplats som har nått det mål du vill ha (omvandlingsfrekvens).
Goal Flow ger en mycket användbar visualisering av var och en av de vägar som besökarna tog för att så småningom landa på sidan (eller när de äntligen tog den målåtgärd) som du ville att de skulle.
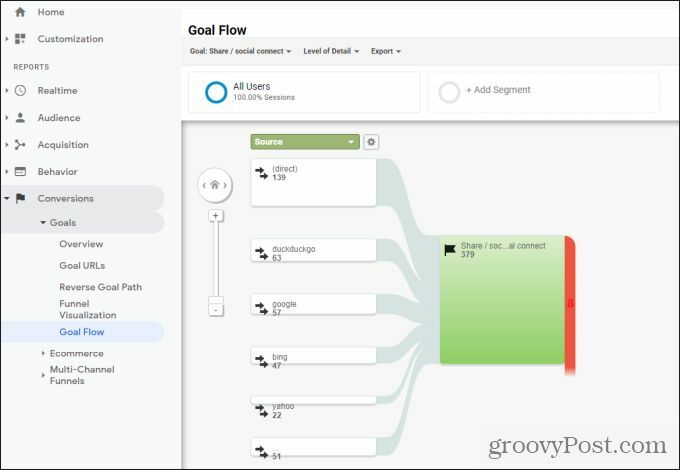
Detta är en riktigt bra visualisering som visar vilka sidor på din webbplats som var mest effektiva för att hjälpa dig att uppnå de mål du ville ha. Detta kan hjälpa dig att göra webbplatsändringar som kan förbättra omvandlingsfrekvensen för saker som försäljningssidor eller registreringssidor.
Använda mål i Google Analytics
Som du kan se är mål ett mycket effektivt sätt att spåra saker på din webbplats som kanske inte redan är tillgängliga i Google Analytics. Att anpassa dina egna mål är ett användbart sätt att fokusera på de åtgärder du verkligen vill att dina besökare ska vidta och mäta dessa åtgärder över tid.
Prismatchning i butik: Hur får man onlinepriser med Brick-and-Mortar Convenience
Att köpa i butiken betyder inte att du måste betala högre priser. Tack vare prismatchningsgarantier kan du få rabatter online med tegel och murbruk ...
Hur man ger ett Disney Plus-prenumeration med ett digitalt presentkort
Om du har njutit av Disney Plus och vill dela det med andra, här köper du ett Disney + presentprenumeration för ...
Din guide för att dela dokument i Google Dokument, Kalkylark och Presentationer
Du kan enkelt samarbeta med Googles webbaserade appar. Här är din guide för delning i Google Dokument, Kalkylark och Presentationer med behörigheterna ...
