Använd förstoringsglaset på iPhone för att zooma in på små objekt
Hur Zoom Iphone Kontrollcenter / / February 27, 2021
Senast uppdaterad den

Våra smartphones kan göra fantastiska saker. Förutom att ringa och ta emot samtal använder vi mobiltelefoner som stereo, TV, anteckningsblock, e-postverktyg och mycket, mycket mer. Så varför inte en förstoringsglas?
Förstoringsglaset på iPhone är en av de mindre kända funktionerna men är en av de smidigaste. Oavsett om du behöver hitta en flis i fingret, läsa det finstilta på ett dokument eller trä en nål, leta inte längre än förstoringsglaset på iPhone.
Inte bara hjälper iPhone förstoringsglas dig att zooma in på små föremål, men det erbjuder ett inbyggt ljus, filter för personer med synproblem och fotograferingsförmåga.
Förstoringsglaset i kontrollcentret
Vilken bättre plats finns på din iPhone för ett praktiskt verktyg än i Kontrollcenter? Detta ger dig snabb och enkel åtkomst till förstoringsglaset med bara ett svep. Så här lägger du till förstoringsglaset i ditt kontrollcenter när du behöver det.
- Öppna inställningar på din iPhone och välj Kontrollcenter.
- Längst ner finns tillgängliga verktyg under Fler kontroller. Bläddra ner och knacka på plustecken i grönt bredvid förstoringsglas.
- Detta flyttar förstoringsglaset till toppen, vilket innebär att du ser det i ditt kontrollcenter. Men innan du lämnar Inställningar, tryck och dra den för att placera den där du vill ha den i listan med inkluderade kontroller.
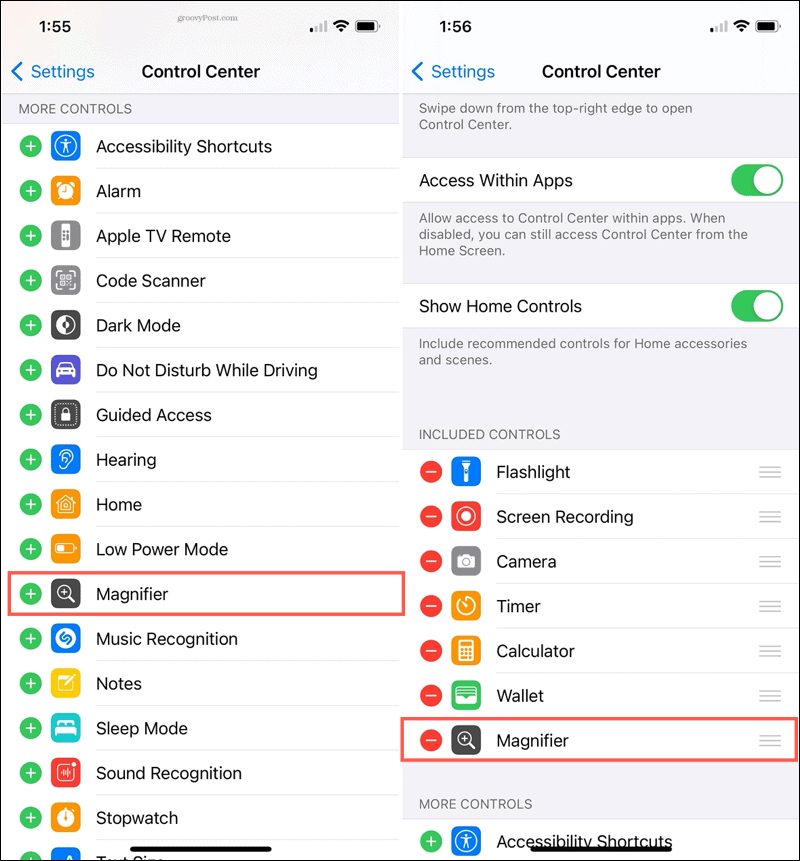
Nu är det bara att komma åt ditt kontrollcenter när du behöver använda förstoringsglaset.
Använd förstoringsglaset på iPhone
Öppna din Kontrollcenter och tryck på Förstoringsglas ikonen för att använda verktyget. På iPhones utan hemknapp sveper du ner från det övre högra hörnet. På iPhones med en startknapp sveper du uppåt från skärmens botten.
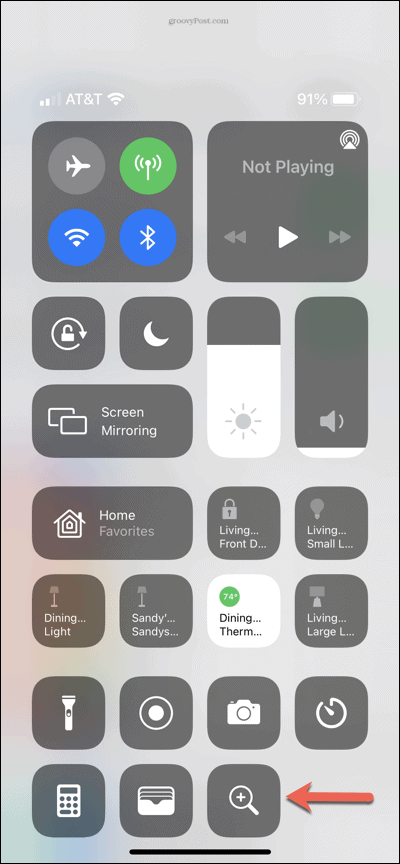
Justera zoomen
Använd Zoom skjutreglaget högst upp på förstoringsglaset för att zooma in och ut på objektet du tittar på. Skjut den gula knappen eller använd plus- och minustecken.
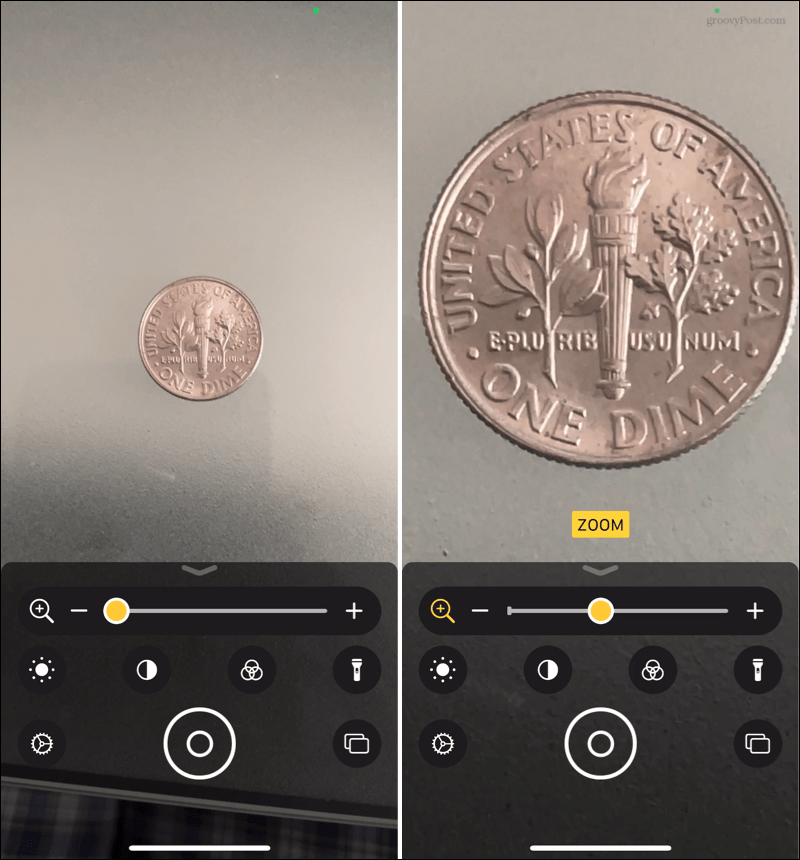
Ändra ljusstyrkan
Beroende på din miljö kanske du vill göra bilden ljusare eller mörkare. Tryck på Ljusstyrka och använd skjutreglaget för att justera.
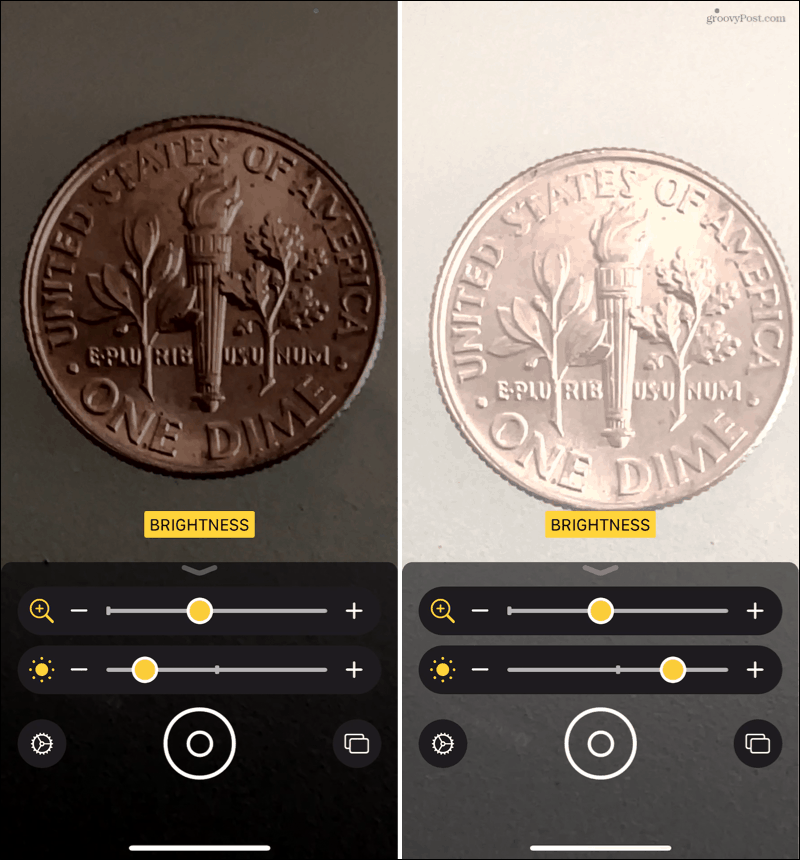
Ändra kontrasten
Kanske är objektet du förstorar tvåfärgat där justering av kontrasten gör det lättare att se. Tryck på Kontrast och använd skjutreglaget för att ändra den.
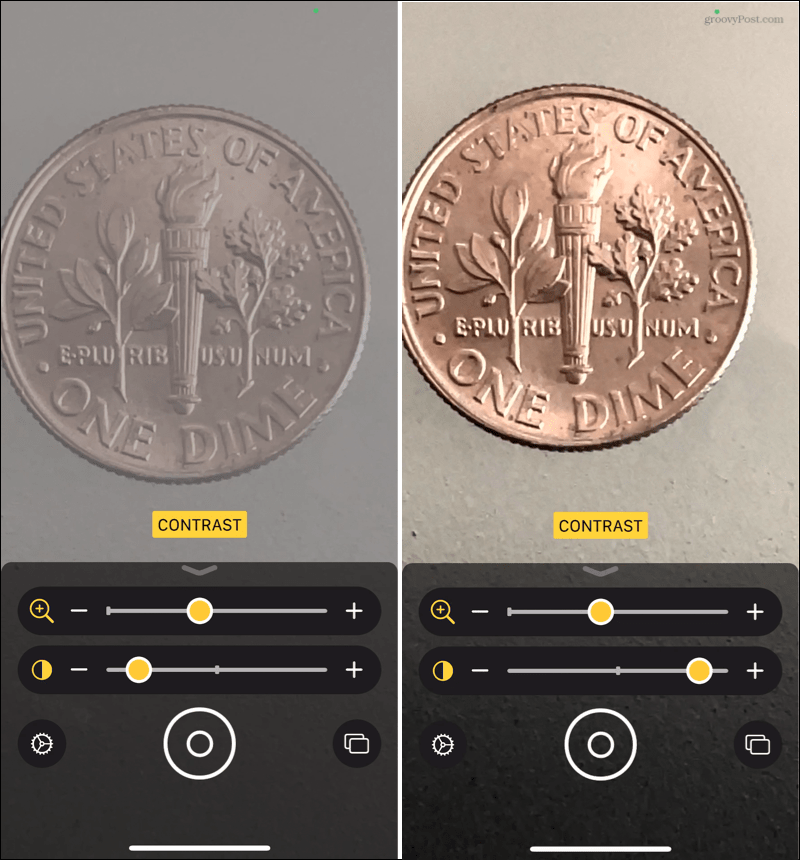
Applicera ett färgfilter
Om du har synstörning kan du använda ett färgfilter för att se bilden tydligare. Tryck på Filtrera och välj bland olika filter som rött på svart eller gult på blått. Du kan också välja bland inverterade filter.
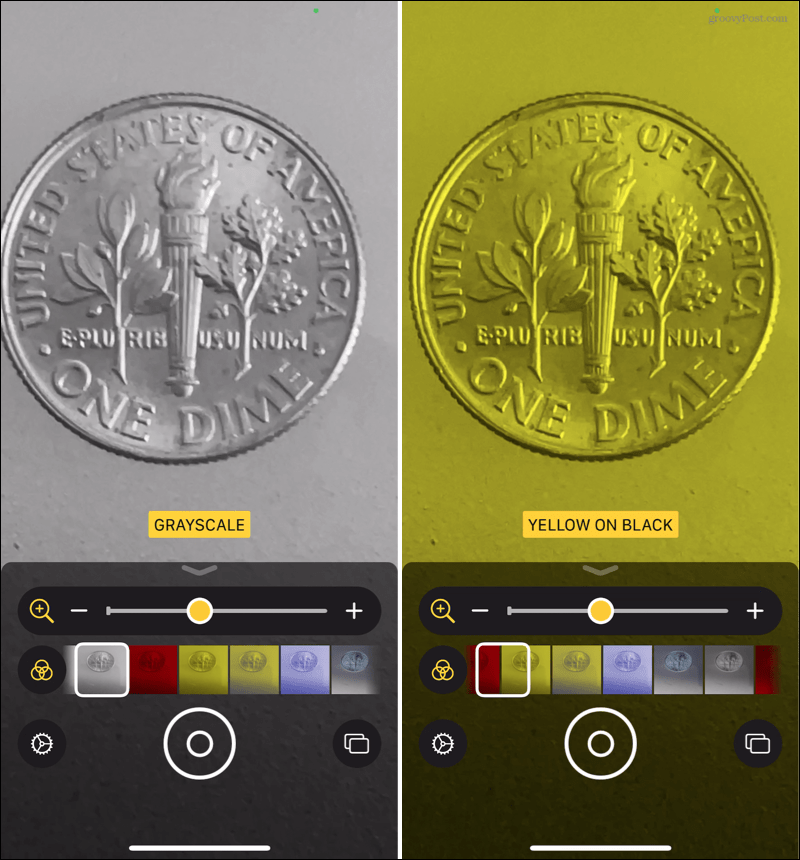
Låt det finnas ljus
En super bekväm funktion hos förstoringsglaset är den inbyggda ficklampan. Tryck på Ficklampa ikonen för att belysa din vy och tryck på den en gång till för att stänga av den.
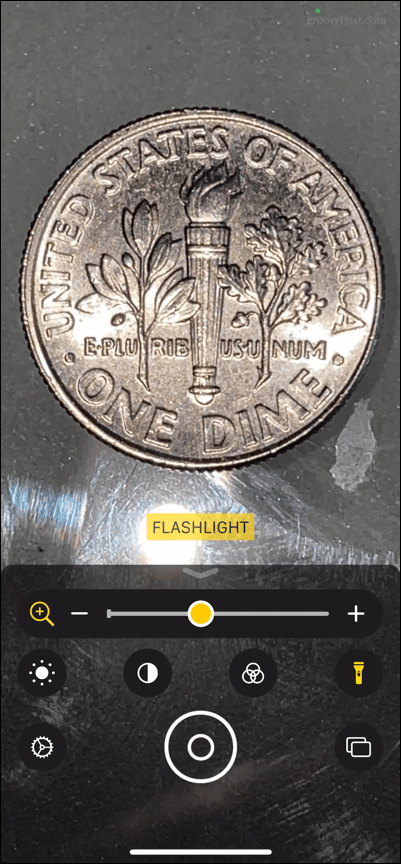
Ta ett foto
En annan stor funktion i förstoringsglaset är möjligheten att ta bilder. Och du kan ta bara ett eller flera bilder.
Enfotoläge
Som standard är enkelfotoläget aktiverat. För att fånga ett skott av objektet, tryck bara på Slutare knappen i mitten längst ner. Om du vill spara eller dela fotot trycker du på Dela med sig uppe till höger.
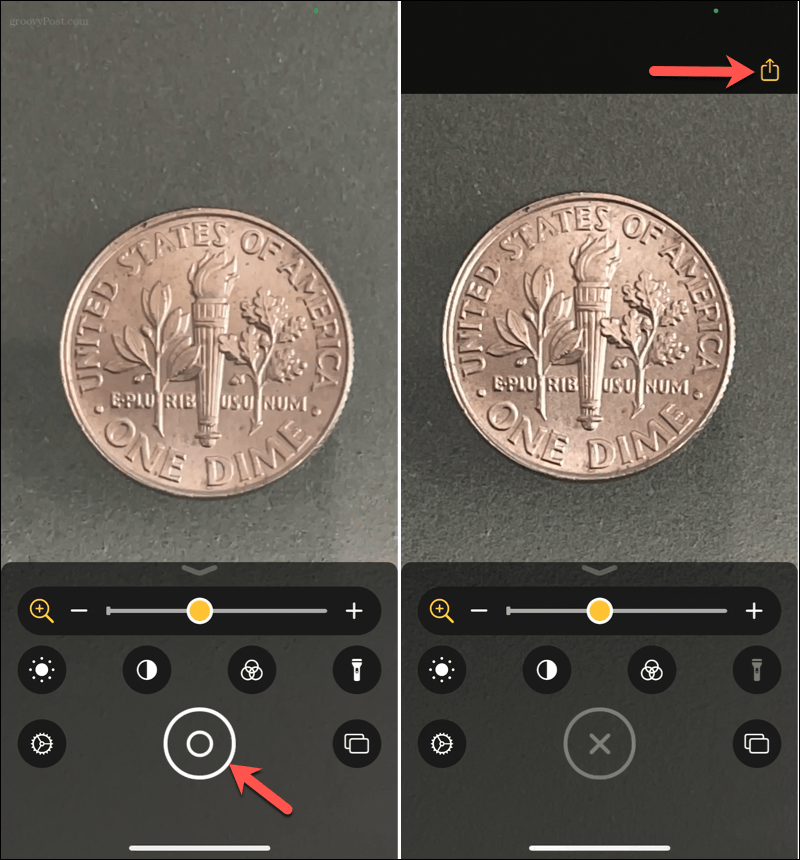
Tryck på X som ersatte avtryckaren för att återgå till förstoringsglaset.
Multi-Photo Mode
Om du föredrar att ta flera foton aktiverar du flerfotoläget genom att trycka på Foton ikonen längst ned till höger. Därefter ser du avtryckaren till ett plustecken. Tryck på plustecken för att ta varje foto.
Granska bilderna genom att trycka på Se i det nedre högra hörnet, som också visar antalet foton du tar. Du kan se varje foto och sedan trycka på Dela med sig knappen längst upp till höger för att spara eller dela enskilda foton.
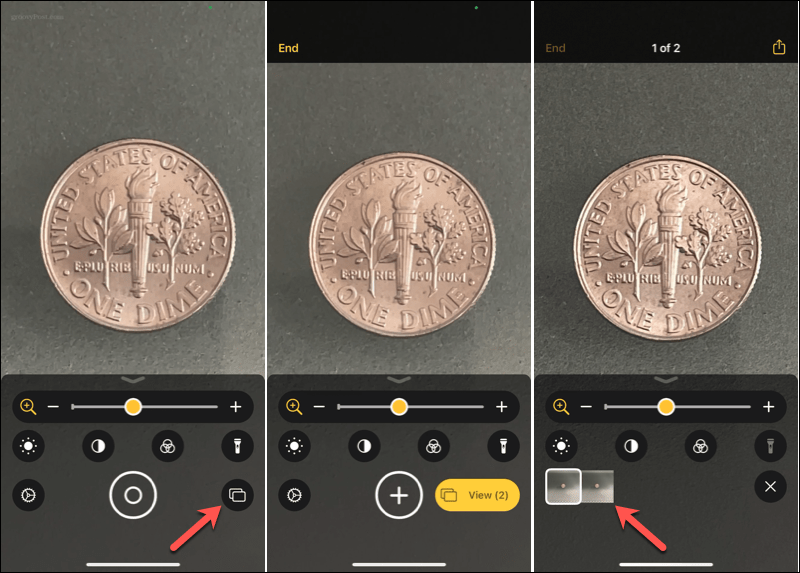
Knacka Slutet när du är klar med flerfotoläge.
Ändra förstoringsglasinställningarna
För alla inställningar som beskrivs ovan kan du göra några ändringar. När förstoringsglaset är öppet trycker du på inställningar ikon (växel).
Överst ser du Primära kontroller. Zoom finns uppenbarligen redan i detta område, men du kan dra en annan kontroll upp från avsnittet under den. Du tillåts två kontroller som alltid visas när du öppnar förstoringsglaset.
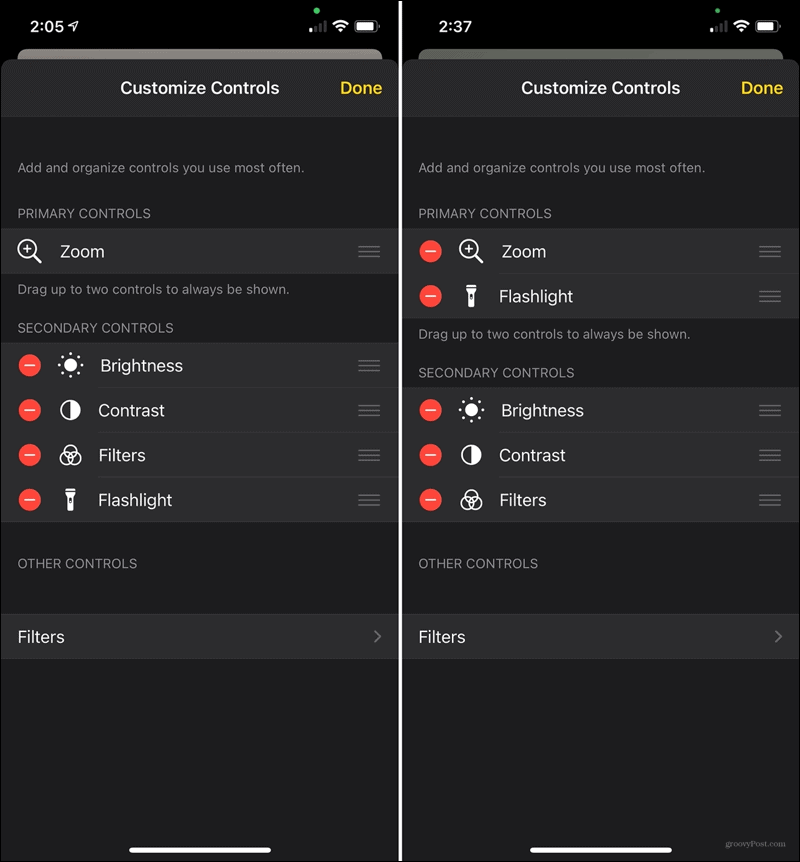
För de kontrollerna under Sekundära kontrollerkan du dra dem i den ordning du vill. Du kan också trycka på minustecknet för att ta bort ett om du vill. Detta kommer att flytta det till Andra kontroller avsnitt där du kan lägga till det senare om du vill.
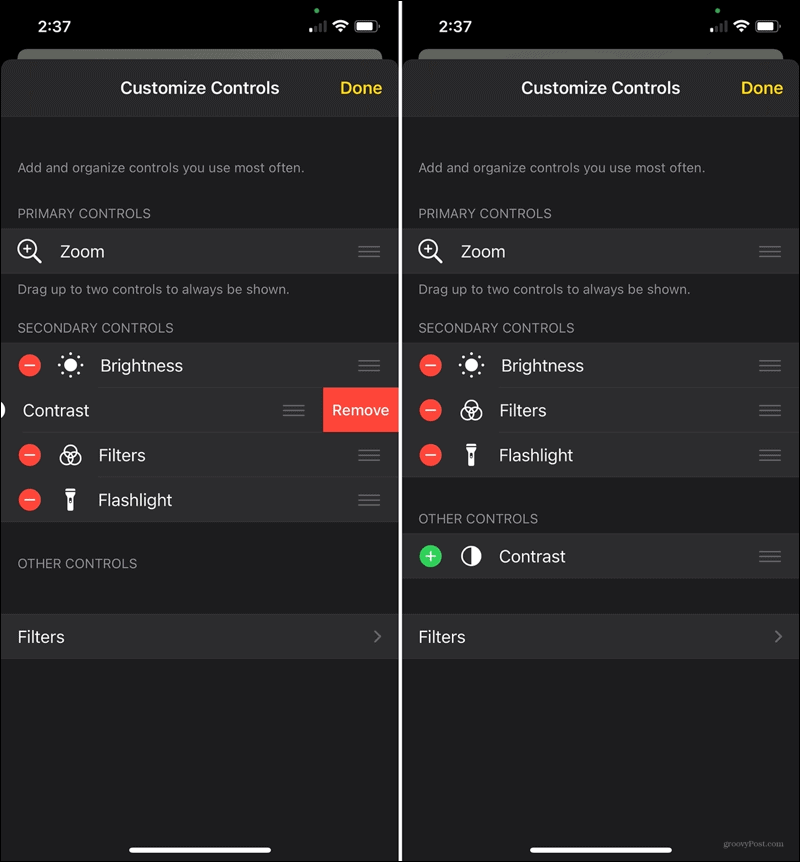
Längst ner har du Filter. Detta låter dig bestämma vilka filter som ska visas när du använder förstoringsglas. Knacka Filter och tryck sedan på för att kontrollera de du vill ha tillgängliga och avmarkera dem du inte gör.
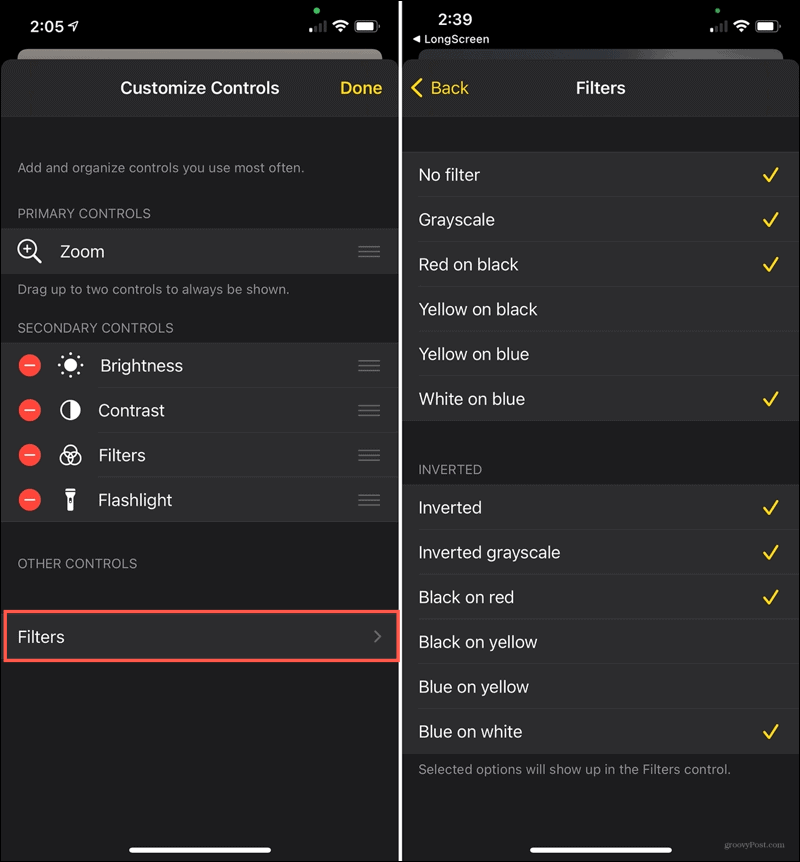
Knacka Tillbaka när du är klar och Gjort om du är klar med alla förstoringsglasinställningar.
Kom ihåg iPhone Magnifier-funktionen
Du behöver inte kämpa, gräva ut dina läsglasögon eller ens hitta ett fysiskt förstoringsglas för att se något litet. Kom ihåg förstoringsglaset på din iPhone och lägg till det i din lista över underbara funktioner som gör din enhet ännu bättre.
Med tanke på en ny iPhone? Ta en titt på exklusiva funktioner tillgängliga med iPhone 12 Pro Max jämfört med de andra iPhone 12-modellerna.
Prismatchning i butik: Hur får man onlinepriser med Brick-and-Mortar Convenience
Att köpa i butiken betyder inte att du måste betala högre priser. Tack vare prismatchningsgarantier kan du få rabatter online med tegel och murbruk ...
Hur man presenterar ett Disney Plus-abonnemang med ett digitalt presentkort
Om du har njutit av Disney Plus och vill dela det med andra, här köper du ett Disney + Present-abonnemang för ...
Din guide för att dela dokument i Google Dokument, Kalkylark och Presentationer
Du kan enkelt samarbeta med Googles webbaserade appar. Här är din guide för delning i Google Dokument, Kalkylark och Presentationer med behörigheterna ...


