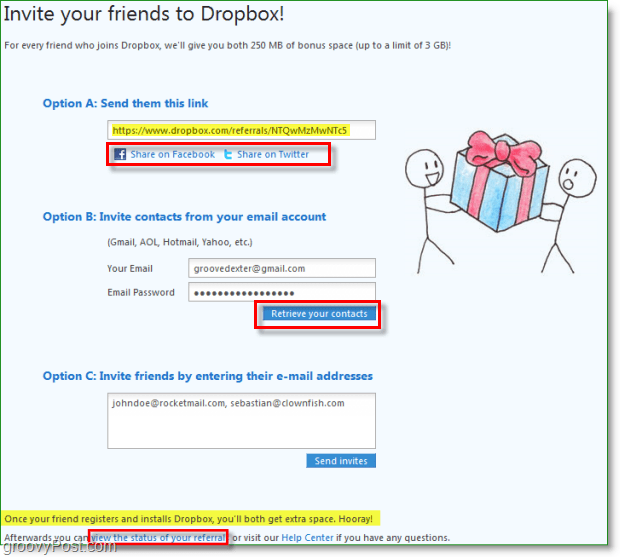Så här stänger du av skärmtid på Mac och skäl som du inte borde
Äpple Hjälte Mac Os / / February 27, 2021
Senast uppdaterad den
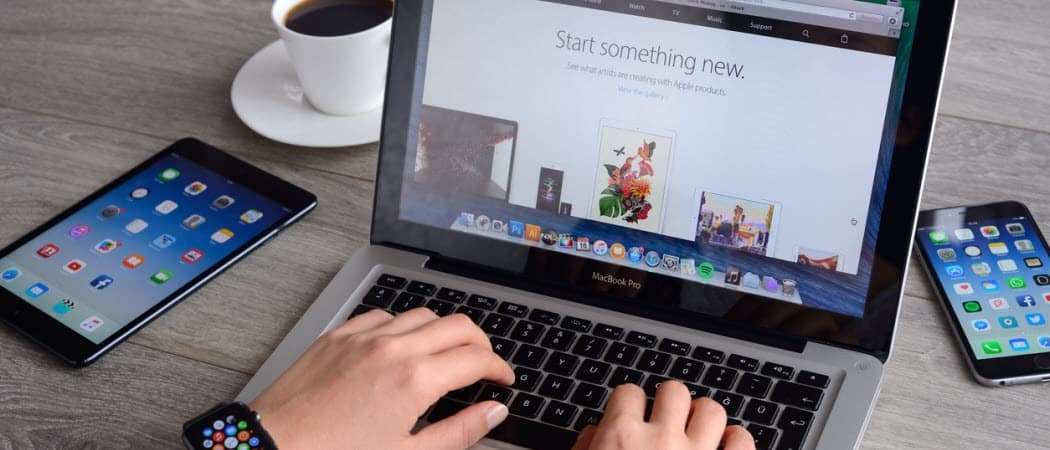
Med Apples skärmtid kan du övervaka hur mycket tid du spenderar varje dag på dina enheter, inklusive iPhone, iPad och Mac. Genom att göra det kan du också schemalägga stilleståndstid och ställa in gränser för alla dina enheter. Om du inte använder skärmtid på din Mac kan du enkelt stänga av den genom att följa dessa steg.
Skärmtid på Mac
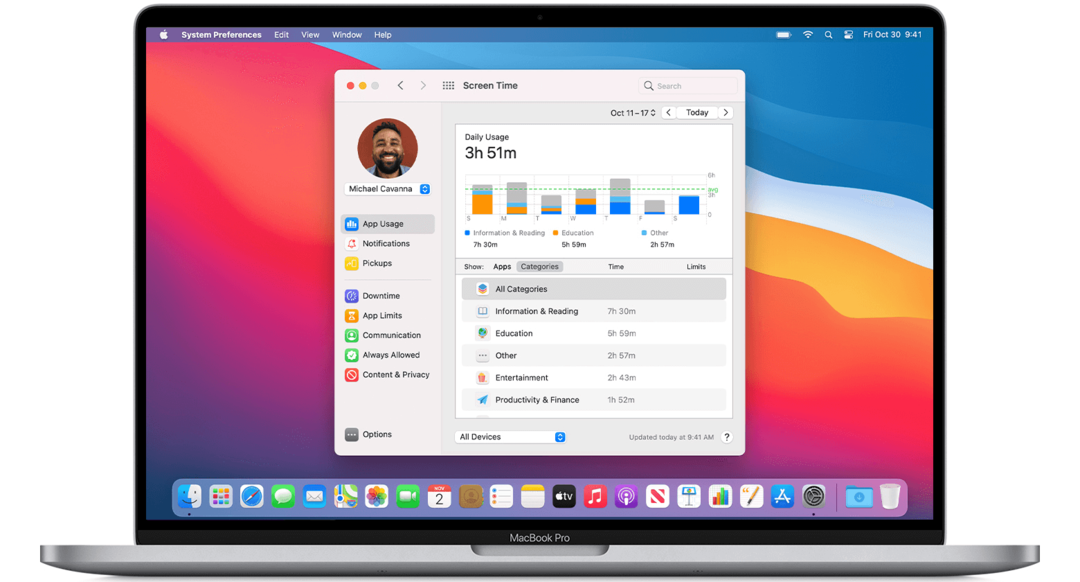
Först lanserades den iPhone och iPad med iOS 12 introducerades Screen Time för Mac-datorer med macOS Catalina 2019 och ändrades inte med macOS Big Sur ett år senare. De två versionerna är mycket lika, som du ser nedan.
Ställa in skärmtid på Mac
Så här aktiverar du skärmtid på din dator:
- Gå in i Systeminställningar på din Mac.
- Klick Skärmtid.
- Välja alternativ längst ner till vänster.
- Välj Sätta på.
Tryck på för att dela din information över dina andra enheter alternativ på huvudsidan för skärmtid. Byt sedan Dela över enheter.
Skärmtid för barn
Med Apple Family Sharing aktiverad kan du hantera ett barns konto med din mobila enhet eller Mac. Detsamma gäller skärmtid, som du kan slå på direkt från var och en av dina barns enheter.
Så här aktiverar du detta via din Mac:
- Gå in i Systeminställningar på din Mac.
- Klick Familjedelning.
- Välj Skärmtid i sidofältet och välj sedan ditt barns namn i listan.
- Välja Öppna inställningar för skärmtid för att återgå till inställningarna för skärmtid.
- Välj din barnets namn från menyn i det övre vänstra hörnet.
- Klick alternativ i det nedre vänstra hörnet.
- Välj Sätta på.
Använda skärmtid på Mac
Enligt design erbjuder Screen Time kontroller som låter dig begränsa åtkomst efter tid, app eller person. Skärmtid inkluderar också spårningsverktyg som visar vilka uppgifter som utförs på varje maskin.
Begränsningar
Det finns fem typer av begränsningar i skärmtid: stilleståndstid,
- Stopptid anger ett schema för när ditt barn kan och inte kan använda sin enhet. Som standard är den inställd från 22:00 till 7 på morgonen, men du kan anpassa den till vilken tid som helst som fungerar bäst. När stilleståndstiden är i kraft kommer det att finnas en liten timglasikon bredvid varje apps ikon. Om de försöker starta appen kan den inte användas och de kommer att se ett meddelande om att tidsgränsen har uppnåtts.
- Appgränser låter dig styra hur länge dina barn använder vissa appar. Du kan ställa in begränsningar för alla appar eller bara appar i vissa kategorier. Du kanske till exempel vill ställa in tidsgränser för användning av appar och spel för sociala nätverk. När appar är låsta kan bara du låsa upp enheten för att lägga mer tid till den.
- Med Kommunikationsgränser, kan du begränsa telefon-, FaceTime-meddelanden och iCloud-kontakter av användaren, beroende på tiden. Under vanlig skärmtid kan du till exempel tillåta kommunikation med alla, kontakter och grupper eller endast kontakter. Under stillestånd kan du tillåta kommunikation med specifika kontakter eller alla.
- Genom att ställa in specifika appar till Alltid tillåtet kan du se till att de är tillgängliga även när driftstopp och appgränser är aktiverade.
- Slutligen, under Innehåll och integritet, kan du tilldela ytterligare begränsningar. Du kan till exempel också förhindra att barn raderar appar, begränsar köp i appar och anger åldersbegränsningar för underhållning. Du kan också begränsa åtkomsten till olämpligt webbinnehåll, spel, böcker och begränsa åtkomsten till viss iTunes Store-innehåll. Och kom ihåg att ha ett säkert lösenord som bara du vet så att ditt barn inte kan gå in och ändra någon av dina inställningar.
Spårning
Det finns tre viktiga spårningsfunktioner i skärmtid på Mac: Appanvändning, aviseringar och upphämtningar.
- Som namnet antyder, Appanvändning visar hur mycket tid du eller ditt barn spenderar med att använda varje app. Du kan visa denna information efter kategorier, t.ex. sociala nätverk eller underhållning. Du kan också ställa in en appbegränsning som du också kan göra på iPhone och iPad.
- Under Meddelanden, Skärmtid visar hur många varningar som tas emot för varje app. Med hjälp av enhetsmenyn längst ner i fönstret Skärmtid kan du separera aviseringar som tas emot av Mac och mobila enheter. Aviseringar är separerade enligt appen. Du kan dock inte se de faktiska aviseringarna under skärmtid.
- Med Upphämtningar, Apple visar dig också hur många gånger en mobil enhet hämtas och vilken app som kontrolleras först. Med den här informationen kan du se vilka appar som är viktigast och när.
Vrid skärmtid på Mac
Om du inte vill använda skärmtid kan du stänga av den relativt enkelt för dig själv, dina barn eller båda. Stänger av skärmtid på Mac gör inte stäng av den på andra Apple-enheter som iPhone och iPad.
Så här stänger du av skärmtid för dig själv:
- Gå in i Systeminställningar på din Mac.
- Klick Skärmtid. Om du använder Familjedelning klickar du på popup-menyn i sidofältet och väljer själv. Annars ser du inte en popup-meny i sidofältet.
- Klick alternativ i sidofältets nedre vänstra hörn.
- Välja Stäng av i det övre högra hörnet.
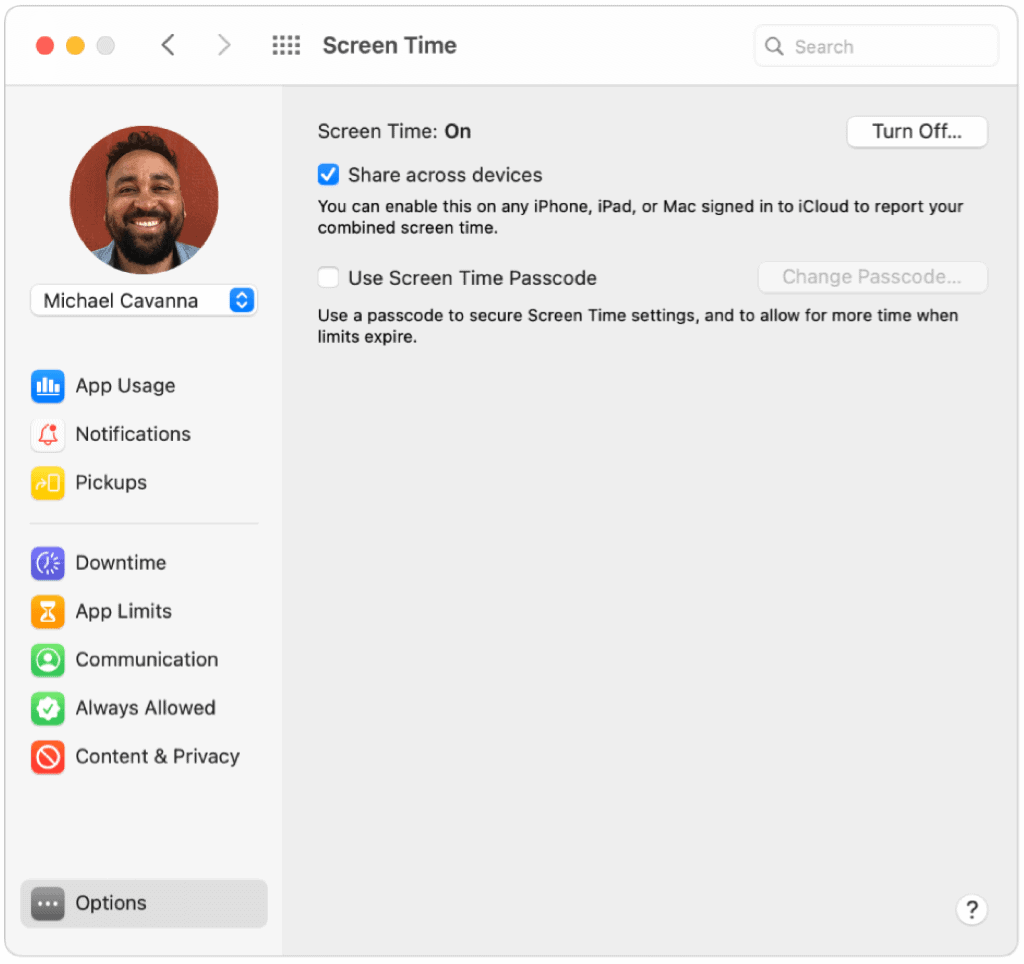
Så här stänger du av skärmtid för ditt barn:
- När du använder Familjedelning loggar du in på ditt Mac-användarkonto och ser till att du loggar in med ditt Apple-ID. Logga annars in på barnets Mac-användarkonto.
- Gå in i Systeminställningar på din Mac.
- Klick Skärmtid. Om du använder Familjedelning klickar du på popup-menyn i sidofältet och väljer sedan barnet. Annars ser du inte en popup-meny i sidofältet.
- Klick alternativ i sidofältets nedre vänstra hörn.
- Välja Stäng av i det övre högra hörnet.
- Upprepa steg 1-5 i detta avsnitt för varje barn.
Skärmtid är ett användbart verktyg som du kan använda på alla dina Apple-enheter. På Mac kan du när som helst stänga av skärmtid för dig själv eller ditt barn - eller dra nytta av verktyget för att få ett bättre grepp om din datortid. Valet är ditt!
Prismatchning i butik: Hur får man onlinepriser med Brick-and-Mortar Convenience
Att köpa i butiken betyder inte att du måste betala högre priser. Tack vare prismatchningsgarantier kan du få rabatter online med tegel och murbruk ...
Hur man presenterar ett Disney Plus-abonnemang med ett digitalt presentkort
Om du har njutit av Disney Plus och vill dela det med andra, här köper du ett Disney + Present-abonnemang för ...
Din guide för att dela dokument i Google Dokument, Kalkylark och Presentationer
Du kan enkelt samarbeta med Googles webbaserade appar. Här är din guide för delning i Google Dokument, Kalkylark och Presentationer med behörigheterna ...