Hur man använder Mission Control-utrymmen i macOS Big Sur
Big Sur Äpple Hjälte Mac Os / / February 27, 2021
Senast uppdaterad den

Att ha flera fönster öppna på ditt Mac-skrivbord kan minska effektiviteten och göra det svårare att hitta innehåll. Med Mission Control-utrymmen kan du ta bort den här röran genom att skapa ytterligare skrivbord. Så här gör du det.
Ställa in uppdragskontrollutrymmen
Så här skapar du ett utrymme:
- Klick Upphittare från Mac-dockan.
- Välja Gå> Program från verktygsfältet.
- Välj Uppdragskontroll.
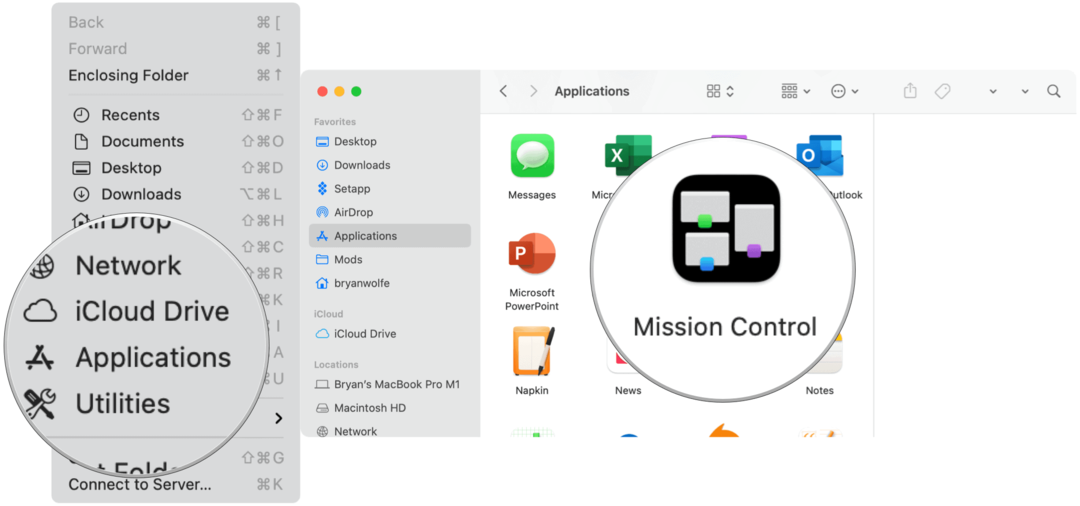
Nästa:
- Klick + längst upp till höger på skärmen i mellanslagsfältet för att skapa ett nytt utrymme. Du kan skapa upp till 16 mellanslag.
- Välj den Miniatyr för ett utrymme för att öppna det.
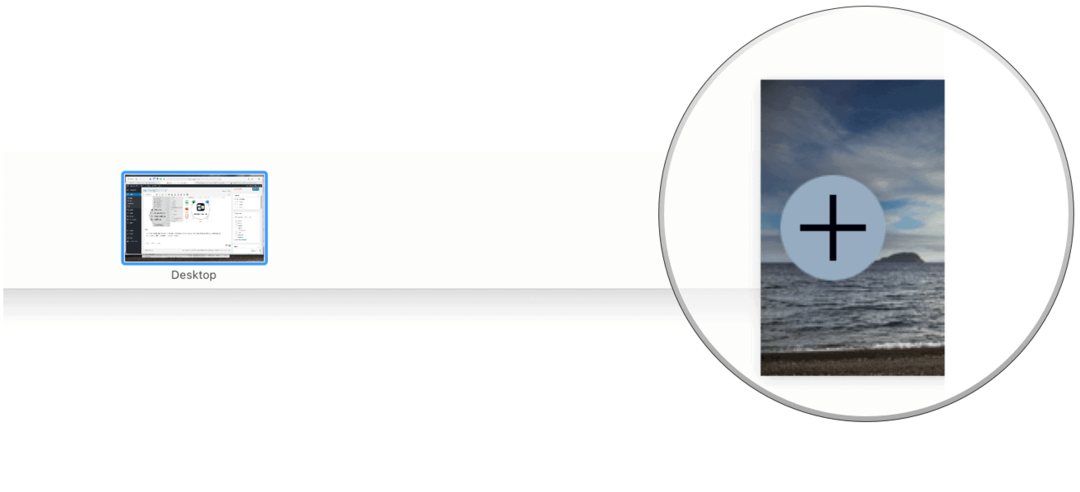
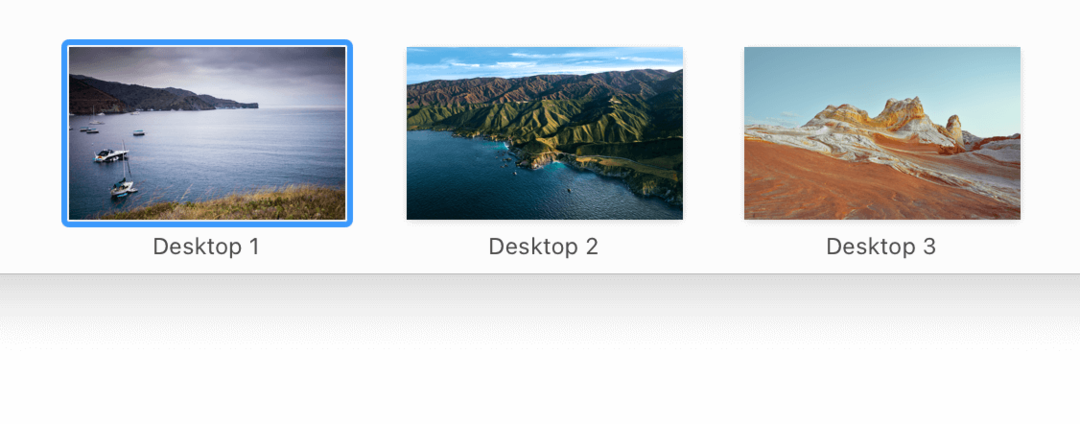
Anpassa dina utrymmen
Apple föreslår att man identifierar utrymmen genom att använda en annan skrivbordsbild för varje. För att göra det, ändra skrivbordsbilden genom Systeminställningar. Du kan också använda en tredjeparts skrivbordsgenerator som 24-timmars tapet.
Använda Mission Control-utrymmen
Du kan flytta mellan Mac-utrymmen med olika metoder, beroende på vilken typ av dator.
- Svep åt vänster eller höger med hjälp av en styrplatta med tre eller fyra fingrar.
- Svep med två fingrar med en magisk mus.
- På tangentbordet trycker du på kontrollknappen och höger eller vänster piltangent.
- I Mission Control flyttar du pekaren till skärmens övre kant och klickar sedan på ett mellanslag i mellanslagsfältet.
- På MacBook Pros med en Pekfältkan du justera tangentbordets inställningar så att de inkluderar mellanslag. Därifrån klickar du på ett mellanslag i pekfältet för att öppna utrymmet.
Organisera Mac-utrymmen
Det finns inget rätt eller fel sätt att använda och underhålla Mac-utrymmen. När du ställer in dina utrymmen, kom ihåg att målet är att ta bort röran. Med detta i åtanke, här är några förslag:
- Dela dina öppna fönster mellan arbets- och personliga appar. Ett skrivbord kan till exempel innehålla e-post, sidor och Excel, medan ett annat kan innehålla musik och Safari.
- Använd ett skrivbord för dina mest använda appar och andra för resten.
- Är du kreativ? Tilldela ett utrymme för Adobe-appar som Photoshop och Illustrator och lämna resten öppna någon annanstans.
Det är enkelt att flytta öppna fönster från ett utrymme till ett annat. Du kanske till exempel vill flytta en öppen app till din arbets- eller personliga skärm. Så här flyttar du ett öppet fönster:
- Dra ett öppet fönster till kanten av skärmen (höger eller vänster, beroende på din inställning). Nästa utrymme aktiveras på några sekunder, så att du kan släppa det öppna fönstret i det nya utrymmet.
- Som ett annat alternativ kan du starta Mission Control och sedan dra ett öppet fönster från ett utrymme till ett annat i mellanslagsfältet.
- Om du drar ett öppet fönster till en app i helskärm i ett annat utrymme i mellanslagsfältet kan du använda båda apparna genom Split View.
Tilldela appar till utrymmen
Du kan också ta ett proaktivt tillvägagångssätt och tilldela appar till utrymmen. Varje gång du aktiverar en app öppnas den genom det tilldelade utrymmet. Att göra så:
- Högerklicka på appen du vill tilldela ett utrymme på Mac-dockan.
- Välja Alternativ> Tilldela till.
- Under Alla tilldelade väljer du Alla skrivbord, Detta skrivbord eller Ingen.
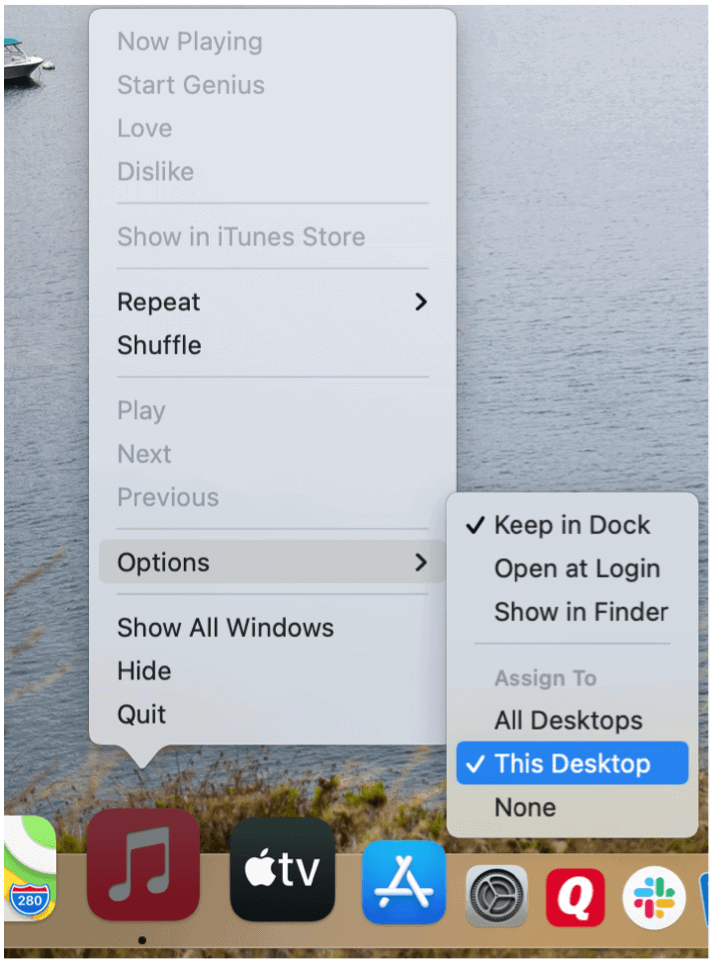
Ändra rymdnamn
Som standard tilldelas varje nytt utrymme som skapas på din Mac ett nytt nummer. Till exempel Desktop 1, Desktop 2 och Desktop 3. Det borde vara enkelt att ändra dessa namn för att bättre återspegla vad varje utrymme innehåller, till exempel arbete, musik och personligt. Tyvärr är det inte alls så enkelt som det borde vara.
De endast sätt att kringgå de nuvarande namngivningskonventionerna för utrymmen är att öppna en app, sedan göra den till helskärm och följa ytterligare steg som visas här.
- Öppna en app på din Mac precis som med någon annan.
- Klicka på grön trafikljus ikon längst upp till vänster i appfönstret för att gå in i helskärmsläge.
- Välja Gå till helskärm läge.
- Svep uppåt med hjälp av en styrplatta med tre eller fyra fingrar för att öppna Mission Control och skapa ett nytt utrymme.
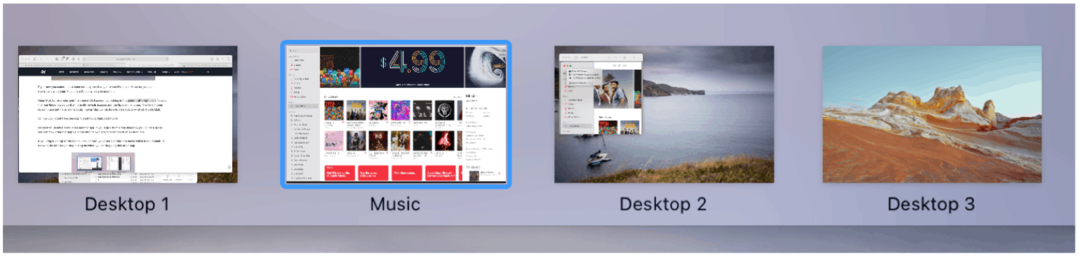
I exemplet ovan användes appen Musik för att skapa ett nytt utrymme som heter "Musik". Trots namnet fungerar utrymmet precis som alla andra; Du kan öppna ytterligare appar i utrymmet utan begränsningar. När ett Mac-utrymme har skapats kan du inte ändra namnet.
Ta bort uppdragskontrollutrymmen
Du kan radera mellanslag när som helst med hjälp av följande anvisningar:
- Klick Upphittare från Mac-dockan.
- Välja Gå> Program från verktygsfältet.
- Välj Uppdragskontroll.
- Flytta pekaren till skärmens övre kant för att öppna mellanslagsfältet. För sedan sedan med pekaren över det utrymme du vill ta bort.
- Klicka på Radera-knapp som visas.
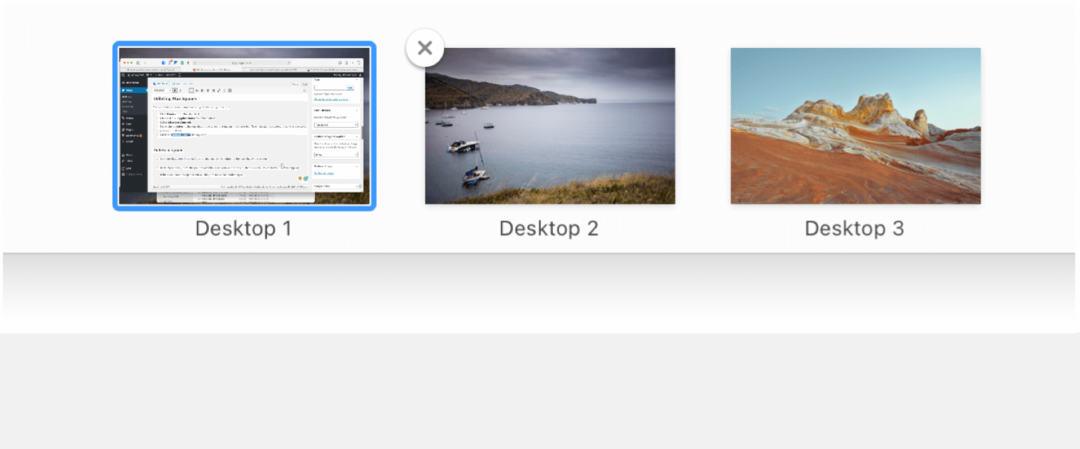
Obs! Alla öppna fönster från ett borttaget utrymme flyttas till ett annat utrymme, om tillgängligt.
Ett glömt verktyg
Apple tenderar att släppa nya funktioner på iOS och macOS som aldrig får ytterligare omnämnande eller uppdatering. Mission Control-utrymmen är ett av de användbara men glömda verktygen. Med mellanslag kan du bättre organisera din arbetsyta och öka effektiviteten. Använd den från och med idag!
Prismatchning i butik: Hur får man onlinepriser med Brick-and-Mortar Convenience
Att köpa i butiken betyder inte att du måste betala högre priser. Tack vare prismatchningsgarantier kan du få rabatter online med tegel och murbruk ...
Hur man presenterar ett Disney Plus-abonnemang med ett digitalt presentkort
Om du har njutit av Disney Plus och vill dela det med andra, här köper du ett Disney + Present-abonnemang för ...
Din guide för att dela dokument i Google Dokument, Kalkylark och Presentationer
Du kan enkelt samarbeta med Googles webbaserade appar. Här är din guide för delning i Google Dokument, Kalkylark och Presentationer med behörigheterna ...
