Hur man säkerhetskopierar din WordPress-webbplats automatiskt med UpdraftPlus
Word~~Pos=Trunc Hjälte / / February 27, 2021
Senast uppdaterad den
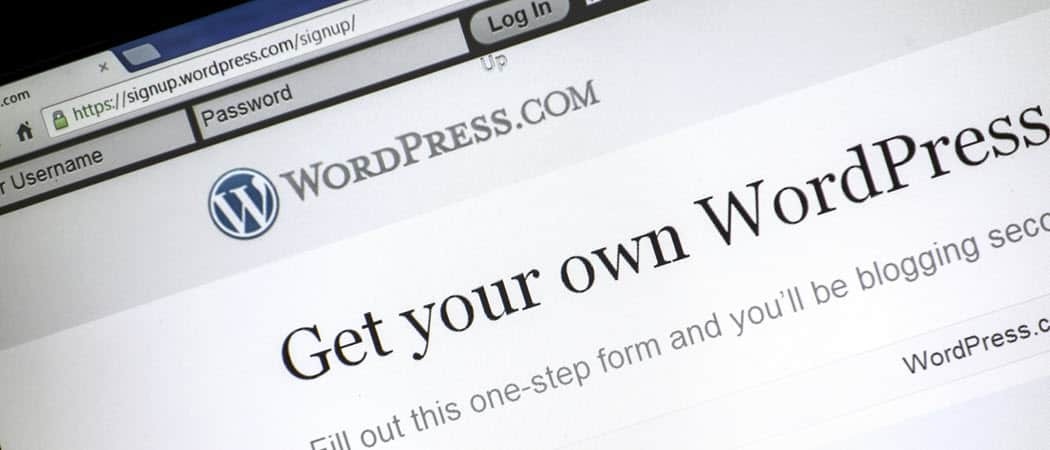
När du har din egen WordPress-webbplats är det värsta fallet att din webbplats raderas. Detta kan bero på att bli hackad, infekterad med skadlig kod, serverproblem.
Den bästa försäkringspolicyn mot att förlora din webbplats är att installera en automatisk säkerhetskopieringslösning.
UpdraftPlus är en av de mest populära WordPress-plugin-lösningarna för säkerhetskopiering. Det är en av de högst rankade plugins på wordpress.org. Det kan vara gratis, men dess grundläggande gratis funktionalitet är fördelaktigt.
Vad är UpdraftPlus
UpdraftPlus är ett WordPress-plugin som du kan installera och konfigurera för att antingen göra manuella eller automatiska WordPress-säkerhetskopior.
Det är enkelt att använda och innehåller alla följande funktioner:
- Det har testats med säkerhetskopieringssidor så stora som 100 GB, men begränsar inte storleken
- Säkerhetskopierar både WordPress-filer och webbaserade databaser
- Inkluderar inkrementella eller fullständiga säkerhetskopior som ställs in i valfritt schema
- Stöder olika alternativ för lagring av säkerhetskopior: Cloud, FTP eller e-post
- Stöder ett stort antal molntjänster inklusive Google Drive, Dropbox, Amazon Web Services och många fler
- Återställ med ett klick med någon av dina säkerhetskopior
När du har installerat och konfigurerat UpdraftPlus på din WordPress-webbplats hanterar den regelbundna säkerhetskopior åt dig enligt det schema du har definierat.
I den här artikeln visar vi dig hur du installerar det här pluginet, hur du konfigurerar det och hur du återställer de säkerhetskopior som krävs för dig.
Installerar UpdraftPlus
Installera UpdraftPlus är enkelt och inte annorlunda än att installera något annat plugin.
För att komma igång, logga in på din WordPress-webbplats och välj Plugins från vänster navigeringsmeny. välj sedan Lägg till ny från popup-menyn.

För att hitta UpdraftPlus för WordPress, skriv uppdrag i sökfältet högst upp. Du borde se Updraft WordPress Backup Plugin i listan över plugins nedan.

Välj Installera nu -knappen för att starta plugin-installationsprocessen. När installationen är klar, an Aktivera -knappen visas.
Välj Aktivera för att aktivera den på din WordPress-webbplats.

Eftersom standardinställningarna för UpdraftPlus anger att säkerhetskopior av webbplatser ska ske manuellt, startar säkerhetskopior inte automatiskt även om du aktiverar plugin-programmet. Du måste arbeta igenom inställningarna och konfigurera automatiska säkerhetskopior om du vill att de ska ske regelbundet utan din inmatning.
I nästa avsnitt tar vi en titt på hur du kan konfigurera den kostnadsfria versionen av UpdraftPlus för att automatiskt säkerhetskopiera den frekvens du föredrar. Du lär dig också hur du ställer in var du vill spara säkerhetskopieringsfilerna.
Ställa in UpdraftPlus
Det första steget i att konfigurera UpdraftPlus-plugin är att konfigurera säkerhetskopieringsfrekvensen. För att komma igång med detta, välj Plugins från den vänstra WordPress-menyn och välj sedan Installerade plugins från undermenyn.
Bläddra till UpdraftPlus - Säkerhetskopiering / återställning i listan och välj inställningar från listan över länkar under den.

Inställningsmenyn för UpdraftPlus innehåller ett antal flikar. Många av dessa inkluderar endast Premium-inställningar, så om du inte har uppgraderat till den betalda versionen behöver du inte utforska dessa.
UpdraftPlus Premium
Om du uppgraderar till den betalda versionen inkluderar några av funktionerna i dessa menyer:
- Skapa en anpassad mapp i molntjänsten där du har konfigurerat dina säkerhetskopior
- Krypterade säkerhetskopior av databaser
- Klona och migrera din webbplats till en ny domän
- Ta bara stegvisa säkerhetskopior (endast nya ändringar)
- Expertutvecklingssupport
- Ta säkerhetskopior automatiskt innan webbplatsuppdateringar
- Säkerhetskopiera filer och databaser som inte är WordPress
- Säkerhetskopiera ett nätverk av WordPress-webbplatser med ett UpdraftPlus-plugin
- Välj exakta kalenderdatum och tid för WordPress-säkerhetskopior
- Stöd för WP-CLI-kommandon för hantering av säkerhetskopior
- Kryptera dina databasbackups
- Ytterligare molnlagringsplatser
- Avancerade rapport- och e-postfunktioner
- Inga annonser på insticksidorna för insticksprogram
- Återställ säkerhetskopior som tagits av andra plugins
- Lås ut åtkomst till UpdraftPlus för andra administratörsanvändare
- Åtkomst till ett molnlagringskonto för UpdraftVault
UpdraftPlus premium är inte väldigt dyrt. Du kan registrera dig för en personlig plan för två platser för $ 70 vid registrering och endast $ 42 / år efteråt. Om du behöver säkerhetskopiera 10 eller fler webbplatser vill du överväga affärs-, byrå- eller företagsplanerna.
Konfigurera UpdraftPlus
Den första fliken du vill börja med är inställningar flik. Det är här du ställer in säkerhetskopieringsfrekvensen och din molnlagringsplats.
För båda Schema för säkerhetskopiering av filer och Databas backup schema, använd rullgardinsväljaren för att välja vilken frekvens du vill säkerhetskopiera din WordPress-webbplats.
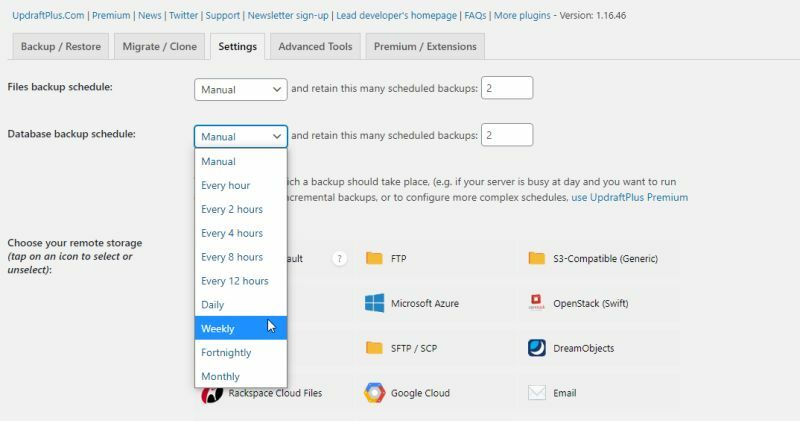
Välj säkerhetskopieringsschema noggrant. Vanligtvis kan du använda följande riktlinjer för att välja ditt schema för säkerhetskopiering. Om du uppdaterar din webbplats:
- Många gånger om dagen: Du vill välja ett reservschema från Dagligen till Varje timme.
- Några gånger i veckan: Du skulle vara okej med att välja Varje vecka.
- Mindre än veckovis: Du kan komma undan med att ställa in a Var fjortonde dag eller En gång i månaden reservschema.
Rulla ner på sidan till molnlagringsavsnittet och välj en av de tillgängliga molnlagringstjänsterna du vill använda. Beroende på vilken tjänst du väljer ändras sidalternativen.
Om du använder den gratis versionen av plugin-programmet förblir mappnamnet för dina säkerhetskopior som standard. Välj vilka WordPress-filer du vill inkludera i säkerhetskopian.

Längre ner på sidan finns det ett alternativ för att få en grundläggande e-postrapport skickad till din e-postadress. Detta är användbart om du vill ha en varning när säkerhetskopior utförs.
Du måste ge UpdraftPlus behörighet för att komma åt ditt molnlagringskonto. Välj bara länken i popup-fönstret och följ instruktionerna för att ge auktorisering.

När du är klar väljer du bara Spara ändringar på botten.
Nu är UpdraftPlus helt konfigurerad för att ta säkerhetskopior automatiskt. Det kommer att börja ta den första säkerhetskopian direkt.
Utlösning och återställning av säkerhetskopior
Även om UpdraftPlus är konfigurerad för att ta automatiska säkerhetskopior, kan du också utlösa en manuell säkerhetskopia när du vill.
Välj detta för att göra detta Fliken Backup / Restore. Välj Backup Now-knappen för att utlösa en ny webbplatsbackup omedelbart.
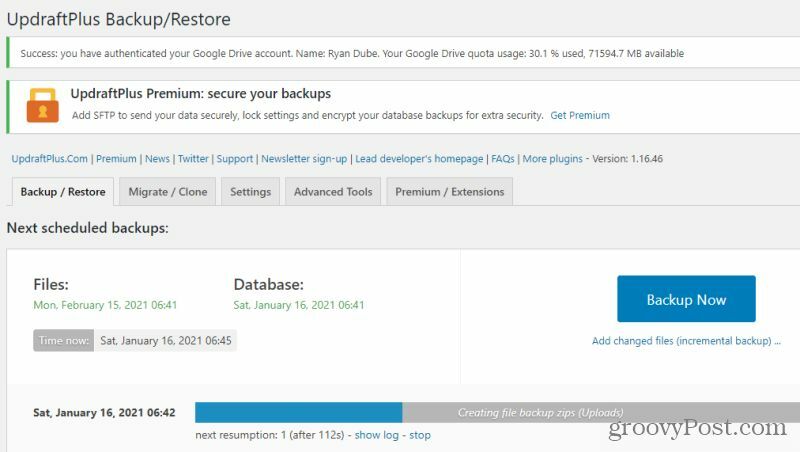
Detta startar en ny säkerhetskopia och lagrar filerna och databasen i ditt molnlagringskonto.
När du vill återställa en av dina tidigare säkerhetskopior kan du göra det från samma flik. Bläddra bara till botten och hitta det säkerhetskopieringsdatum som du vill återställa.
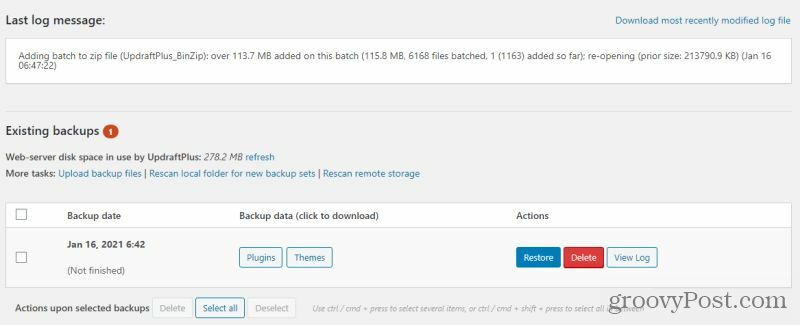
Välj Återställ för att starta säkerhetskopieringsguiden. Denna guide tar dig genom några steg för att säkerhetskopiera. Detta inkluderar att välja vilka specifika komponenter du vill återställa.
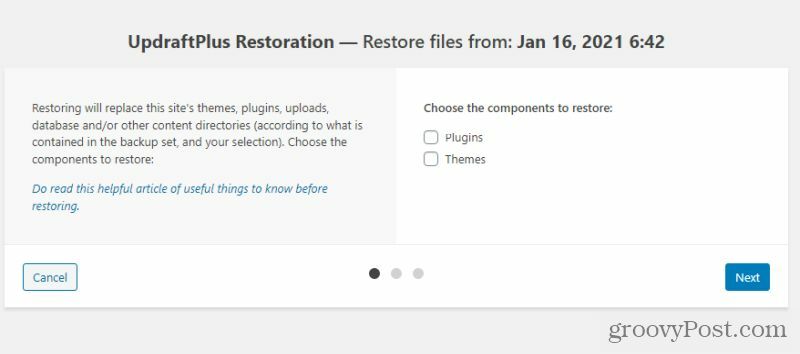
Det finns vissa fall där återställningsprocessen kanske inte fungerar inuti guiden UpdraftPlus-plugin. Om detta händer kan du alltid använda någon FTP-klient för att överföra filerna från din säkerhetskopieringsplats till din webbserver och ersätta dessa filer manuellt. Du kan också använda phpAdmin-verktyget i din webbhotellskontrollpanel för att återställa din WordPress-databas från din Backup-säkerhetskopierade databas.
Att hantera dina WordPress-säkerhetskopior och återställningshändelser med UpdraftPlus förenklar processen kraftigt. Det är också ett trevligt sätt att ha sinnesfrid om något katastrofalt skulle hända på din webbplats kan du snabbt återställa din webbplats.
Prismatchning i butik: Hur får man onlinepriser med Brick-and-Mortar Convenience
Att köpa i butiken betyder inte att du måste betala högre priser. Tack vare prismatchningsgarantier kan du få rabatter online med tegel och murbruk ...
Hur man ger ett Disney Plus-prenumeration med ett digitalt presentkort
Om du har njutit av Disney Plus och vill dela det med andra, här köper du ett Disney + Present-abonnemang för ...
Din guide för att dela dokument i Google Dokument, Kalkylark och Presentationer
Du kan enkelt samarbeta med Googles webbaserade appar. Här är din guide för delning i Google Dokument, Kalkylark och Presentationer med behörigheterna ...



