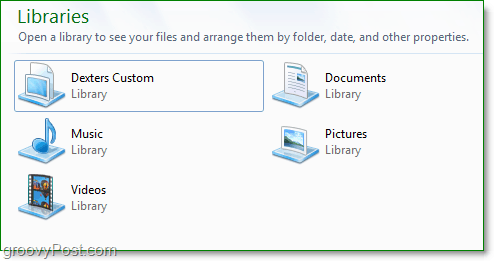Senast uppdaterad den
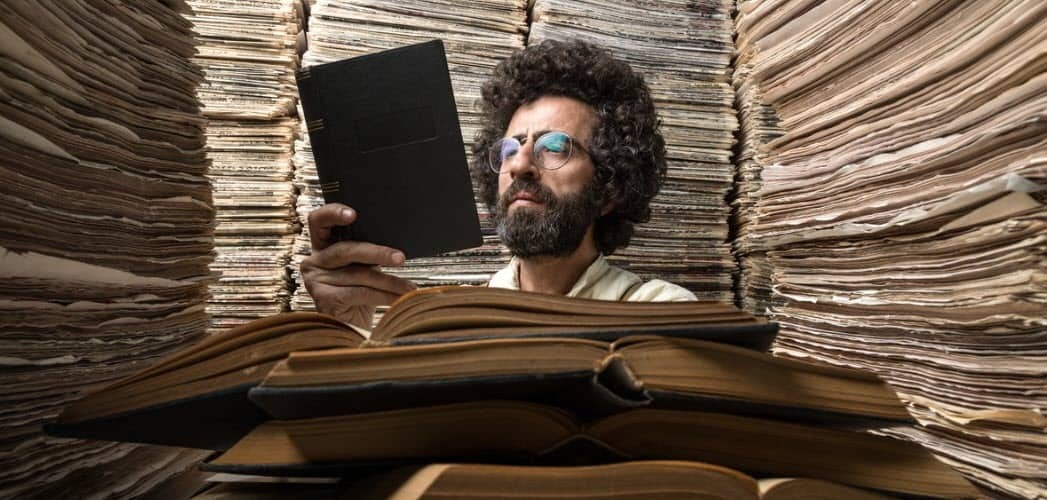
Med Windows 7-bibliotek är väntan över! Du behöver inte längre pröva i Windows Explorer och leta efter dina olika filer och mappar du lagrar på olika delar av din hårddisk eftersom Windows 7-bibliotek fungerar mycket som en inbyggd Google ämnesökning efter din dator. Du kan ställa in det med bara några enkla klick.
Vad är Windows 7-bibliotek exakt?
Som standard innehåller Windows 7 fyra olika bibliotek: Musik, videor, dokument och bilder. Dessa är en utmärkt grundläggare för den nya funktionen; Men för mig var detta bara början. Varje bibliotek innehåller faktiskt inga data. Snarare ger de dig åtkomst till alla dina data från en mapp som du förkonfigurerar baserat på kategori eller med metadata (datum och författarinformation) som finns i själva filerna. Detta arrangemang är perfekt för att gruppera bilder från en semester från ett visst datum eller för att samla musik från samma artist.
Ett annat exempel är en budgetmapp som jag skapade på jobbet. Jag har olika budgetar spridda mellan år och lag på ett gäng olika platser på min hårddisk och nätverksandelar. Genom att skapa ett "Budgetbibliotek" finns alla mina budgetmappar och filer nu på en enda plats. Detsamma gäller för hemmafiler som kvitton.
Hur man bygger ett anpassat bibliotek i Windows 7
1. Öppna din Start meny, och då Typ libraries i sökfältet. Klick de bibliotek länk som visas.
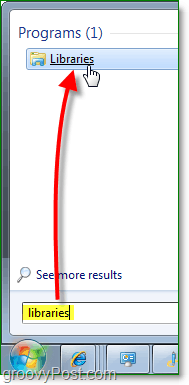
2. I fönstret Bibliotek Klick de Nytt bibliotek knappen under verktygsfältet. Nästa Dubbelklicka de Nytt bibliotek som visas.
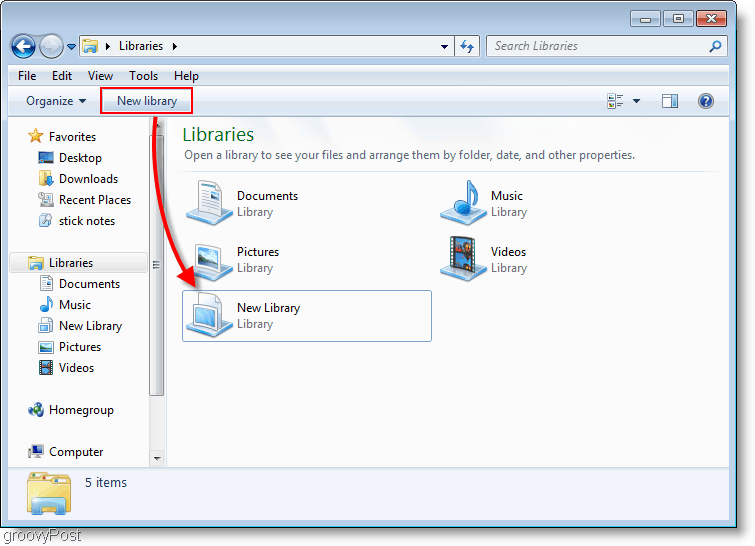
3. Biblioteket kommer att varna dig om att det är tomt eftersom det inte finns några mappar associerade med det. Klick de Inkludera en mapp och låt oss lägga till några mappar!
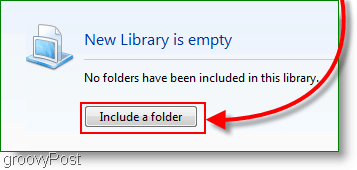
4. Välja som Mapp du vill inkludera i biblioteket från början; Du kan ändra detta senare.
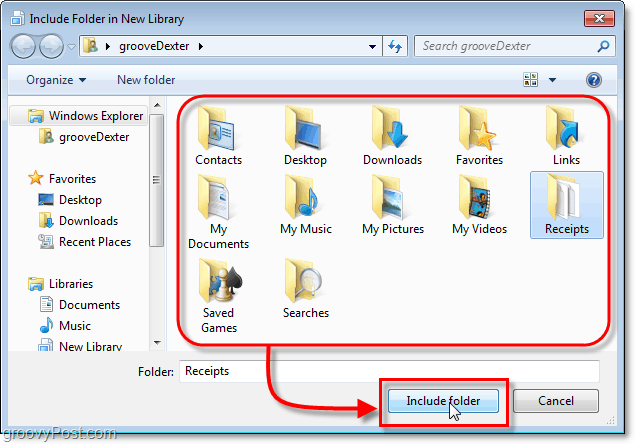
5. Nu när du har skapat ditt nya bibliotek kan du lägga till fler mappar Klick de 1 plats länk.
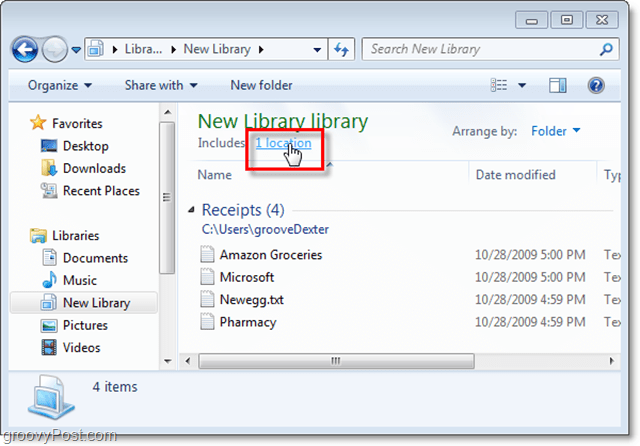
6. I det här fönstret kan du göra det KlickLägg till att manuellt infoga fler mappar; du kan också Högerklicka en mapp och Ange som standard spara plats. Din standardspara plats betyder allt som sparats i bibliotekets butiker i den mappen. Klick OK att fortsätta.
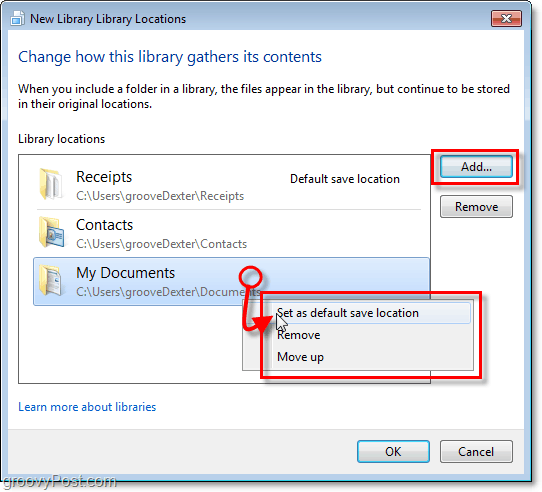
7. Just nu vill du förmodligen namnge ditt bibliotek. Att göra detta Högerklicka din Bibliotek på bibliotekslistan till vänster om fönstret.
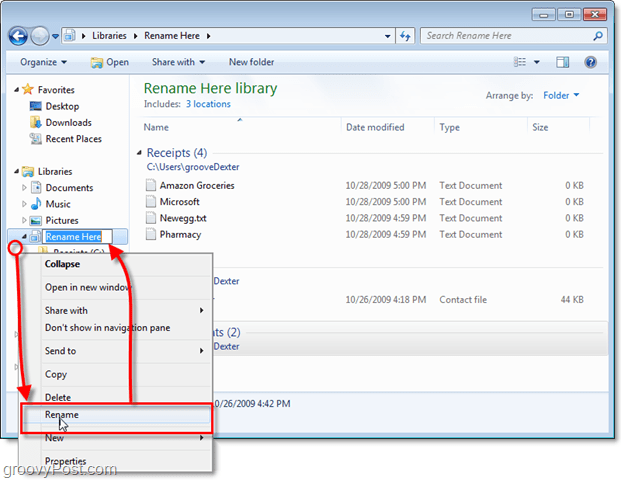
8. Låt oss nu ge biblioteket känslan av en mapp. Klick de Ordna efter alternativet och sedan Uppsättning det till namn. Den här åtgärden får biblioteket att visas som en fluidmapp.
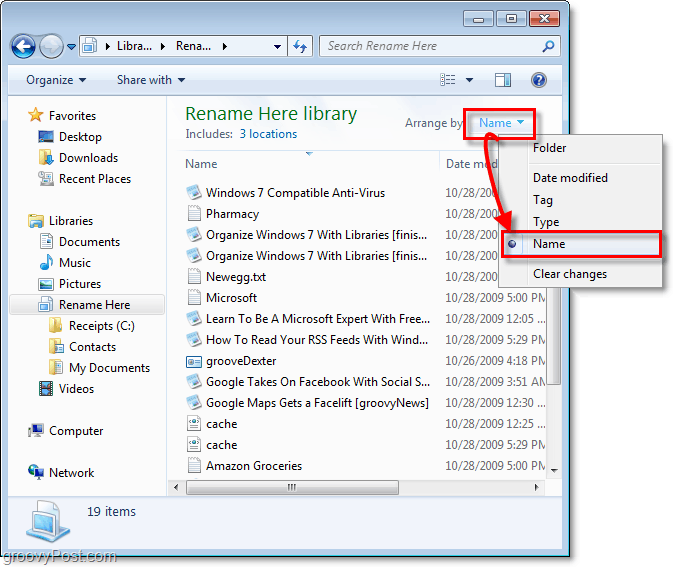
9. Det finns några fler funktioner som kan justeras med Högerklickaing din Bibliotek, och då Väljer Egenskaper (som vi gjorde tidigare när man döpte om den.) Beroende på vad du organiserar kan du ställa in den för att optimera rätt filtyp.
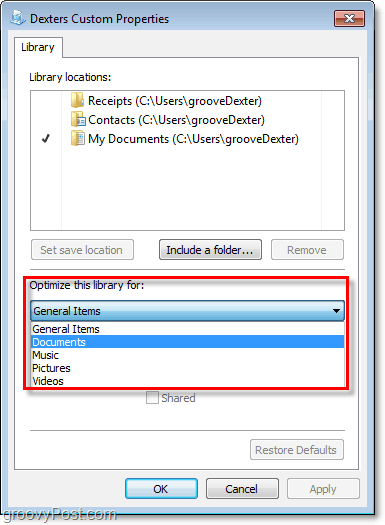
Ditt Windows 7-bibliotek
Du har nu ditt helt eget anpassade Windows-bibliotek. Du kan nu lagra alla dina specifika data och länka detta bibliotek till det med metadata, eller alternativet inkludera mapp. Det kan vara lite svårt till en början, men efter att ha läst den här groovy How-To är jag säker på att du kommer att bli en groovy "Windows 7 Librarian" på nolltid.