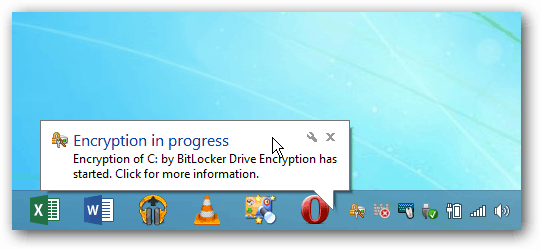Aktivera Full Disk BitLocker-kryptering på datorer utan TPM (uppdaterad)
Säkerhet Microsoft Windows 10 Windows 8 Vindovs 7 / / March 17, 2020
BitLocker i Windows låter dig kryptera din hårddisk, men kräver hårdvara med en TPM-mikrochip. Om du inte har TPM-maskinvara kan du fortfarande använda den.
 BitLocker introducerades först i Windows Vista Ultimate och Enterprise-utgåvor som en krypteringssäkerhetsfunktion för dina lokala och bärbara enheter med BitLocker att gå. Om du ser allvar med att hålla informationen på din lokala enhet säker, rekommenderar jag att du aktiverar dem - särskilt på bärbara datorer. Så här aktiverar du det.
BitLocker introducerades först i Windows Vista Ultimate och Enterprise-utgåvor som en krypteringssäkerhetsfunktion för dina lokala och bärbara enheter med BitLocker att gå. Om du ser allvar med att hålla informationen på din lokala enhet säker, rekommenderar jag att du aktiverar dem - särskilt på bärbara datorer. Så här aktiverar du det.
Notera: BitLocker-kryptering är inte ingår endast i hem- eller premiumversioner av Windows - Pro eller Enterprise. Dessutom BitLocker i Windows 10 version 1511 (novemberuppdatering) inkluderar nu 256-bitars XTS-AES-krypteringsläge som ger ytterligare integritetsstöd med en förbättrad algoritm. Det är dock inte tillgängligt i äldre versioner av Windows.
Windows BitLocker hårdvarukrav
För att BitLocker ska fungera behöver du en dator med en Trusted Platform Module (TPM). Enligt Microsoft:
En PC med en Trusted Platform Module (TPM), som är en speciell mikrochip som stöder avancerade säkerhetsfunktioner. Om din PC tillverkades med TPM version 1.2 eller högre, kommer BitLocker att lagra dess nyckel i TPM.
För att aktivera BitLocker Drive Encryption på operativsystemenheten måste din dators hårddisk:
- Har minst två partitioner: en systempartition (som innehåller de filer som behövs för att starta din dator och måste vara minst 100 MB) och en operativsystempartition (som innehåller Windows). Operativsystempartitionen kommer att krypteras men systempartitionen kommer inte, så din dator kan starta. Om din PC inte har två partitioner skapar BitLocker dem åt dig. Båda partitionerna måste formateras med NTFS-filsystemet.
- Har en BIOS (den inbyggda programvaran som startar operativsystemet när du slår på din dator) som är kompatibel med TPM eller som stöder USB-enheter vid datorstart. Om detta inte är fallet måste du uppdatera BIOS innan du använder BitLocker.
Om ditt system uppfyller dessa krav har du inga problem att aktivera BitLocker på din lokala enhet. Men din dator kanske inte uppfyller dessa krav. Lyckligtvis finns det en lösning förutsatt att du inte kör en Windows-version av Windows.
Har min PC TPM?
För att ta reda på om din PC har en TPM öppnar du Kontrollpanelen och väljer sedan BitLocker Drive Encryption> TPM Administration.
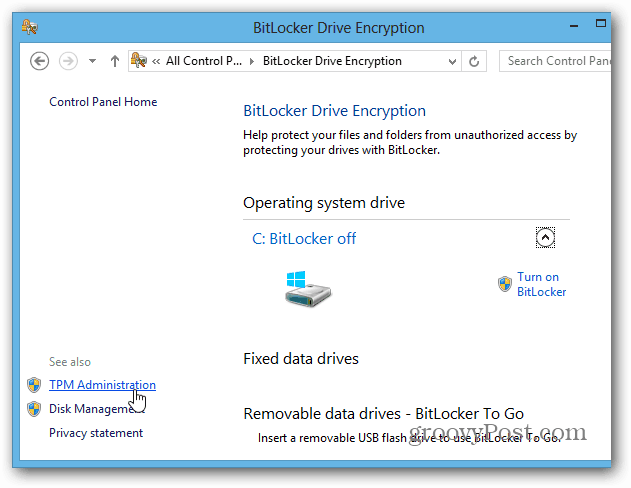
Då ser du om ditt system har TPM. I det här fallet har min dator det inte - men det kan vara möjligt att aktivera den i ditt systems BIOS. När du hanterar en PC: s BIOS varierar varje system, så du kan behöva hänvisa till tillverkarens dokumentation. Men vad händer om du inte har TPM-aktiverad hårdvara?
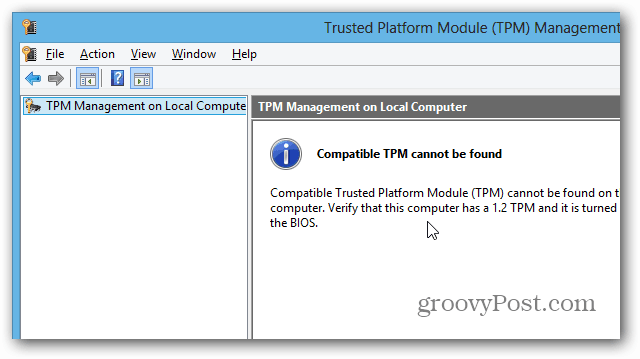
Använd BitLocker på enheter utan TPM
Om du inte vill ta itu med din dators BIOS eller slösa tid på att uppdatera det, finns det ett enkelt sätt att få BitLocker att fungera utan TPM-aktiverad hårdvara. Använd kortkommandot Windows Key + R och typ:gpedit.msc och tryck på Enter eller klicka på OK.
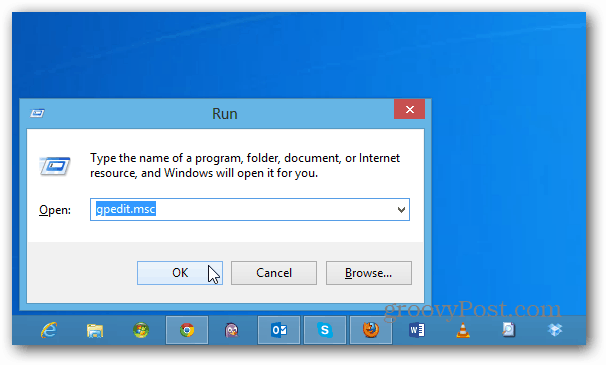
Navigera nu till Lokal datorpolitik> Datorkonfiguration> Administrativa mallar> Windows-komponenter> BitLocker-enhetskryptering> Operativsystemenheter. Dubbelklicka sedan på "Kräv ytterligare autentisering vid start".
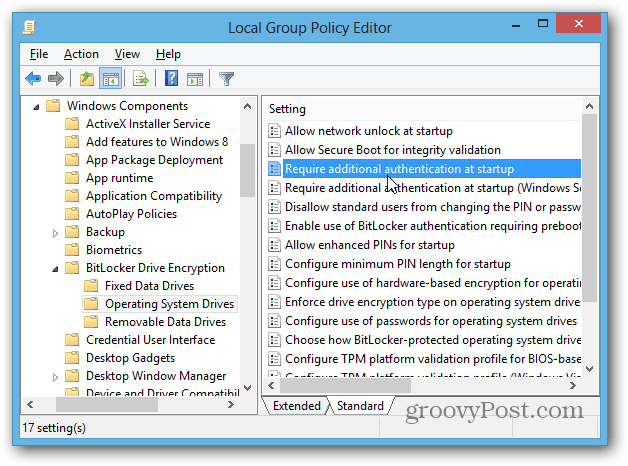
På nästa skärm väljer du Aktiverad, och markera rutan “Tillåt BitLocker utan kompatibel TPM” under Alternativ och klicka på OK och stäng av Group Policy Editor.
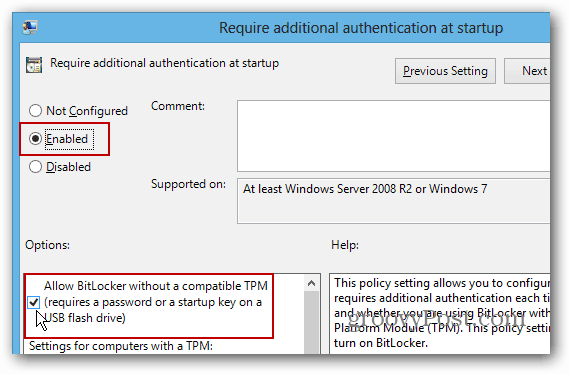
Slå på BitLocker
Nu när du har tagit hand om det finns det några sätt att aktivera BitLocker. Öppna Dator från skrivbordet, högerklicka på din lokala enhet och välj Aktivera BitLocker.
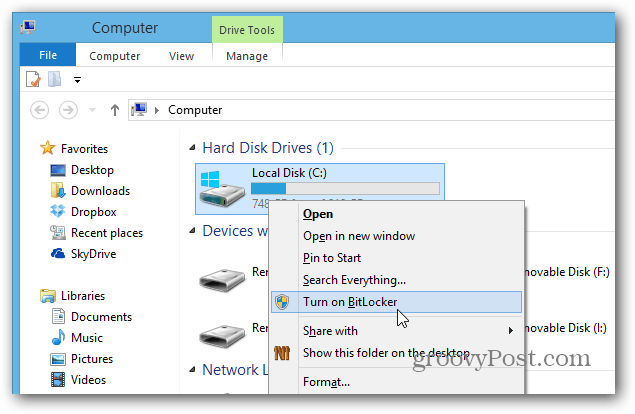
Eller från Explorer Ribbon kan du slå på den under Drive Tools.
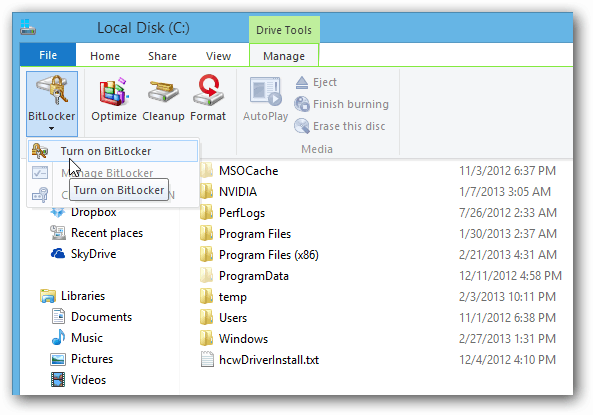
Nu handlar det bara om att arbeta genom BitLocker Drive Encryption Wizard.
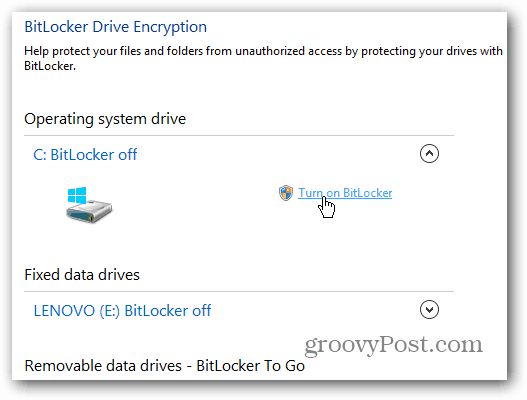
När du kommer till denna punkt i guiden måste du bestämma om du vill ha ett lösenord eller använda en separat USB-flashenhet. Jag rekommenderar att du använder ett lösenord eftersom flash-enheter lätt går förlorade.
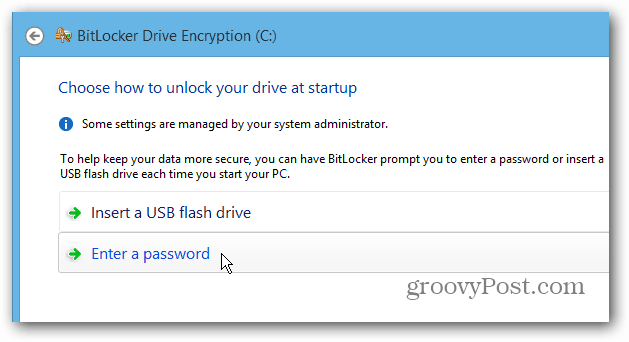
Spara BitLocker-återställningsnyckel
Nu måste du spara din BitLocker-återställningsnyckel på ett eller flera av de sätt som erbjuds. Nyckeln kan användas om du glömmer lösenordet eller om något går fel med ditt system. Det coola är att du kan spara på mer än ett sätt, inklusive till ditt Microsoft-konto.
Viktig! Om du tappar den har du turen att låsa upp din enhet så se till att du sparar den på en säker plats eller ännu bättre på flera platser. Personligen skapar jag en fil och sparar den på min hemserver och en extern hårddisk, och jag sparar den också på mitt Microsoft-konto.
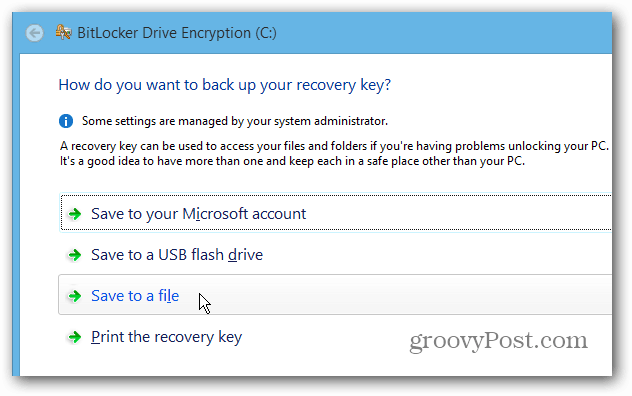
En annan cool sak du kan göra med BitLocker är att kryptera bara det använda diskutrymmet, vilket gör processen mycket snabbare på nya datorer och enheter.
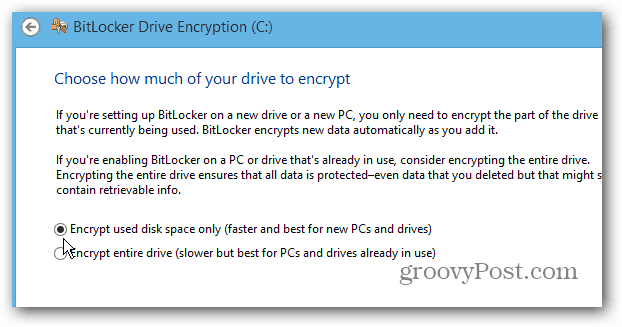
När du har slutfört guiden måste du starta om datorn.
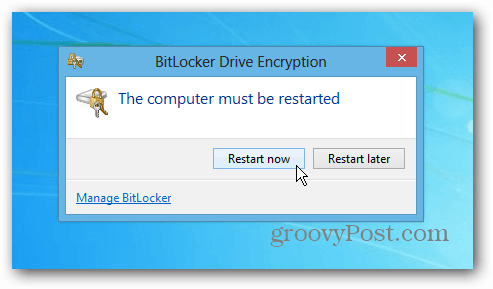
När du startar om måste du ange lösenordet du har angett för BitLocker. Och du måste alltid skriva in den efter att krypteringen är klar för att komma åt din disk.
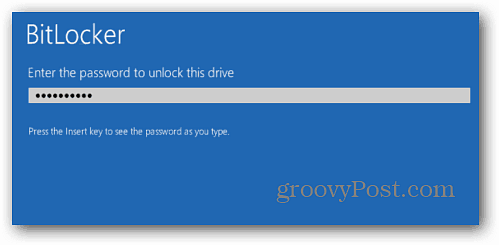
Logga in på din dator så ser du att Windows krypterar din lokala disk. Den tid det tar kommer att variera för varje system, men du behöver inte hålla ett öga på... det kommer att ta flera timmar i de flesta fall. Låt den köra över natten eller hela dagen medan du är på jobbet.